Avec la sortie d'iOS 11, l'enregistrement d'écran a été introduit en tant que nouvelle fonctionnalité intégrée dans iOS 11. Et iOS 12, iOS 13, même la dernière version d'iOS conservent cette fonctionnalité. Il est très utile pour les utilisateurs d'enregistrer des activités à l'écran comme un jeu, un didacticiel, etc. Cependant, certains utilisateurs iOS rencontrent des problèmes d'enregistrement d'écran. Il existe trois problèmes majeurs : la fonction d'enregistrement d'écran ne fonctionne pas, l'enregistreur d'écran plante après la mise à niveau d'iOS et les vidéos enregistrées n'ont pas de son. Si vous passez par le L'enregistrement d'écran iOS ne fonctionne pas problèmes, vous pouvez essayer les solutions suivantes dans cet article.

- Partie 1. Meilleur enregistreur d'écran pour enregistrer l'écran du téléphone (recommandé)
- Partie 2. 5 solutions pour réparer l'enregistrement d'écran iOS qui ne fonctionne pas
- Partie 3. Comment réparer l'enregistrement d'écran iOS sans son
- Partie 4. FAQ sur l'enregistrement d'écran iOS qui ne fonctionne pas
Partie 1. Meilleur enregistreur d'écran pour enregistrer l'écran du téléphone (recommandé)
Enregistreur d'écran AnyMP4 devrait être votre meilleur choix si vous rencontrez un problème d’enregistrement sur iPhone. Il peut vous aider à enregistrer l'écran de votre téléphone sur votre ordinateur avec une meilleure vue et des outils d'édition plus utiles. Vous n'avez pas besoin de souffrir de problèmes tels que l'enregistrement d'écran iOS qui ne fonctionne plus jamais.
Principales caractéristiques:
- Enregistrez facilement toute activité d’écran sur votre iPhone et Android.
- Enregistrez des vidéos et de l'audio de haute qualité.
- Offrez plusieurs modes pour connecter et mettre en miroir votre téléphone à l'ordinateur.
- Prend en charge l'édition en temps réel pendant l'enregistrement, comme la légende, la légende, les surbrillances, etc.
Télécharger
Pour les fenêtres
Téléchargement sécurisé
Télécharger
pour macOS
Téléchargement sécurisé
Étape 1.Téléchargez, installez et ouvrez le programme sur votre ordinateur. Sélectionner Enregistreur téléphonique depuis l'interface principale. Veuillez ensuite connecter votre téléphone à votre ordinateur. Vous pouvez utiliser une connexion Wi-Fi ou un câble USB à votre guise.
Étape 2.Une fois l'écran de votre téléphone mis en miroir sur l'ordinateur, vous pouvez alors ajuster la résolution, la direction ou d'autres paramètres en fonction de vos besoins. Cliquez ensuite sur le Enregistrer bouton pour démarrer l’enregistrement.
Étape 3.Vous pouvez mettre en pause ou prendre des captures d'écran pendant l'enregistrement. Si vous terminez l'enregistrement d'écran, vous pouvez cliquer sur le Arrêt bouton pour y mettre fin. Ensuite, la vidéo enregistrée sera automatiquement enregistrée sur votre ordinateur.
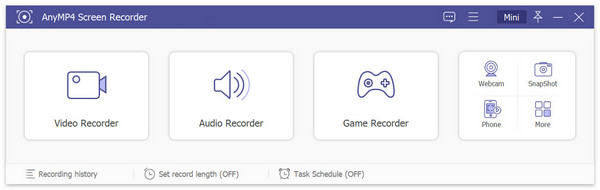
Partie 2. 5 solutions pour réparer l'enregistrement d'écran iOS qui ne fonctionne pas
Solution 1. Activer l'enregistrement d'écran dans le centre de contrôle
Lorsque vous souhaitez utiliser l'enregistreur d'écran pour enregistrer l'écran de votre iPhone ou iPad, vous devez vous assurer que vous avez activé l'enregistrement d'écran sur votre appareil. Tu peux aller à Paramètres sur votre iPhone ou iPad. Choisir la Centre de contrôle, puis faites défiler jusqu'à Enregistrement d'écran. Appuyez sur l'icône + pour l'ajouter.
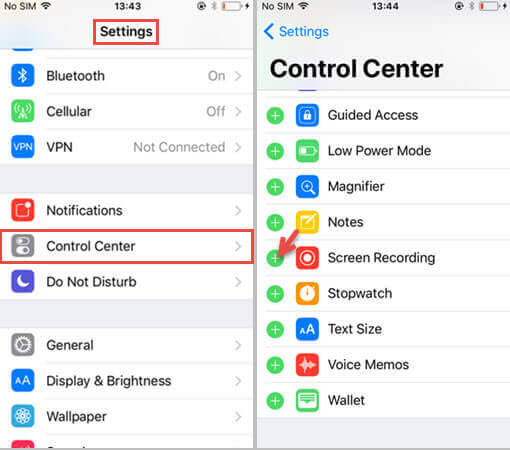
Solution 2. Vérifiez le stockage
Si le stockage de votre iPhone ou iPad est limité, l'enregistrement d'écran peut ne pas fonctionner sur votre iPhone. Ouvrez Paramètres > Général > Stockage iPhone pour vérifier. Si le stockage n'est pas suffisant, videz votre iPhone ou iPad pour obtenir plus d'espace de stockage.
Solution 3. Réinitialiser tous les paramètres
Réinitialiser tous les paramètres sur iPhone/iPad peut être très efficace dans de nombreuses situations. Se diriger vers Paramètres > Général > Réinitialiser > Réinitialiser tous les réglages. De cette façon, les données de votre iPhone ou iPad ne seront pas effacées, mais réinitialiseront les paramètres généraux des notifications, du Touch ID, de la luminosité et de certaines autres fonctionnalités.
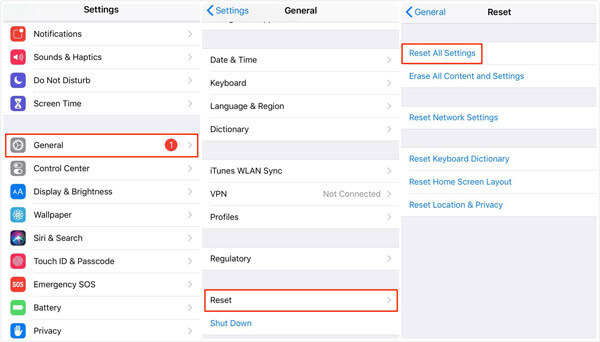
Solution 4. Restaurez votre iPhone/iPad
Si les méthodes ci-dessus ne fonctionnent pas, vous pouvez essayer de restaurer votre appareil avec iTunes. Notez que la restauration de votre appareil effacera toutes les données de votre iPhone ou iPad.
Étape 1.Connectez votre iPhone/iPad à votre ordinateur via un câble USB.
Étape 2.Ouvrez iTunes sur votre ordinateur et cliquez sur l'icône de l'appareil dans le coin supérieur gauche d'iTunes.
Étape 2.Cliquez sur Restaurer la sauvegarde. Ensuite, vous pouvez sélectionner la dernière sauvegarde iTunes et cliquer sur Restaurer. Si vous avez chiffré la sauvegarde iTunes, vous devez saisir le mot de passe pour déverrouiller la sauvegarde.
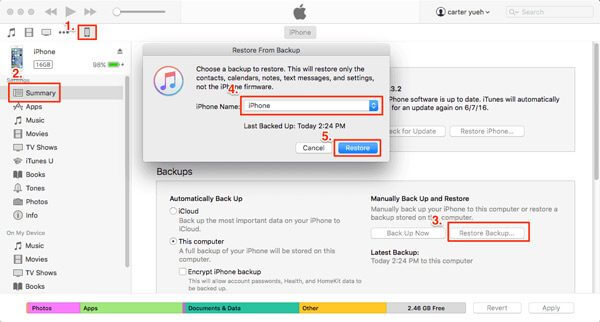
Solution 5. Mise à jour vers la dernière version iOS
Si l'enregistrement d'écran iOS ne fonctionne toujours pas, essayez de mettre à niveau votre appareil iOS vers la version iOS la plus récente. Habituellement, la mise à jour iOS proposera des corrections de bugs et des améliorations.
Partie 3. Comment réparer l'enregistrement d'écran iOS sans son
Que faire s'il n'y a pas de son dans la vidéo enregistrée ? Ce n'est que lorsque vous activez le microphone que l'audio sera enregistré dans les vidéos. Pour résoudre ce problème, recherchez simplement l'icône d'enregistrement sur écran tactile 3D dans le centre de contrôle et appuyez sur le Microphone icône pour activer l’audio en rouge.

Ici, vous aimerez peut-être : Pourquoi ma capture d'écran ne fonctionne-t-elle pas sur Mac – Voici les meilleures méthodes à connaître
Partie 4. FAQ sur l'enregistrement d'écran iOS ne fonctionne pas
-
Comment réparer l'enregistrement d'écran iOS 11 qui n'est pas enregistré dans l'application Photos ?
Si vous rencontrez des difficultés pour sauvegarder votre enregistrement d'écran, il se peut qu'il y ait un problème avec le stockage en mémoire. Aller à Paramètres > Général > iPhone Stockage pour avoir un chèque. Si votre mémoire est pleine, vous devez nettoyer votre appareil iOS pour libérer davantage de stockage.
-
Comment puis-je résoudre le problème de la surchauffe de l'iPhone lors de l'enregistrement d'écran ?
Vous pouvez arrêter le Bluetooth, les jeux, les vidéos, le service GPS ou d'autres applications de chauffage. Si votre iPhone est en charge pendant l'enregistrement d'écran, vous pouvez débrancher l'iPhone.
-
Pourquoi ne puis-je pas télécharger des vidéos d'écran enregistrées sur YouTube ?
Une vidéo de grande taille ou longue durée entraînera un échec de téléchargement.
Emballer
Ce sont des solutions simples pour vous aider à vous débarrasser du problème de L'écran iOS n'enregistre pas. J'espère qu'une de ces astuces vous aidera. Si vous avez des questions, n'hésitez pas à nous contacter.
Plus de lecture

