Vous avez des enregistrements ARF mais vous ne pouvez pas les ouvrir directement avec QuickTime Player ou Windows Media Player ?
En général, les fichiers ARF ne peuvent être pris en charge que par WebEx Player et ne peuvent pas être lus avec des lecteurs multimédias tels que QuickTime Player et WMP. Lorsque vous avez des restrictions dans la lecture des enregistrements ARF, vous devez convertir ARF en MP4 ou un autre format populaire.

Savez-vous comment convertir WebEx ARF en MP4 ? Ici, dans cet article, nous aimons partager 2 façons de vous aider à modifier votre enregistrement ARF en un fichier au format MP4.
Lorsque vous souhaitez lire un fichier d'enregistrement de réunion, d'événement ou de session de formation Cisco WebEx dans ARF, un Joueur ARF est nécessaire. Cependant, vous pouvez également convertir ARF en MP4. Heureusement, vous pouvez directement compter sur son lecteur et convertisseur officiel, Lecteur d'enregistrement réseau pour effectuer la conversion du fichier ARF.
Tout d’abord, vous devez télécharger et installer Network Recording Player sur votre ordinateur.
Clique le Déposer dans la barre de menu supérieure, puis choisissez Ouvrir dans la liste déroulante. Vous pouvez l'utiliser pour localiser et ouvrir le fichier ARF que vous souhaitez convertir.
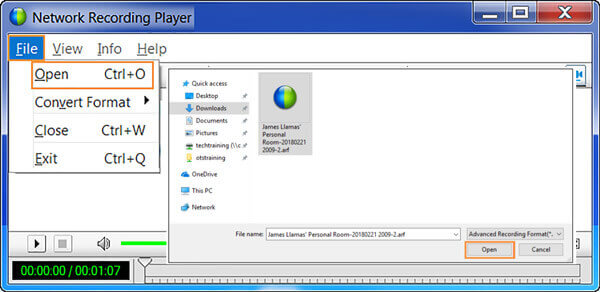
Ce fichier WebEx ARF sera automatiquement lu après le chargement. Vous pouvez cliquer sur le bouton pause pour arrêter la lecture. Cliquez sur Déposer menu à nouveau et cette fois, vous devez choisir le Convertir le format option. Dans la liste déroulante, sélectionnez MP4 (MPEG-4) comme format de sortie.

Maintenant vous pouvez voir le Lecteur d'enregistrement réseau boite de dialogue. Connectez-vous à votre compte WebEx comme requis. Cliquez ensuite sur le Continuer bouton pour continuer. Ce faisant, vous pouvez installer l'outil de conversion ARF en MP4. Cliquez sur Continuer à nouveau sur le bouton pour confirmer votre opération.

Sous le Convertir le format en MP4 boîte de dialogue, vous pouvez cliquer sur Parcourir pour sélectionner un dossier de fichiers de destination approprié. Lors de cette étape, vous pouvez également renommer le fichier. Après cela, cliquez sur le Sauvegarder bouton.
Cliquez sur D'ACCORD pour démarrer la conversion du fichier ARF en MP4. Vous verrez une fenêtre Conversion terminée dès que la conversion est terminée. Ensuite, vous pouvez choisir Ouvrir, ouvrir le dossier, ou Fermer en fonction de votre besoin.

Pour enregistrer dans WebEx, vous devez être l'hôte. De plus, le fichier d'enregistrement ARF de sortie ne peut pas être pris en charge de manière native par la plupart des lecteurs et appareils. Pourquoi ne pas enregistrer directement la réunion WebEx sous forme de vidéo MP4 ?
Ici, nous recommandons fortement un puissant outil d'enregistrement WebEx, Enregistreur d'écran en ligne gratuit pour que vous puissiez enregistrer toutes les réunions WebEx avec une qualité d'image et de son élevée. Même lorsque vous n'êtes qu'un participant, vous pouvez compter sur lui pour capturer facilement le contenu WebEx.
Ouvrez votre navigateur et accédez à ce site Free Online Screen Recorder. Vous pouvez l'utiliser sur n'importe quel navigateur fréquemment utilisé, notamment Chrome, IE, Firefox, Yahoo et Safari.
Clique le Lancer un enregistreur gratuit pour installer un lanceur de petite taille pour l'enregistrement WebEx. Après cela, vous pouvez voir la fenêtre d'enregistrement principale apparaître sur l'écran.

Vous êtes autorisé à ajuster librement la zone d'enregistrement, la caméra Web, la source d'enregistrement audio et plus encore. Vous pouvez personnaliser ces paramètres en fonction de votre réunion WebEx.

Après toutes ces opérations, vous pouvez cliquer sur le REC bouton pour démarrer le processus d’enregistrement. La réunion WebEx capturée sera enregistrée au format MP4 ou WMV en fonction de vos paramètres.
Outre l'enregistrement de la réunion WebEx, cet enregistreur d'écran en ligne gratuit prend également en charge enregistrement d'une réunion Zoom, Google Meet et d'autres réunions en ligne.
Plus qu'une simple réunion WebEx, vous pouvez compter sur cet outil gratuit d'enregistrement d'écran en ligne pour capturer tout ce qui est affiché sur votre ordinateur. Si vous souhaitez enregistrer une vidéo de résolution supérieure ou modifier directement votre fichier d'enregistrement, vous pouvez passer à son Version professionnelle.
1. Comment exporter un fichier ARF depuis WebEx ?
Tu devrais savoir ça; le fichier d'enregistrement WebEx sera automatiquement enregistré au format ARF. Vous pouvez accéder à Mon WebEx, choisir Mes fichiers, puis Mes enregistrements pour localiser l'enregistrement WebEx que vous souhaitez télécharger. Depuis l'enregistrement, cliquez sur l'icône Plus. Vous pouvez maintenant cliquer sur Télécharger pour exporter le fichier ARF depuis WebEx.
2. Puis-je sauvegarder un enregistrement WebEx au format MP4 ?
Oui. Vous pouvez choisir de sauvegarder les enregistrements WebEx au format MP4 dans le cloud. Mais vous êtes autorisé à enregistrer directement votre enregistrement WebEx sous forme de fichier MP4 sur un ordinateur local.
3. VLC peut-il ouvrir les fichiers ARF ?
Non. VLC Media Player ne peut pas lire les fichiers ARF. Vous devez utiliser le lecteur d'enregistrement réseau pour ouvrir les enregistrements WebEx ARF. Ou vous pouvez utiliser les méthodes ci-dessus pour convertir ARF en MP4 pour une meilleure lecture.
4. Quelles sont les différences entre ARF et WRF ?
Comparé à ARF, WRF est un format plus ancien et il stocke une qualité audio et vidéo inférieure. Le fichier ARF est créé dans WebEx. Mais le fichier WRF est créé en dehors d’une réunion, avec WebEx Recorder. WebEx Player peut convertir ARF en MP4, WMV et SWF, et convertir WRF en WMV.
J'espère que vous pourrez apprendre plus d'informations utiles sur le WebEx ARF et Conversion ARF en MP4 après avoir lu ce post. Si vous avez une meilleure recommandation de convertisseur WebEx ARF en MP4, veuillez la partager dans le commentaire avec d'autres lecteurs. Pour plus de questions sur le fichier ARF, vous pouvez également nous laisser un message.
Plus de lecture
Les 3 meilleures façons d'enregistrer une session GoToMeeting
Puis-je enregistrer une session GoToMeeting avec audio ? Comment puis-je enregistrer gratuitement GoToMeeting en tant que participant ? Comment accéder à mon enregistrement GoToMeeting ? Comment convertir un enregistrement GoToMeeting en MP4 ? Toutes vos questions trouveront une réponse dans cet article.
Comment convertir des vidéos en MP4
Lorsque vous disposez de plusieurs formats vidéo, quelles sont les meilleures méthodes pour convertir en MP4 ? Apprenez simplement plus de détails sur les solutions dans l’article.
3 applications d'enregistrement de réunions indispensables pour capturer vos réunions en ligne
Comment enregistrer une réunion ? Quelle application enregistre les réunions Zoom ? Quelle est la meilleure application pour enregistrer des réunions ? Cet article partage 3 excellentes applications d'enregistrement de réunions pour vous permettre de capturer le contenu important d'une réunion en ligne, d'un entretien, d'un appel téléphonique, d'une conférence et plus encore.
Comment enregistrer une réunion Microsoft Teams avec ou sans notification
Comment enregistrer une réunion ou un appel de groupe Microsoft Teams ? Est-il possible d’enregistrer des réunions Teams sans que personne d’autre ne le sache ? Cet article présente 2 façons simples de vous aider à enregistrer une réunion Microsoft Teams avec ou sans que les autres le sachent.