Vouloir convertir PowerPoint en MP4 mais je ne sais pas comment ?
Vous pouvez facilement créer diverses présentations avec PowerPoint. Mais dans certains cas, vous devez exporter la présentation PowerPoint vers une vidéo pour une meilleure lecture. Heureusement, certaines versions de PowerPoint vous permettent d'enregistrer directement la présentation sous forme de vidéo MP4. Sais-tu comment enregistrer PowerPoint au format MP4 ?
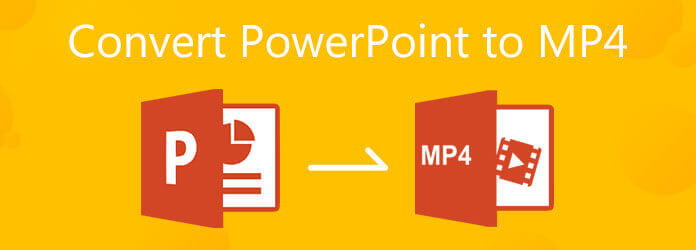
Ce guide parlera principalement de comment convertir PowerPoint en MP4. Vous pouvez apprendre à exporter une présentation PPT vers une vidéo. De plus, nous vous montrerons un moyen simple de transformer PowerPoint en vidéo MP4, que vous utilisiez PowerPoint 2019, 2016, 2012, PowerPoint 2010 ou PowerPoint 2007.
Pour changer facilement votre fichier PPT en vidéo MP4, vous pouvez compter sur le logiciel de conversion PowerPoint en MP4 populaire, Apeaksoft Convertisseur PPT en vidéo. Il est spécialement conçu pour transformer votre présentation en fichier vidéo au format MP4, AVI, WMV, FLV, MOV, MPG, VOB et plus encore.
Apeaksoft PPT to Video Converter est compatible avec toutes les versions de PowerPoint, y compris PowerPoint 2013, 2010, 2007, 2003, 2002, 2000 et PowerPoint Viewer 2007 et 2010. En outre, ce convertisseur PowerPoint en MP4 prend en charge tous les fichiers PPT tels que .ppt, .pptx, .pptm, .ppsx, .pps et plus encore. Vous pouvez le télécharger gratuitement et suivre les étapes ci-dessous pour convertir PowerPoint en MP4.
Allez sur le site officiel d'Apeaksoft et déplacez votre souris sur le Produit languette. Choisir Outils vidéo option, puis cliquez sur l'option Convertisseur PPT en vidéo. Lorsque vous accédez à la page PPT to Video Converter, cliquez sur le bouton Télécharger et suivez les instructions pour l'installer gratuitement sur votre ordinateur.

Lancez ce convertisseur PowerPoint en MP4, choisissez le Convertir en vidéos fonctionnalité.

Clique le Ajouter un ou plusieurs fichiers PPT pour importer un ou plusieurs fichiers PPT que vous souhaitez convertir.

Vous pouvez désormais personnaliser les paramètres vidéo en fonction de vos besoins. Vous disposez de deux modes de conversion PPT, Mode automatique et Mode avancé. Au cours de cette étape, vous pouvez également sélectionner un format de sortie approprié comme MP4 pour le fichier PowerPoint converti.

Après toutes ces opérations, vous pouvez simplement cliquer sur le Commencer pour commencer à convertir votre fichier de présentation en vidéo MP4.

Comme mentionné ci-dessus, PowerPoint propose un moyen par défaut d'exporter votre présentation vers une vidéo. Si vous utilisez PowerPoint 2020, 2019, 2016 ou 2013, vous pouvez suivre le guide suivant pour convertir une vidéo PPT en MP4.
Ouvrez le logiciel PowerPoint sur votre ordinateur, puis ouvrez le fichier PPT que vous souhaitez y convertir.
Clique le Déposer menu, puis choisissez le Exporter option dans la liste déroulante. Dans le nouveau Exporter fenêtre, cliquez Exporter sur la gauche, puis sélectionnez le Créer une vidéo option.

Deux options de conversion PPT en vidéo y sont proposées, vous pouvez choisir le Qualité de la présentation ou ne pas utiliser les timings et les narrations enregistrés selon votre besoin.
Cliquer sur Créer une vidéo pour commencer à exporter cette présentation PPT en vidéo. La vidéo de sortie sera convertie en MP4 par défaut. Vous pouvez également choisir de convertir PowerPoint en WMV. Cliquez sur Sauvegarder bouton pour le confirmer.
Pour les utilisateurs de PowerPoint 2010, vous pouvez suivre le guide ci-dessous pour enregistrer PowerPoint au format MP4.
Exécutez PowerPoint 2010 sur votre ordinateur et ouvrez-y votre fichier PPT. Cliquez sur Déposer dans la barre de menu supérieure et sélectionnez le Enregistrer et envoyer option. Choisissez ensuite le Créer une vidéo option.

Vous serez maintenant guidé vers le Créer une vidéo fenêtre. Ici, vous pouvez personnaliser les options de qualité et de taille de la vidéo de sortie. De plus, vous êtes autorisé à ajuster les narrations et les horaires en conséquence. Pour produire une vidéo de plus haute résolution, vous feriez mieux de choisir l'une des 2 premières options.

Cliquez sur Créer une vidéo pour commencer à convertir PowerPoint en vidéo. La vidéo de sortie sera automatiquement enregistrée dans MP4 format.

1. Comment utiliser PowerPoint pour capturer un écran ?
PowerPoint est conçu avec les fonctionnalités de capture d’écran et d’enregistrement d’écran. Lorsque vous souhaitez prendre une capture d'écran avec PowerPoint, cliquez simplement sur l'onglet Insérer, puis utilisez la fonction Capture d'écran.
2. Comment enregistrer une présentation PowerPoint ?
À capturer une présentation PowerPoint, vous pouvez cliquer sur l'onglet Insérer, puis sélectionner l'option Enregistrement d'écran. Vous êtes autorisé à personnaliser la zone d'enregistrement d'écran en cliquant sur l'option Sélectionner la zone.
3. Quelles parties du fichier PowerPoint ne seront pas incluses dans la vidéo convertie ?
Vous devez savoir qu'après la conversion vidéo PPT en MP4, toutes les données de présentation ne peuvent pas être ajoutées à la vidéo de sortie. Les macros, les fichiers multimédias de la version précédente de PowerPoint, les contrôles OLE/ActiveX et les médias QuickTime ne seront pas inclus dans la vidéo convertie.
Si vous utilisez une version de PowerPoint qui ne vous permet pas d'exporter directement un fichier PPT vers une vidéo, vous pouvez choisir d'installer une autre version de PowerPoint ou d'utiliser le convertisseur PPT en vidéo recommandé pour modifier votre PowerPoint en MP4. Pour plus de questions sur la conversion PPT en MP4, vous pouvez nous laisser un message.
Plus de lecture
Les 5 meilleures façons de réparer l'enregistrement d'écran PowerPoint qui ne fonctionne pas
Comment activer l’enregistrement d’écran dans PowerPoint 2016 ? Pourquoi l'enregistrement d'écran PowerPoint est-il grisé dans PowerPoint ? Combien de temps pouvez-vous filtrer un enregistrement sur PowerPoint ? Cet article présente 5 façons simples de vous aider à résoudre le problème de non-fonctionnement de l'enregistrement d'écran PowerPoint.
15 meilleurs convertisseurs MP4 en GIF pour vous
Quelles sont les meilleures méthodes pour convertir MP4 en GIF ? Vous pouvez en savoir plus sur 5 applications de conversion MP4 en GIF et 10 programmes en ligne.
Comment extraire un DVD en MP4 gratuitement avec 14 meilleures méthodes
Existe-t-il une méthode pour extraire ou convertir un DVD en MP4 ? Cet article vous fournira 14 façons gratuites d'extraire MP4 d'un DVD ainsi que la meilleure méthode.
Top 10 des convertisseurs MKV en MP4 gratuits
Avez-vous déjà envie de convertir gratuitement une vidéo MKV au format MP4 ? Ce didacticiel vous présentera les 10 meilleurs convertisseurs MKV en MP4 gratuits.