"J'ai des fichiers multimédias enregistrés au format .vlc, mais je ne parviens pas à les ouvrir dans aucun de mes lecteurs vidéo. Comment faire convertir les fichiers multimédias VLC en MP4? « Les fichiers avec l'extension .vlc sont des playlists spécifiques avec VLC. Contrairement à M3U et PLS, il est reconnu nativement par VLC Media Player. Par conséquent, vous ne pouvez pas le lire avec un autre lecteur multimédia. Ce guide vous présentera des moyens simples de convertir des fichiers multimédias VLC en vidéos MP4, afin que vous puissiez les regarder sur n'importe quel appareil.

Partie 1. Comment convertir VLC en MP4 avec VLC Media Player
Comme mentionné précédemment, les fichiers VLC sont des listes de lecture produites et utilisées dans VLC Media Player. En d'autres termes, VLC est capable d'ouvrir et de décoder les listes de lecture terminées par .vlc. Vous vous demandez peut-être si VLC peut convertir le fichier multimédia VLC en MP4. La réponse est oui et nous partageons deux méthodes ci-dessous.
Comment convertir un fichier multimédia VLC en MP4 avec la fonction de conversion
Étape 1. Ouvrez votre lecteur multimédia VLC. Si vous ne l'avez pas, installez-le gratuitement depuis le site officiel. Allez ensuite au Médias menu sur le ruban supérieur et choisissez Convertir/Enregistrer.
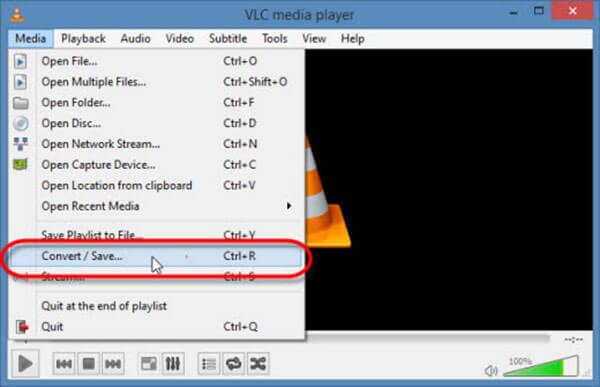
Étape 2. Clique le Ajouter bouton sur le Médias ouverts et ajoutez le fichier multimédia VLC. Frappez le Convertir/Enregistrer bouton pour continuer.
Étape 3. Cliquez et développez le Profil liste déroulante et choisissez MP4 ou option relative.
Étape 4. Ensuite, cliquez sur le Parcourir et définissez le nom du fichier de sortie et le dossier de destination. Cliquez sur Sauvegarder et confirmez-le.
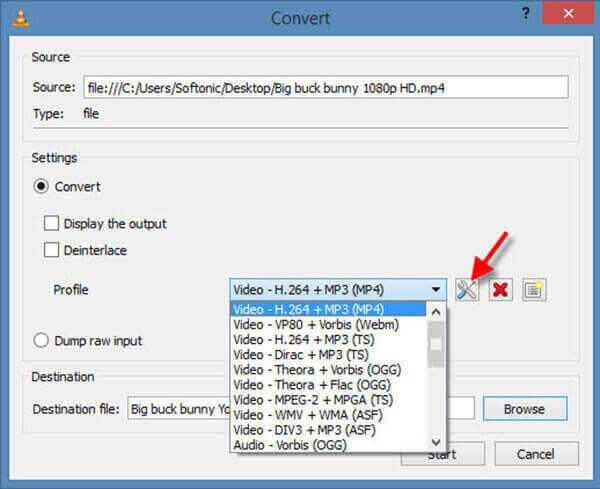
Étape 5. Une fois que vous avez cliqué sur le Commencer bouton, le fichier multimédia VLC sera converti en MP4. La conversion de votre fichier multimédia prend autant de temps que la playlist, vous devez donc être patient.
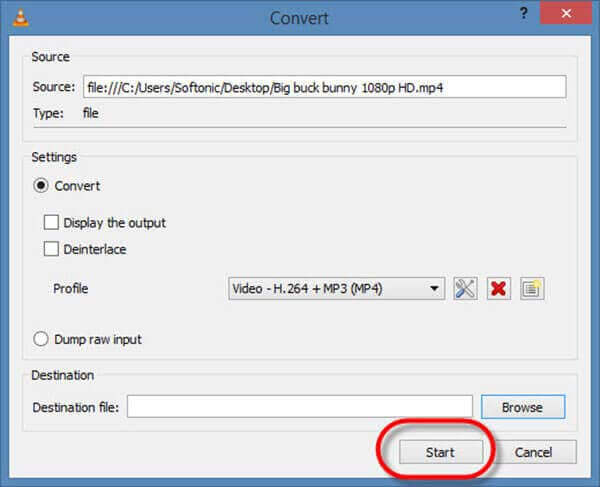
Comment convertir un fichier multimédia VLC en MP4 grâce à la fonction d'enregistrement
Étape 1. Si la méthode ci-dessus ne vous convient pas, rendez-vous sur Voir menu dans votre VLC et activez Contrôles avancés. Ensuite, la barre de contrôle avancée apparaîtra au-dessus de la barre de contrôle de base.
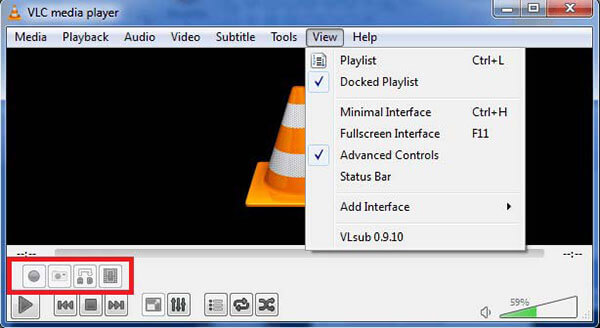
Étape 2. Aller à Médias menu, cliquez sur Fichier ouvert et ouvrez le fichier multimédia VLC.
Étape 3. Clique le Enregistrer sur la barre de contrôle avancée pour commencer à changer gratuitement le format vidéo de VLC à MP4. Tant que vous appuyez sur le Arrêt bouton, la vidéo sera enregistrée dans votre vidéothèque.
Partie 2. Meilleur moyen de convertir VLC en MP4
Bien que VLC Media Player soit capable de convertir un fichier multimédia VLC en MP4 dans la plupart des cas, ce n'est pas le seul choix. Blu-ray Master Vidéo Convertisseur Ultime, par exemple, propose davantage d'outils bonus, comme éditer vos vidéos, diviser la playlist en vidéos, etc. Contrairement à VLC, ce convertisseur vidéo est assez simple à utiliser.

- Transformez les fichiers multimédias VLC en fichiers vidéo MP4 en un clic.
- Prend en charge une large gamme de formats vidéo et audio.
- Convertissez des fichiers vidéo pour les lire sur des appareils portables.
Télécharger
Pour les fenêtres
Téléchargement sécurisé
Télécharger
pour macOS
Téléchargement sécurisé
Comment convertir un fichier multimédia VLC en MP4 sur le bureau
Étape 1. Importer un fichier multimédia VLC
Lancez le meilleur convertisseur VLC en MP4 après l'avoir installé sur votre machine. Il est compatible avec PC et Mac. Allez ensuite au Ajouter des fichiers dans le coin supérieur gauche et ajoutez les fichiers multimédias VLC que vous souhaitez convertir.

Étape 2. Modifier la vidéo et définir le format de sortie
Après le chargement, le convertisseur vidéo extraira les vidéos de la liste de lecture et affichera les titres dans la zone bibliothèque. Pour éditer une vidéo, cliquez sur le Modifier sous le titre et vous serez redirigé vers la fenêtre de l'éditeur. Ici, vous pouvez recadrer, faire pivoter, filigraner et ajuster la vidéo.
Une fois le montage vidéo terminé, revenez à l'interface principale, cliquez sur le bouton Convertir tout en menu. Sélectionnez ensuite MP4 et choisissez un préréglage approprié dans la boîte de dialogue contextuelle.

Étape 3. Transformez VLC en MP4
Localisez la zone inférieure, cliquez sur le Dossier et définissez le dossier d'emplacement. Frappez le Convertir tout pour lancer immédiatement la conversion de VLC en MP4.

Partie 3. Comment convertir VLC en MP4 en ligne
Pour les personnes qui n'aiment pas installer de logiciels de bureau, Convertisseur vidéo en ligne gratuit Blu-ray Master est une bonne alternative. Il est capable de convertir gratuitement des fichiers multimédias VLC en MP4 en ligne. De plus, il n'y a aucune limite, telle que l'enregistrement, le filigrane, la taille du fichier, etc.
Étape 1. Ouvrez le convertisseur gratuit VLC en MP4 en visitant https://www.bluraycopys.com/free-online-video-converter/ dans votre navigateur. Cliquez sur Lancez le convertisseur gratuit bouton pour télécharger le lanceur.

Étape 2. Lorsque le lanceur apparaît, cliquez sur le Ajouter le fichier bouton pour télécharger le fichier multimédia VLC. Assurez-vous que votre ordinateur se connecte à une connexion Internet rapide.

Étape 3. Choisissez MP4 en bas et cliquez sur le Convertir bouton. Attendez la fin du processus et téléchargez le résultat.
Partie 4. FAQ sur la conversion de VLC en MP4
-
Pourquoi le fichier multimédia VLC ne se convertit-il pas en MP4 ?
Parfois, le fichier de playlist est cassé ou le contenu est manquant. Ensuite, vous ne pouvez pas convertir le fichier multimédia. De plus, vous devez vous assurer que votre convertisseur vidéo prend en charge le format de fichier multimédia VLC en entrée.
-
Pourquoi VLC ne lit-il pas ma vidéo ?
En tant que lecteur multimédia, VLC est excellent mais pas parfait. Il ne peut pas lire la vidéo si le codec n'est pas inclus dans VLC Media Player. De plus, il ne peut pas lire les fichiers vidéo endommagés. Pour en savoir plus, lisez la suite Ce que vous pouvez faire pour réparer VLC qui ne lit pas rapidement les DVD sous Windows 10/Mac.
-
VLC peut-il convertir AVI en MP4 ?
Oui, VLC est capable de convertir AVI en MP4. Mieux encore, VLC peut réparer les fichiers AVI endommagés, puis les convertir en d'autres formats, tels que MP4. Si VLC ne fonctionne toujours pas, vous pouvez chercher un autre convertisseur vidéo.
Emballer
Maintenant, vous devez comprendre comment convertir le fichier multimédia VLC en MP4 fichiers vidéo. Si vous n'aimez pas VLC Media Player, les fichiers multimédias VLC deviendront un problème. Heureusement, Blu-ray Master Video Converter Ultimate peut vous aider à résoudre ce problème et à remplacer le fichier multimédia VLC par des vidéos MP4 standard. Plus de questions? N'hésitez pas à laisser un message dans la zone de commentaires sous cet article.
Plus de lecture

