Comment utiliser FFmpeg pour convertir MKV en MP4 sans perte
– « Comment convertir simplement MKV en MP4 avec FFmpeg ? »
- "Conversion FFmpeg de MKV en MP4 sans réencodage."
– « Comment convertir MKV en MP4 dans un terminal ? »
– « Convertir MKV en MP4 avec le fichier de sortie visible dans le processus »
Vous pouvez voir ces ou ces questions posées en ligne sur la façon d'utiliser FFmpeg pour convertir MKV en MP4. Comparé à d'autres convertisseurs MKV en MP4 en ligne et à des logiciels gratuits de conversion MKV en MP4, FFmpeg semble différent et assez difficile à gérer au début. Mais ne vous inquiétez pas pour cela, vous pouvez lire cet article pour comprendre ce qu'est FFmpeg et comment convertir facilement MKV en MP4 avec FFmpeg.

FFmpeg est le convertisseur multiplateforme gratuit qui vous permet de convertir MKV en MP4 et d'autres formats vidéo. Et vous pouvez également utiliser FFmpeg pour diffuser et enregistrer des fichiers multimédias gratuitement. Vous n'obtiendrez pas l'interface MKV vers MP4 commune telle que « Ajouter un fichier », « Format de sortie » et d'autres boutons avec lesquels optimiser. Pour être plus précis, la conversion de .mkv en .mp4 avec FFmpeg est plus rapide que les convertisseurs vidéo courants comme Audacity, Handbrake et autres.
Principales caractéristiques:
Vous pouvez décoder, encoder, transcoder, multiplexer, démultiplexer, diffuser, filtrer et lire à peu près tout ce que les humains et les machines ont créé. Et FFmpeg est compatible avec Linux, Mac OS, Microsoft Windows et d'autres plateformes. Il existe de nombreux outils FFmpeg comme ffmpeg, ffserver, ffplay et ffprobe qui vous permettent de gérer les fichiers multimédias de manière centralisée. Une fois que vous ouvrez le site Web ffmpeg.org, vous pourriez être choqué par l'interface basée sur le noir avec un seul espace à remplir. Prenez juste une minute pour lire les conseils suivants pour convertir MKV en MP4 avec FFmpeg sans perte.

Téléchargez et installez FFmpeg sur PC/Mac
Ouvrez www.ffmpeg.org pour cliquer sur l'immense icône verte « Télécharger ». Vous pouvez choisir les versions de FFmpeg et le système d'exploitation à installer, notamment OS X, Windows et Linux principalement.
Convertissez MKV en MP4 depuis le terminal en utilisant FFmpeg sur PC/Mac
Recherchez la vidéo MKV que vous souhaitez convertir en MP4. Et puis vous pouvez exécuter la commande suivante pour convertir un MKV en MP4 dans Terminal.
ffmpeg -i mon_movie.mkv -vcodec copie -acodec copie mon_movie.mp4
Après cela, vous pouvez convertir gratuitement des vidéos MKV en MP4 sans perte sur Mac, PC et autres plates-formes.
Si vous avez toujours du mal à comprendre la conversion MKV en MP4 FFmpeg ci-dessus, vous pouvez obtenir un autre convertisseur MKV en MP4 avec une interface facile à utiliser. Il s'agit d'AnyMP4 Video Converter Ultimate qui peut convertir par lots MKV en MP4 avec une vitesse de conversion rapide et une qualité vidéo optimale. L'ensemble de l'interface est bien conçu avec toutes sortes de filtres affichés simplement. Et vous pouvez obtenir davantage de filtres d'édition vidéo pour personnaliser les paramètres vidéo et les effets vidéo des fichiers MKV convertis en MP4 sur les ordinateurs Windows et Mac. En un mot, Video Converter Ultimate L'application peut satisfaire votre gestion vidéo et audio quotidienne, vous n'avez donc pas besoin d'utiliser FFMPEG pour convertir MKV en MP4 en toute simplicité.
Ajouter des vidéos MKV au convertisseur vidéo alternatif FFmpeg
Vous pouvez télécharger gratuitement AnyMP4 Video Converter Ultimate depuis le site officiel d'AnyMP4. Pour les utilisateurs Mac, vous devez faire glisser Video Converter Ultimate vers le dossier « Application » pour terminer l'installation de l'application alternative FFmpeg. Lancez l'alternative FFmpeg sur un ordinateur Windows ou Mac. Appuyez sur « Ajouter un fichier » dans la barre d'outils. Il y aura une fenêtre contextuelle dans laquelle vous pourrez sélectionner la vidéo MKV à importer.
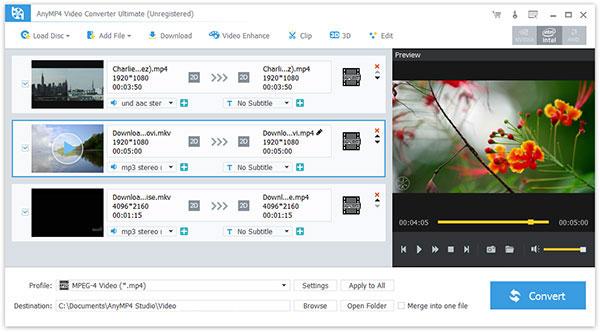
Modifier l'effet vidéo MKV
Appuyez sur « Modifier » dans le coin supérieur droit pour accéder à la page d'édition vidéo MKV. Vous pouvez faire pivoter la vidéo, ajuster les paramètres 3D, recadrer la vidéo, ajouter un effet vidéo, améliorer la qualité vidéo et ajouter un filigrane principalement. De plus, vous pouvez également choisir « Amélioration vidéo » dans l'interface principale pour mettre à niveau une vidéo de résolution inférieure vers une résolution plus élevée.

Convertir MKV en MP4 avec l'alternative FFmpeg
Sélectionnez « Vidéo 4K H.265/HEVC (*.mp4) » dans le menu déroulant « Profil ». Vous pouvez également appuyer sur « Appliquer à tous » pour convertir par lots les fichiers MKV en MP4. Cliquez sur « Parcourir » pour sélectionner n'importe quel dossier pour enregistrer la vidéo MKV convertie en MP4 dans « Destination ». Il est également pris en charge pour fusionner des vidéos MKV en un seul fichier MKV, puis les convertir en MP4. Appuyez sur le bouton « Convertir » pour commencer à convertir des vidéos MKV en vidéos MP4 sur PC ou Mac en haute qualité.

Vous pouvez choisir FFmpeg pour convertir MKV en MP4 depuis le terminal. Ou vous pouvez rechercher la solution la plus simple pour convertir par lots MKV en MP4 avec Video Converter Ultimate à une vitesse ultra-rapide. En fait, ce dernier convertisseur vidéo est plus adapté à la plupart des utilisateurs, ce qui a déjà simplifié tous les processus de conversion vidéo.
Question 1. Pourquoi y a-t-il un manque d'audio après la conversion FFmpeg MKV en MP4 ?
Il y a 2 raisons pour expliquer ce problème.
➤ Les fichiers MKV d'entrée contiennent l'audio DTS. Bien qu'il soit pris en charge en MP4, il se peut qu'il ne fonctionne pas avec votre lecteur. Vous devrez sélectionner le codec audio pris en charge par votre lecteur parmi AC3, MP2, WAV1, WAV2, AAC, Vorbis, MP3 et Opus à partir de la conversion FFmpeg.
➤ Le FFmpeg est ancien. Vous pouvez télécharger la dernière version de FFmpeg pour installer le codec audio avec des améliorations.
Question 2. Comment réparer la perte de sous-titres après avoir utilisé FFmpeg pour convertir MKV en MP4 ?
Il existe 2 façons de corriger FFmpeg qui n'ajoute pas de sous-titres lors de la conversion de MKV en MP4.
➤ Ajoutez le sous-titre en tant que piste facultative distincte, et il faudra votre lecteur MP4 (par exemple VLC) pour afficher le sous-titre.
Ajoutez la commande suivante dans FFmpeg :
ffmpeg -i infile.mp4 -i infile.srt -c copy -c:s mov_text outfile.mp4
➤ Ajoutez le sous-titre en tant que sous-titre dur-doux.
1. Utilisez la bibliothèque libass pour convertir d'abord les sous-titres au format .ass à partir de .srt en saisissant la commande suivante :
ffmpeg -i sous-titres.srt sous-titres.ass
2. Ajoutez les sous-titres à l'aide d'un filtre vidéo en saisissant la commande suivante :
ffmpeg -i monfilm.mp4 -vf ass=subtitles.ass monfilmsous-titres.mp4
Question 3. Quel est le meilleur ? MP4 ou MKV ?
Compatibilité : MP4 peut être lu par presque tous les lecteurs tandis que MKV est pris en charge par certains appareils.
Taille du fichier : Généralement, MKV a une taille de fichier plus grande que MP4.
Prise en charge des pistes audio et des sous-titres : MKV prend en charge les sous-titres sélectionnables de ASS et SSA, ainsi que les pistes audio, tandis que MP4 ne les prend pas en charge. Lorsque vous souhaitez extraire un DVD ou un Blu-ray, MKV est le meilleur choix.
Question 4. Comment puis-je convertir MKV en MP4 plus rapidement ?
AnyMP4 Video Converter Ultimate prend en charge l'accélération matérielle lors de la conversion des fichiers MKV. Il vous suffit donc d'activer l'option d'accélération pour changer MKV en MP4 plus rapide.
Plus de lecture
Solution Plex MKV – Un guide complet pour lire des vidéos MKV sur Plex Media Server
Plex lira-t-il les fichiers MKV ? Pourquoi ne pouvez-vous pas lire MKV dans Plex Media Server ? Apprenez simplement plus de détails sur la façon de lire les fichiers MKV dans l'article.
Un moyen totalement gratuit de convertir un DVD protégé en AVI avec une vitesse ultrarapide
Vous ne parvenez pas à extraire des DVD protégés contre la copie ? Venez simplement ici et obtenez votre meilleur logiciel gratuit de DVD en AVI en 2019. Vous pouvez convertir un DVD en AVI gratuitement avec n'importe quelle protection contre la copie en quelques minutes.
Comment convertir un DVD en formats numériques, comme MP4, AVI, MP3 et plus
Quelles devraient être les meilleures méthodes pour convertir un DVD en formats numériques, tels que MP4, MP3 ou AVI, que vous pouvez utiliser pour le streaming en ligne ? Voici 3 méthodes fréquemment utilisées que vous devriez connaître.
7 méthodes pour convertir facilement des vidéos en MP4
Lorsque vous disposez de plusieurs formats vidéo, quelles sont les meilleures méthodes pour convertir en MP4 ? Apprenez simplement plus de détails sur les solutions dans l’article.