Adobe Premiere est un éditeur vidéo professionnel ainsi qu'un créateur de films. De nombreux studios l'utilisent pour créer des œuvres d'art. De plus, il équipe un large éventail d’outils de montage vidéo. Cependant, chaque pièce a deux faces, tout comme Premiere. Les débutants se plaignent souvent de la courbe d’apprentissage. Les gens ordinaires ne trouvent pas ce qu’ils veulent. Ce guide partagera les étapes appropriées pour importer MP4 dans Adobe Premiere Pro et ensuite vous pouvez le modifier comme vous le souhaitez.
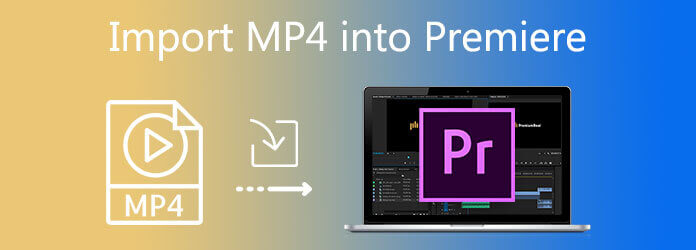
Partie 1. Comment importer MP4 dans Premiere
En tant qu'éditeur vidéo professionnel, Adobe Premiere vous permet de créer un film avec une chronologie et des effets spéciaux. Cependant, il n'est capable d'importer que deux types de MP4, Sony et JVC ont introduit le film XDCam-EX et Apple a créé le MP4. Suivez ensuite les étapes ci-dessous pour importer MP4 dans Premiere.
Étape 1. Ouvrez Adobe Premiere depuis votre bureau. Vous feriez mieux de le mettre à jour vers la dernière version.
Étape 2. Créez un nouveau projet ou ouvrez un projet existant à partir du Déposer menu.
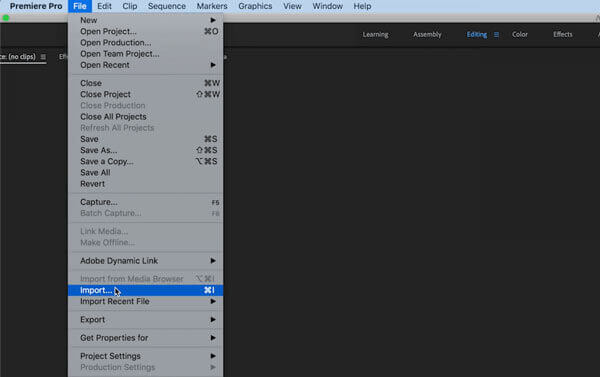
Étape 3. Ensuite, allez au Déposer menu à nouveau et choisissez Importer cette fois. Ensuite, recherchez et sélectionnez le fichier MP4, puis appuyez sur le bouton Importer bouton.
Étape 4. La vidéo apparaîtra dans le panneau de la bibliothèque. Faites-le glisser et déposez-le sur la timeline et vous pouvez commencer à éditer MP4 dans Premiere dès maintenant.
Partie 2. Comment résoudre Premiere ne peut pas importer MP4
Lorsque vous rencontrez une erreur ou un échec lors de l'importation de MP4 dans Premiere, suivez les solutions pour y remédier par vous-même.
Solution 1. Convertir MP4 pour Premiere
Comme mentionné précédemment, la principale raison pour laquelle Premiere n'importe pas MP4 est le problème de compatibilité. La solution convertit MP4 en formats compatibles avec Premiere, comme MPEG-2, FLV et plus encore avec Convertisseur vidéo en ligne gratuit Blu-ray Master. En tant qu’application Web, son utilisation est totalement gratuite et sans aucune limite.
Étape 1. Visitez https://www.bluraycopys.com/free-online-video-converter/ dans un navigateur, cliquez sur le Lancez le convertisseur gratuit bouton pour télécharger le lanceur.

Étape 2. Puis frappez le Ajouter le fichier dans la boîte de dialogue contextuelle et le téléchargement des fichiers MP4 n'a pas pu être importé dans Premiere. Sélectionnez FLV ou le format approprié en bas.
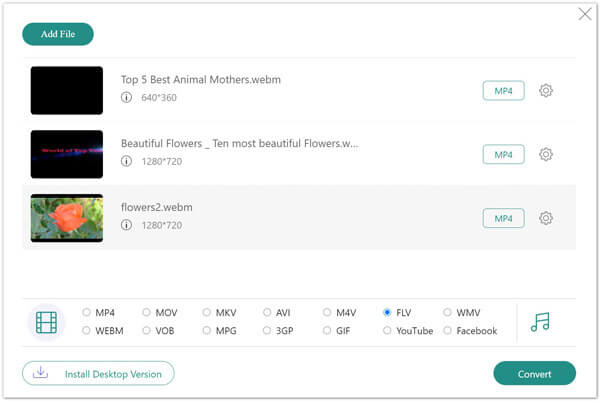
Étape 3. Frappez le Convertir et téléchargez les fichiers vidéo après la conversion. Désormais, Premiere ne refusera plus le fichier vidéo.
Solution 2. Modifier MP4 avec Premiere Alternative
Si le problème persiste, nous vous suggérons d'essayer un autre éditeur vidéo. Premiere n'est qu'un éditeur MP4, mais pas le seul. Blu-ray Master Vidéo Convertisseur Ultime, par exemple, est l’une des meilleures alternatives à Premiere.
Principales caractéristiques de la meilleure alternative à Premiere

- Prend en charge presque tous les formats vidéo, y compris MP4.
- Incluez un éditeur vidéo standard.
- Modifiez des vidéos jusqu'à 8K avec la qualité d'origine.
- Convertissez MP4 en formats compatibles Premiere par lots.
Télécharger
Pour les fenêtres
Téléchargement sécurisé
Télécharger
pour macOS
Téléchargement sécurisé
Comment importer MP4 et éditer dans Premiere Alternative
Étape 1. Ajouter MP4
Exécutez la meilleure alternative à Premiere une fois l’installation terminée. Il est compatible avec PC et Mac. Allez au Ajouter des fichiers menu et importez des fichiers MP4 dans l’éditeur alternatif Premiere.

Étape 2. Modifier MP4
Clique le Modifier avec une icône de barre magique et la fenêtre de l'éditeur vidéo apparaîtra. Désormais, vous pouvez faire pivoter ou recadrer le fichier MP4, appliquer des effets vidéo, ajouter un filigrane de texte ou d'image ou ajuster la piste audio et les sous-titres. Pour diviser ou découper un MP4, appuyez sur l'icône Couper sous le titre. Une fois l'édition terminée, cliquez sur D'ACCORD.

Étape 3. Convertir MP4
Revenez à l'interface principale, cliquez sur Convertir tout en et sélectionnez un format approprié. Frappez le Dossier en bas et définissez un dossier spécifique pour enregistrer la sortie. Enfin, cliquez sur le Convertir tout bouton.

Partie 3. FAQ sur l'importation de MP4 dans Premiere
-
Puis-je importer des MP4 dans Adobe Premiere ?
Selon Adobe, vous ne pouvez importer et éditer qu'une partie des fichiers vidéo MP4 dans Premiere, y compris les vidéos créées par les appareils Apple, l'appareil photo Sony, etc.
-
Le MPEG-4 est-il identique au MP4 ?
Bien qu’ils se ressemblent, MPEG-4 et MP4 ne sont pas la même chose. MPEG-4 est une technologie de compression, tandis que MP4 est un format conteneur. En bref, MP4 n'est qu'un des formats vidéo utilisant MPEG-4.
-
Quel est le meilleur format vidéo pour Premiere Pro ?
Certains des formats vidéo pris en charge par Premiere incluent H.264 AVC, HEVC, M1V, M4V, MP4 (QuickTime Movie, XDCAM EX), MPEG, MTS, VOB, WMV, etc. De plus, la possibilité pour Premiere d'importer les données dépend du codecs installés.
Conclusion
Cet article vous a expliqué comment importer MP4 dans Adobe Premiere et ce que vous pouvez faire en cas d'échec de l'importation. La solution la plus intuitive consiste à convertir votre fichier MP4 dans un format vidéo pris en charge par Premiere. Cependant, le moyen le plus simple d'éditer votre MP4 est d'utiliser une alternative, Blu-ray Master Video Converter Ultimate. De plus, il est beaucoup plus facile à utiliser que Premiere. Si vous avez d'autres questions, veuillez nous en informer ci-dessous.
Plus de Blu-ray Master
- Un guide étape par étape pour créer un écran partagé dans Adobe Premiere Pro de 3 manières
- Les 2 meilleures façons d’exporter des vidéos Premiere Pro vers MP4
- Comment fusionner plusieurs fichiers MP4 ensemble sans perte de qualité
- Top 7 des compresseurs vidéo gratuits et en ligne 2024 [Windows et Mac]



