Le fichier MOV fait partie des formats de fichiers que vous pouvez utiliser sur QuickTime Player. Il peut même offrir une vidéo de bonne qualité, ce qui en fait un format idéal pour les utilisateurs. Cependant, l’un de ses inconvénients est la taille du fichier. Comme nous le savons tous, MOV contient des fichiers de grande taille, qui peuvent affecter diverses plates-formes. Ainsi, si vous souhaitez transcoder le MOV en un fichier pouvant offrir une taille de fichier plus petite, vous pouvez utiliser GIF. En plus de cela, puisque le GIF est plus populaire, vous pouvez le lire sur diverses plateformes en ligne et hors ligne, ce qui le rend plus pratique. Par conséquent, si vous souhaitez transformer votre fichier MOV en GIF, vous êtes au bon endroit. Lisez cet article car nous vous donnons toutes les instructions éprouvées et testées sur la façon de convertir MOV en GIF fichiers parfaitement.
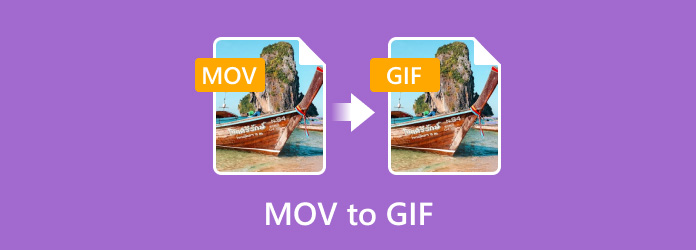
| Convertisseur | Video Converter Ultimate | Ezgif | CloudConvert | Adobe Express |
| Fonctionnalité principale | Convertir des fichiers multimédias Créer des MV et des collages Modifier des fichiers multimédias | Convertir des fichiers Modifier des fichiers | Convertir des fichiers multimédias | Convertir des fichiers multimédias Modifier des fichiers |
| Formats pris en charge | MP4, MOV, M4V, MKV, AVI, WMV, FLV, VOB et plus encore. | GIF, MP4, MPEG et plus encore. | MP4, AVI, FLV, MKV, WMV et plus encore. | MP4, AVI, MOV, FLV et plus encore. |
| Conversion par lots | ||||
| Intégration du stockage cloud |
Partie 1. Convertir MOV en GIF hors ligne à l'aide de Video Converter Ultimate
L'un des convertisseurs MOV en GIF que vous pouvez utiliser hors ligne est le Video Converter Ultimate. Il fait partie des logiciels les plus polyvalents pouvant tout fournir en termes de conversion de fichiers multimédias. Si vous ouvrez le programme, vous découvrirez qu'il peut offrir une interface utilisateur facile à comprendre avec des fonctions compréhensibles. Avec cela, la conversion du fichier n’est pas une tâche difficile. De plus, Video Converter Ultimate est capable de convertir plusieurs fichiers MOV en une seule fois. En effet, le programme dispose d'une fonction de conversion par lots, ce qui rend votre travail plus facile et plus rapide. En parlant de vitesse de conversion, le programme ne vous décevra pas puisqu'il peut convertir vos fichiers MOV en GIF 70 fois plus rapidement que les autres convertisseurs. Mais attendez, il y a plus. Outre MOV et GIF, Video Converter Ultimate prend également en charge divers formats vidéo. Il comprend MP4, WMV, MKV, FLV, AVI, M4V et plus encore. Si vous souhaitez apprendre à convertir MOV en GIF animé, utilisez les méthodes simples ci-dessous.
Étape 1. La première chose à faire est de cliquer sur les boutons Téléchargeables ci-dessous pour accéder au Video Converter Ultimate. Les boutons sont disponibles pour Windows et Mac.
Télécharger
Pour les fenêtres
Téléchargement sécurisé
Télécharger
pour macOS
Téléchargement sécurisé
Étape 2. Après avoir lancé le programme, l'interface utilisateur principale apparaîtra. Sélectionnez la section Convertisseur et cliquez sur Plus. Lorsque vos dossiers de fichiers apparaissent, sélectionnez le fichier MOV que vous souhaitez convertir.

Étape 3. Ensuite, dans l’interface de droite, cliquez sur l’option Convertir tout en. Lorsque différents formats apparaissent sur votre écran, choisissez le format GIF. Vous pouvez également sélectionner la qualité que vous préférez après avoir sélectionné GIF.
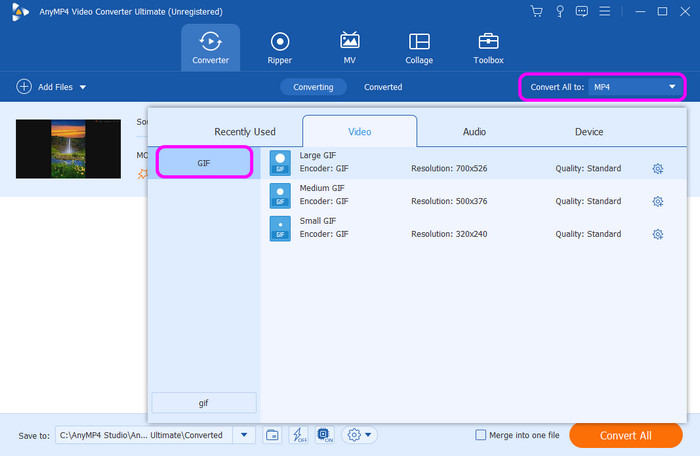
Étape 4. Pour commencer la procédure de conversion finale, cliquez sur le bouton Convertir tout ci-dessous. Après le processus, vous pouvez déjà enregistrer votre fichier sur votre ordinateur.
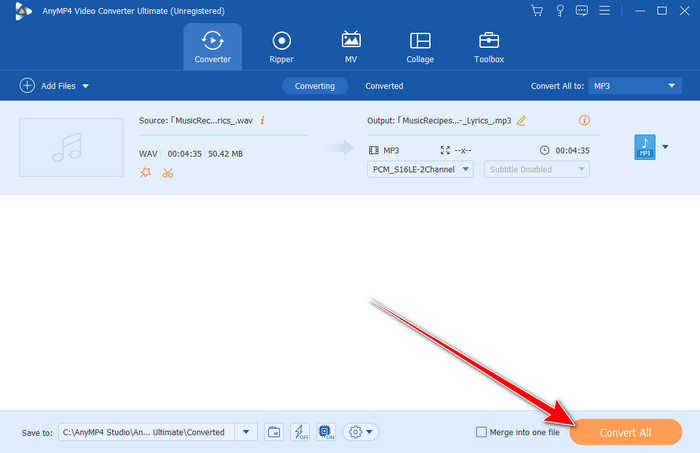
Partie 2. Comment transformer MOV en GIF à l'aide d'Ezgif
Si vous préférez utiliser un logiciel en ligne pour transformer MOV en GIF, utilisez EZgif. Lorsque vous utilisez ce convertisseur en ligne, vous pouvez vous assurer d'obtenir le résultat souhaité. C'est parce que la fonctionnalité de conversion de l'outil est légitime et peut accomplir sa tâche efficacement. Lors de la conversion du fichier MOV, il vous suffit de télécharger le fichier. Après cela, vous pouvez commencer le processus final.
Cependant, même si l’outil peut vous aider à atteindre votre objectif, il présente également certains inconvénients dont vous devez être conscient. En ce qui concerne le téléchargement du fichier, vous devez attendre quelques minutes car le processus de téléchargement prend un certain temps. De plus, l’interface utilisateur n’est pas très attrayante. Il semble obsolète, ce qui peut provoquer le mécontentement des utilisateurs. Mais quand même, si vous souhaitez convertir efficacement un fichier .mov en gif, vérifiez les étapes décrites ci-dessous.
Étape 1. Ouvrez votre navigateur et accédez au site Web de Ezgif. Après cela, accédez à la section Vidéo vers GIF. Pour télécharger le fichier MOV, cliquez sur le bouton Choisir un fichier.
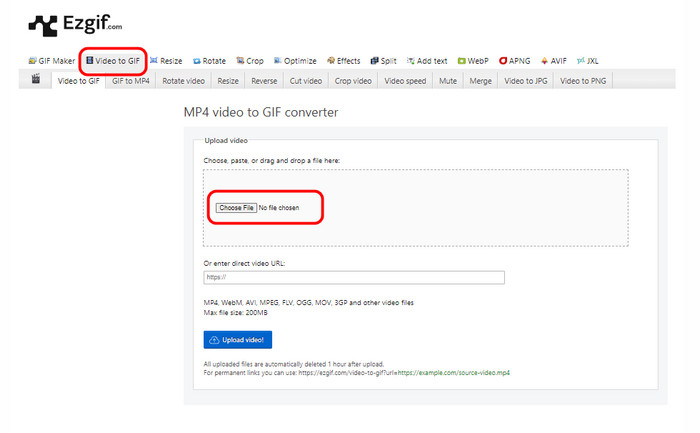
Étape 2. Après cela, cliquez sur le bouton Télécharger la vidéo ci-dessous pour commencer complètement le processus de téléchargement. Une fois cela fait, vous pouvez passer à l'étape suivante.
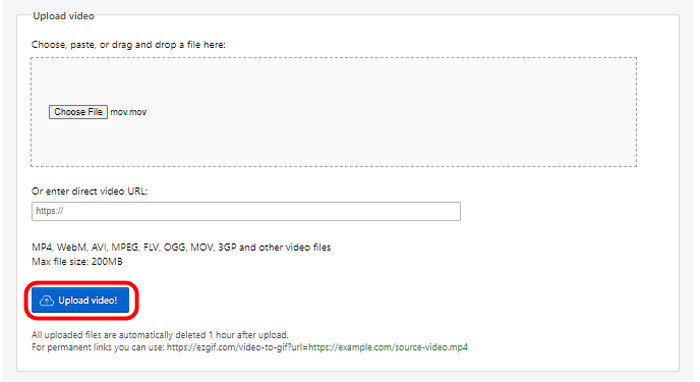
Étape 3. Pour la procédure de conversion finale, cliquez sur le bouton Convertir en GIF ci-dessous. Attendez une seconde pour obtenir le fichier GIF.
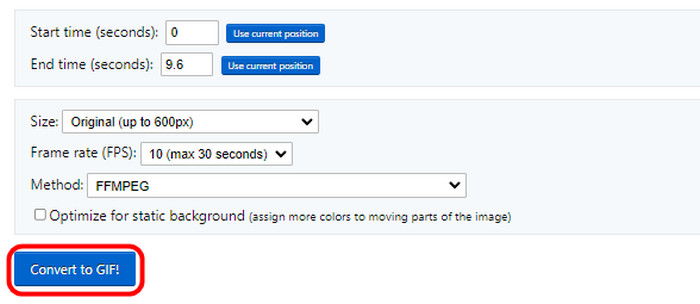
Étape 4. Après cela, pour conserver le fichier converti sur votre ordinateur, cliquez sur le bouton Enregistrer. Après le processus, vous pouvez déjà avoir votre fichier converti.
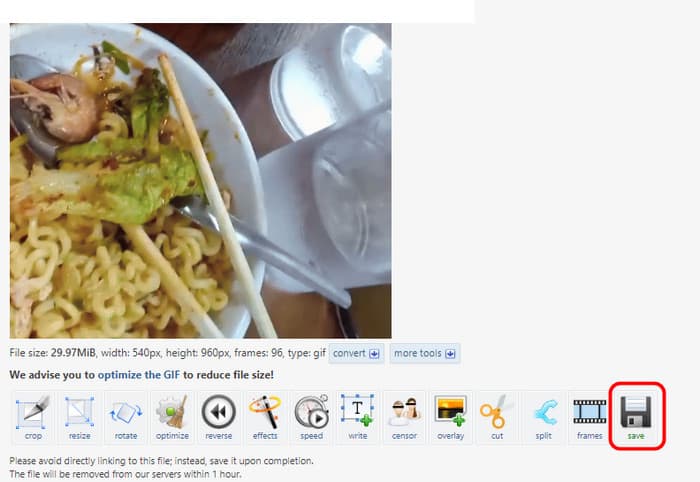
Partie 3. Convertissez parfaitement MOV en GIF à l'aide de CloudConvert
Un autre outil en ligne utile qui peut vous aider à convertir des fichiers MOV en GIF est CloudConvert. Grâce à ce convertisseur Web, vous pouvez facilement convertir votre fichier MOV en GIF. Puisque sa principale fonctionnalité est la conversion, vous pouvez obtenir tout ce dont vous avez besoin en utilisant l'outil. Premièrement, il peut prendre en charge différents formats, tels que GIF, MOV, MKV, MP4, M4V, FLV, WMV, etc.
Cependant, vous devez également connaître les inconvénients de l’outil. Le processus de téléchargement de l’outil prend du temps. Vous devez attendre quelques minutes pour télécharger complètement le fichier. De plus, ce n’est pas totalement gratuit. CloudConvert nécessite un plan d'abonnement, surtout si vous souhaitez convertir un nombre illimité de fichiers. Enfin, puisqu'il s'agit d'un outil en ligne, pensez toujours à avoir accès à Internet, sinon l'outil ne fonctionnera pas. Maintenant, pour apprendre à convertir MOV en GIF à l'aide de cet outil, vous pouvez suivre la méthode ci-dessous.
Étape 1. Ouvrez votre navigateur et visitez le CloudConvert site web. Après cela, appuyez sur le bouton Sélectionner les fichiers pour ajouter le fichier MOV à partir du dossier de votre ordinateur.
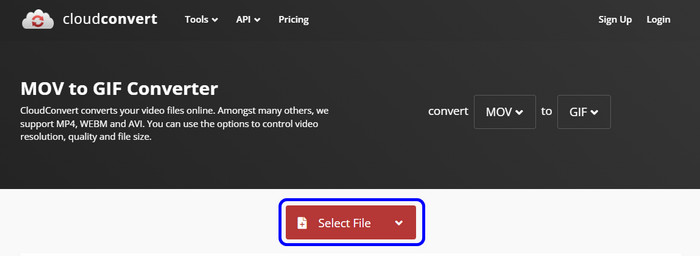
Étape 2. Une fois que vous avez terminé de télécharger le fichier, cliquez sur l'option Convertir en. Ensuite, sélectionnez le format GIF.
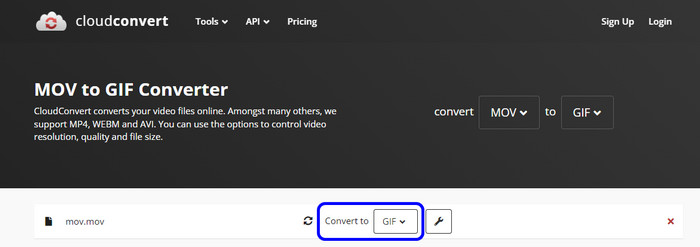
Étape 3. Après avoir sélectionné le format GIF, vous pouvez maintenant lancer la procédure de conversion en cliquant sur le bouton Convertir. Attendez un instant pour obtenir le résultat final.
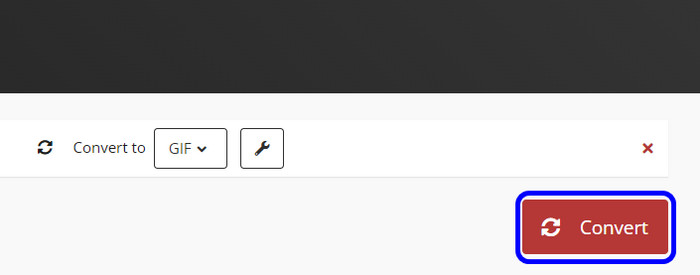
Étape 4. Une fois la procédure de conversion terminée, cliquez sur le bouton Télécharger. Avec cela, vous pouvez déjà avoir le fichier converti sur votre appareil. Vous pouvez également l'utiliser pour convertir GIF en MOV.
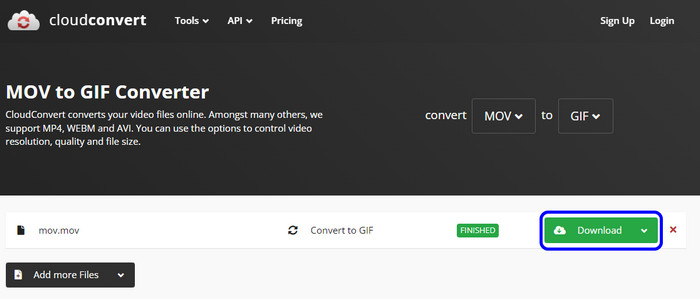
Partie 4. Convertir MOV en GIF animé à l'aide d'Adobe Express Online
En termes de conversion de fichiers, l'un des outils que vous ne pouvez pas vous permettre de manquer est Adobe Express en ligne. Tout comme les autres convertisseurs que nous avons mentionnés ci-dessus, cet outil peut convertir efficacement votre fichier MOV en GIF en utilisant une méthode de conversion simple. En dehors de cela, ce qui le rend unique par rapport aux autres outils, c'est qu'il peut convertir automatiquement le fichier tant que vous accédez à la page Web Adobe Free Video vers GIF Converter. Avec cette fonctionnalité, vous n’avez pas besoin de consacrer plus de temps au processus de conversion.
Mais même si Adobe est un outil utile, il présente également certains inconvénients que vous devez connaître. Eh bien, puisque l'outil se concentre sur la conversion de fichiers, il lui manque des fonctions d'édition pouvant améliorer vos vidéos. De plus, la version gratuite présente de nombreuses limitations, notamment le nombre de fichiers que vous pouvez convertir. Vous devez donc vous procurer la version payante, surtout si vous souhaitez convertir de nombreux fichiers. Pour savoir comment convertir des fichiers, vérifiez les étapes ci-dessous en utilisant ce convertisseur .mov en .gif.
Étape 1. Accéder au Adobe Express en ligne sur votre navigateur. Après cela, cliquez sur le bouton Téléchargez votre vidéo pour accéder à l'interface principale de l'outil.
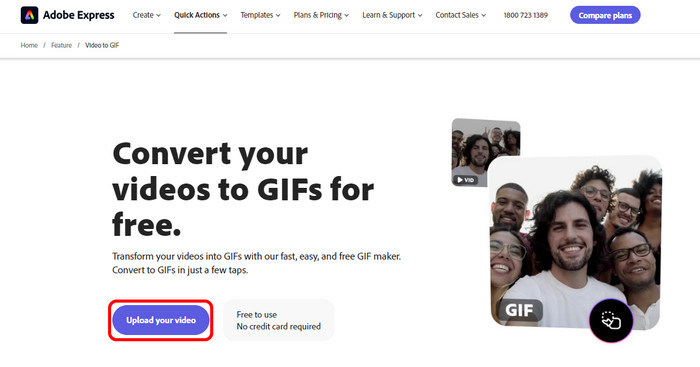
Étape 2. Appuyez sur le bouton Plus pour ajouter le fichier MOV à partir de votre fichier informatique. Après cela, attendez la procédure de téléchargement car l'outil convertira également automatiquement le fichier.

Étape 3. Ensuite, vous pouvez également choisir la qualité souhaitée pour votre fichier vidéo. Vous pouvez choisir parmi des options petites, moyennes et grandes.

Étape 4. Une fois le processus terminé, vous pouvez commencer à télécharger le fichier en cliquant sur le bouton Télécharger. Cet outil vous permet également de convertir AVI en GIF.
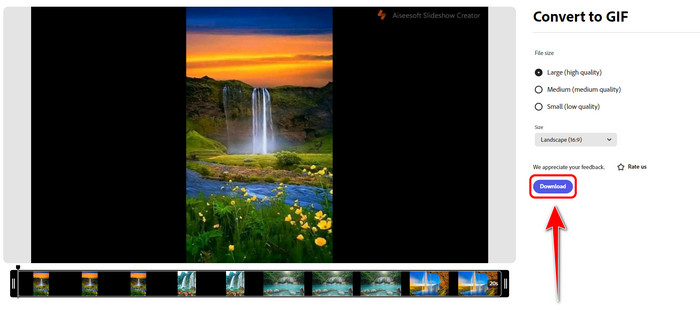
Partie 5. MOV contre GIF
Pour avoir plus d'idées sur les formats, vous pouvez consulter le tableau ci-dessous.
| Format de fichier | MOV | GIF |
| Nom de fichier | Film Apple QuickTime | Format d'échange graphique |
| Extension de fichier | .mov | .gif |
| Développeur | CompuServe | Apple Inc. |
| Programmes associés | DVD de puissance Lecteur Apple QuickTime Créateur Roxio VLC Media Player | Adobe Photoshop Corel Paint Shop Pro Aperçu Apple Affichage de la galerie de photos Microsoft Windows |
| Type MIME | vidéo | image/gif |
Partie 6. FAQ sur MOV en GIF
-
Comment puis-je transformer une vidéo en GIF sur iPhone ?
Si vous souhaitez utiliser votre iPhone pour transformer votre vidéo en GIF, utilisez l'application Raccourci. Après avoir parcouru l'application Raccourci, recherchez l'option Créer un GIF. Ensuite, ajoutez la vidéo et cliquez sur Enregistrer. Une fois cela fait, vous pouvez déjà avoir votre fichier GIF sur votre iPhone.
-
QuickTime peut-il convertir MOV en GIF ?
Définitivement oui. QuickTime Player n'est pas seulement un excellent lecteur multimédia. Le programme est également capable de convertir votre MOV en GIF, ce qui en fait un lecteur et convertisseur multimédia pratique.
-
Pouvez-vous changer un GIF en MOV ?
Absolument oui. Il existe différents convertisseurs que vous pouvez utiliser pour convertir votre GIF en MOV. Certains des convertisseurs fiables et efficaces sont Video Converter Ultimate, Adobe Express, CloudConvert, Convertio, etc.
Emballer
Si vous recherchez la meilleure façon de convertir MOV en GIF, vous pouvez utiliser ce guide comme référence. Ce contenu a fourni les moyens les plus efficaces pour transformer vos fichiers MOV en GIF sans aucun problème. En dehors de cela, si vous souhaitez éditer votre fichier avant de passer au processus de conversion final, vous pouvez utiliser Video Converter Ultimate. Le programme peut offrir diverses fonctions d'édition, telles que recadrer, faire pivoter, ajouter des effets, rogner, etc., ce qui en fait un programme pratique pour tous les utilisateurs.
Plus de Blu-ray Master
- Top 5 des façons possibles de recadrer un GIF [Tutoriels complets]
- Apprenez à connaître les 3 méthodes phénoménales pour convertir WebM en GIF
- Découvrez les 3 meilleurs schémas exceptionnels pour convertir TS en GIF
- Guide pratique : 4 pratiques simples pour convertir MPG en GIF
- Découvrez les trois méthodes fiables pour transformer un GIF en vidéo
- Connaissez les créateurs de GIF de confiance et apprenez à créer facilement des GIF

