Si vous recherchez un format audio efficace, nous pouvons dire que M4A est meilleur que MP4. En effet, M4A se concentre uniquement sur l'audio, tandis que MP4 contient à la fois de l'audio et de la vidéo. Avec cela, MP4 peut offrir une taille de fichier plus grande que M4A. Dans cet esprit, si vous souhaitez économiser de l'espace de stockage, partager des fichiers audio et télécharger facilement de l'audio sur des sites Web, nous vous recommandons d'utiliser le format M4A. Donc, si vous possédez un fichier MP4 et que vous souhaitez le transcoder au format M4A, vous êtes au bon endroit. En lisant, vous apprendrez différentes méthodes que vous pouvez suivre pour transformer efficacement votre fichier vidéo en audio. Sans rien d'autre, si vous avez hâte de découvrir comment convertir MP4 vers M4A, passez à la discussion ci-dessous.

- Partie 1. Convertir MP4 en M4A sous Windows
- Partie 2. Convertir MP4 en M4A sur Mac
- Partie 3. Meilleur moyen de convertir MP4 en M4A en ligne
- Partie 4. FAQ sur MP4 vers M4A
Partie 1. Convertir MP4 en M4A sous Windows
Transformez MP4 en M4A avec Video Converter Ultimate
Le meilleur convertisseur MP4 en M4A hors ligne à utiliser pour convertir facilement des fichiers est le Video Converter Ultimate. Le programme peut vous aider à transformer votre MP4 en M4A en utilisant une méthode sans problème. Il possède une interface utilisateur simple à comprendre qui le rend parfait pour tous les utilisateurs. De plus, ses fonctions sont faciles à naviguer, vous n'avez donc pas besoin de passer plus de temps à les apprendre une par une. De plus, le programme peut gérer plusieurs fichiers puisqu'il dispose d'une fonction de conversion par lots. Avec cela, si vous souhaitez convertir instantanément de nombreux MP4 en M4A, vous pouvez le faire. De plus, vous pouvez convertir les fichiers 70 fois plus rapidement qu'avec d'autres convertisseurs, ce qui le rend idéal pour tous. De plus, Video Converter Ultimate vous permet de choisir la qualité audio que vous préférez. Vous pouvez choisir une qualité faible, moyenne, élevée ou identique à celle du fichier d'origine. Dans l’ensemble, si vous souhaitez que le convertisseur hors ligne le meilleur et le plus puissant obtienne le résultat souhaité, nous pouvons dire que ce programme est le bon outil à utiliser. Pour voir sa capacité à convertir des fichiers, consultez les didacticiels simples ci-dessous.
Étape 1. Tout d’abord, accédez au Video Converter Ultimate en cliquant sur les boutons de téléchargement fournis ci-dessous. Après cela, installez et lancez le programme pour passer à la procédure suivante.
Étape 2. Lorsque l'interface principale apparaît, accédez à la fonction Convertisseur. Ensuite, cliquez sur le bouton Ajouter des fichiers ou + pour ajouter le fichier MP4.
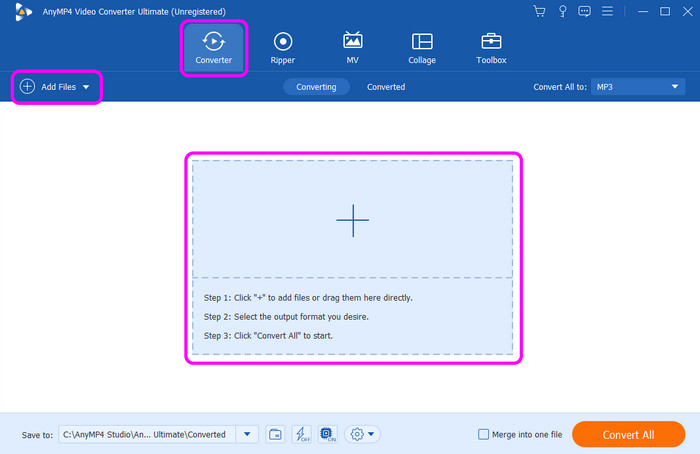
Étape 3. Après avoir ajouté le fichier MP4, accédez à l'option Convertir tout en. Accédez à la section Audio et choisissez le format M4A comme format de sortie. Vous pouvez également sélectionner la qualité audio souhaitée.

Étape 4. Lorsque vous avez terminé de sélectionner le format M4A, vous pouvez démarrer le processus de conversion en cliquant sur le bouton Convertir tout ci-dessous. Après quelques secondes, vous pouvez déjà avoir le fichier converti final.
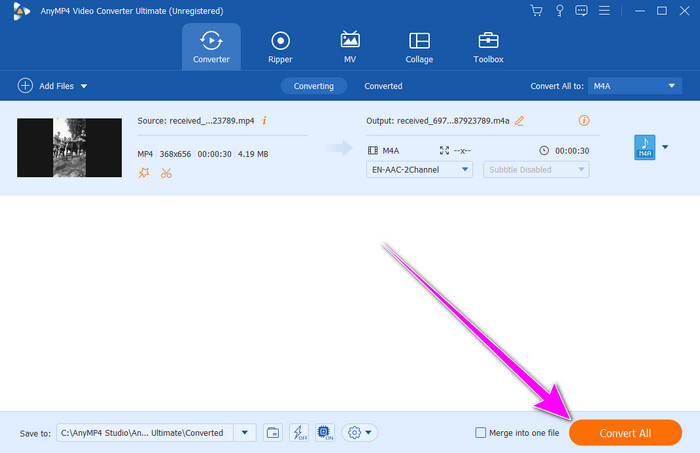
Utilisez FFmpeg pour changer MP4 en M4A
Un autre convertisseur MP4 en M4A pour Windows 10 est FFmpeg. Il s'agit d'un outil de ligne de commande open source et gratuit pour enregistrer, convertir et diffuser des fichiers multimédias. C'est une autre option pour les passionnés et les professionnels avec la prise en charge de divers codecs vidéo et audio. Le seul défi ici est que FFmpeg prend beaucoup de temps lors de l'accès à votre ordinateur. Il comporte également des procédures compliquées, ce qui le rend plus déroutant pour certains utilisateurs. Mais quand même, si vous souhaitez convertir MP4 en M4A à l'aide de cet outil de ligne de commande, consultez les instructions ci-dessous.
Étape 1. Téléchargez le Ffmpeg sur votre ordinateur. Ensuite, installez-le pour démarrer le processus de conversion.
Étape 2. Une fois la procédure d'installation terminée, ouvrez l'invite de commande sur votre ordinateur. Ensuite, tapez la commande suivante.
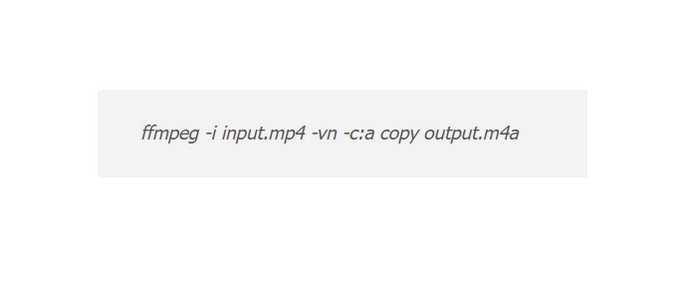
Étape 3. Après avoir tapé la commande, le processus suivant consiste à appuyer sur la touche Entrée. Avec cela, la commande commencera à s'exécuter pour fournir le résultat souhaité. Une fois cela fait, vous pouvez déjà avoir votre fichier M4A.
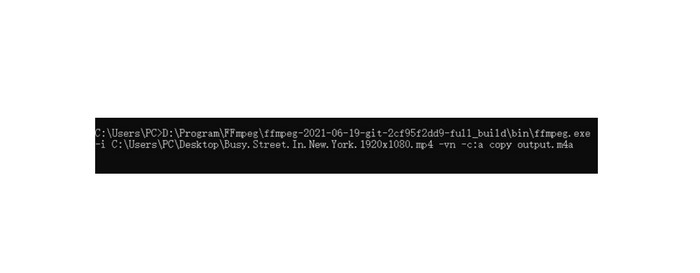
Partie 2. Convertir MP4 en M4A sur Mac
Un autre convertisseur MP4 en M4A pour Windows 10 est FFmpeg. Il s'agit d'un outil de ligne de commande open source et gratuit pour enregistrer, convertir et diffuser des fichiers multimédias. C'est une autre option pour les passionnés et les professionnels avec la prise en charge de divers codecs vidéo et audio. Le seul défi ici est que FFmpeg prend beaucoup de temps lors de l'accès à votre ordinateur. Il comporte également des procédures compliquées, ce qui le rend plus déroutant pour certains utilisateurs. Mais quand même, si vous souhaitez convertir MP4 en M4A à l'aide de cet outil de ligne de commande, consultez les instructions ci-dessous.
Si votre Mac exécute macOS avant Catalina, la meilleure façon de convertir MP4 en M4A est d'utiliser le iTunes logiciel. Avec ce programme, vous pouvez transformer efficacement vos fichiers MP4 en M4A sans aucun problème. Le processus de conversion ne prend que quelques clics, ce qui le rend plus adapté à tous les utilisateurs, en particulier aux débutants. De plus, le processus de conversion est plus rapide que celui des autres convertisseurs. Après avoir cliqué sur la fonction de conversion, vous pouvez déjà obtenir votre résultat préféré en quelques secondes seulement. Cependant, il existe également certains inconvénients que vous devez connaître. Étant donné qu'iTunes se concentre principalement sur la lecture audio, vous pouvez rencontrer certaines limitations en termes de conversion de fichiers. En outre, il est possible que la qualité audio soit affectée après le processus.
Étape 1. Téléchargez le programme iTunes uniquement sur votre Mac. Après cela, accédez à la section Fichier et sélectionnez l'option Préférences.
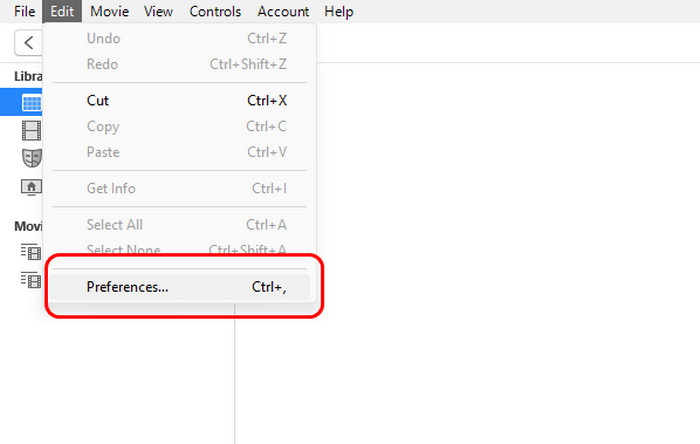
Étape 2. Lorsque la fenêtre Préférences générales apparaît, accédez à l'option Paramètres d'importation > Importer avec. Ensuite, puisque le M4A est codé avec le codec AAC, sélectionnez l’option AAC Encoder et cliquez sur OK.
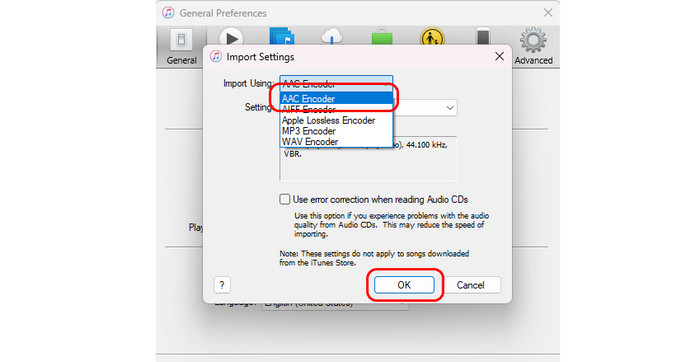
Étape 3. Après cela, ajoutez le fichier MP4 que vous souhaitez convertir. Ensuite, sélectionnez l'option Fichier > Convertisseur et choisissez la version Créer AAC. Une fois cela fait, vous pouvez déjà lire votre fichier M4A
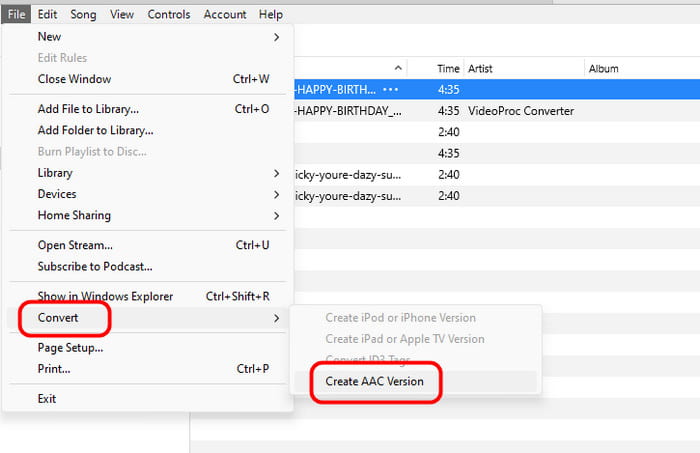
Si votre Mac exécute macOS Catalina et versions ultérieures, vous pouvez utiliser Apple Music pour convertir MP4 en M4A sur Mac, qui faisait partie d'iTunes.
Convertir MP4 en M4A sur iMovie
Une autre façon de convertir MP4 en M4A sur Mac consiste à utiliser iMovie. Comme nous le savons tous, c'est un Editeur de vidéo vous pouvez opérer sur un Mac. Vous ne le saviez pas, il est également capable de convertir des fichiers vidéo en audio, ce qui le rend plus pratique pour tous les utilisateurs. La bonne chose ici est qu'après la procédure de conversion, cela n'affectera aucune qualité, ce qui est idéal. Donc, si vous souhaitez apprendre à convertir MP4 en M4A à l'aide du programme, consultez le processus ci-dessous.
Étape 1. Accédez au programme iMovie sur votre Mac. Ensuite, cliquez sur le menu Médias dans l'interface supérieure. Après cela, cliquez sur le menu déroulant dans l'interface de gauche. Avec cela, vous pouvez parcourir et ouvrir le fichier MP4 que vous souhaitez convertir.

Étape 2. Cliquez sur Enregistrer et choisissez l'option Fichier. Ensuite, une autre mini interface apparaîtra à l’écran.
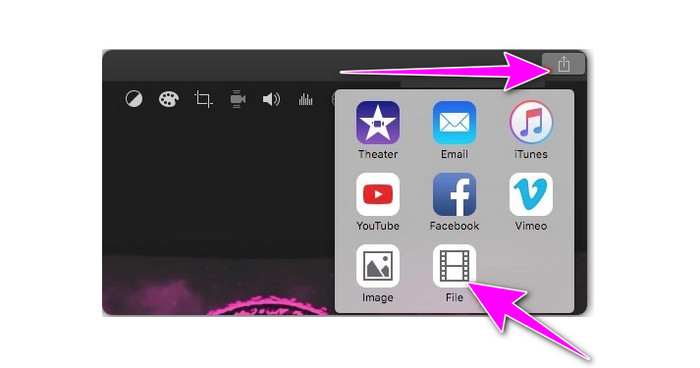
Étape 3. Pour le processus final, accédez à l'option Format de fichier et sélectionnez le format AAC puisque M4A est codé avec le codec AAC. Ensuite, cliquez sur Suivant > Enregistrer pour enregistrer complètement le fichier converti.
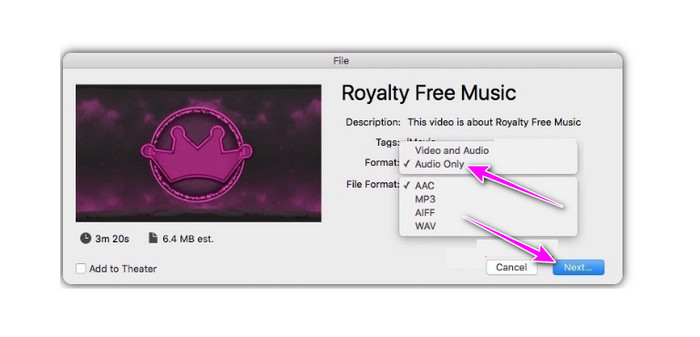
Partie 3. Meilleur moyen de convertir MP4 en M4A en ligne
Si vous préférez convertir votre MP4 en M4A en ligne, le meilleur outil à utiliser est Convertisseur vidéo gratuit Blu-ray Master en ligne. Ce convertisseur Web peut vous aider à convertir votre fichier vidéo en audio sans perte de qualité. En plus de cela, Free Video Converter Online vous permet de convertir plusieurs fichiers simultanément, ce qui en fait un convertisseur fiable pour tous les utilisateurs. Il est également facile à utiliser puisque son interface utilisateur est compréhensible.
Étape 1. Sur votre navigateur et visitez le site Internet de Free Video Converter Online. Ensuite, cliquez sur le bouton Lancer Free Converter pour parcourir et insérer le fichier MP4.
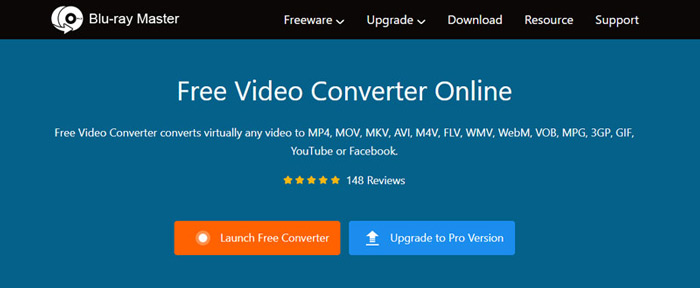
Étape 2. Après cela, cliquez sur le bouton Format audio pour sélectionner le format M4A comme format de sortie.
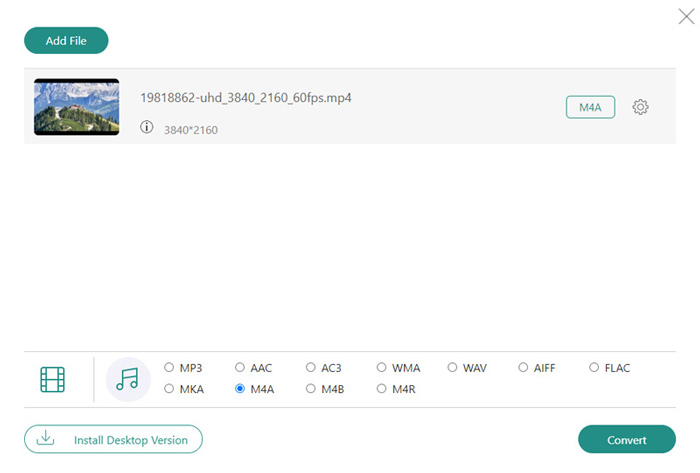
Étape 3. Cliquez sur Convertir pour commencer le processus de conversion. Une fois terminé, le fichier M4A sera enregistré sur votre ordinateur. Cet outil peut également vous aider à convertir MP4 en AAC si tu as besoin.
Partie 4. FAQ sur MP4 vers M4A
-
Pourquoi iMovie ne lit-il pas l’audio de MP4 ?
C'est parce qu'iMovie nécessite Mp4/H.264/AAC. Cela signifie Advanced Audio Codec. Si votre vidéo possède un autre codec audio, il est possible que le programme ne lise pas l'audio.
-
Quelle est la différence entre MP4 et M4A ?
Le M4A se concentre uniquement sur l’audio puisqu’il s’agit d’un format audio. D'un autre côté, MP4 est un conteneur contenant à la fois de la vidéo et de l'audio.
-
Quels sont les inconvénients du M4A ?
L'inconvénient de M4A est son problème de compatibilité. Les fichiers M4A sont principalement lus sur les appareils et programmes Apple, tels que l'iPad, iTunes, etc. Ainsi, si le fichier ne peut pas être lu avec d'autres lecteurs multimédias, il est préférable de le convertir dans un autre format.
Emballer
Convertir MP4 vers M4A, nous vous suggérons de lire ce guide. Nous avons fourni divers tutoriels que vous pouvez suivre pour obtenir le résultat souhaité. De plus, si vous souhaitez le meilleur outil hors ligne pour convertir des fichiers, utilisez Video Converter Ultimate. Ce convertisseur peut convertir les fichiers 70 fois plus rapidement que les autres convertisseurs, ce qui en fait l'un des logiciels les plus puissants pour tous les utilisateurs.
Plus de Blu-ray Master
- Deux méthodes simples pour convertir MP4 en FLV sur ordinateur et en ligne
- Les 2 meilleurs convertisseurs pour convertir MOV en GIF avec de meilleurs résultats
- Comment convertir WAV en MP3 à l'aide de 5 convertisseurs efficaces
- M4A en MP4 : les 3 meilleurs convertisseurs pour une haute qualité
- 2 solutions pour convertir AVI en M4A avec des étapes simples mais détaillées
- Convertissez M4A en MP3 et MP3 en M4A avec les meilleures méthodes sur PC

