6 outils de conversion hautement recommandés pour transformer instantanément une vidéo en GIF sur n'importe quel système d'exploitation [2025]
Ce n'est pas une option pour permettre à votre vidéo enregistrée de rester dans votre galerie et de se perdre. En les transformant en GIF animé, il est possible d'obtenir la plus grande valeur. Vous pouvez utiliser les programmes répertoriés ci-dessous pour convertir une vidéo en GIF animé format de fichier sur votre ordinateur, votre téléphone ou Internet.

Video Converter Ultimate est une application de bureau qui vous permet de convertir des vidéos en GIF en quelques secondes. La vidéo peut être recadrée, découpée, divisée, découpée et pivotée en très peu de temps à l'aide de cette application, ce qui est pratique. L’interface utilisateur est conviviale, ce qui la rend plus appropriée aussi bien pour les novices que pour les utilisateurs expérimentés. Il comprend également divers outils d'édition qui peuvent être utilisés pour rendre votre vidéo plus fascinante et attrayante. Suivez les étapes ci-dessous pour transformer votre vidéo en GIF avec autant d'anticipation.
Principales caractéristiques
Installer le convertisseur
Avant toute chose, téléchargez d’abord Video Converter Ultimate en vous rendant sur sa page officielle. Ensuite, installez l'outil sur votre bureau. Au lancement, vous verrez l'interface principale. Localisez le Boîte à outils et frappe le Créateur de GIF section de l’interface principale.

Téléchargez le clip vidéo
Après cela, vous pouvez maintenant importer votre clip vidéo en sélectionnant le Vidéo en GIF bouton.

Modifier le GIF
Avant de convertir une vidéo en GIF, vous pouvez ajouter des filtres et des effets, recadrer, faire pivoter ou couper le GIF et modifiez la taille de sortie selon vos préférences.
Pour ajouter des filtres et des effets, appuyez sur le bouton Modifier bouton dans le coin gauche de l’interface. En frappant, cliquez sur le Effets et filtres onglet dans la barre de menu. Choisissez les filtres et masques souhaités sur le Filtres section sur le côté droit de l’interface. Après cela, vous pouvez régler le contraste, la saturation, la teinte et la luminosité du filtre dans le GIF sur l'écran. Effet de base section.

Ensuite, après avoir appliqué des effets sympas sur votre GIF, localisez le Faire pivoter et recadrer depuis la barre de menu. Si vous souhaitez supprimer des zones inutiles sur la vidéo, vous pouvez les recadrer manuellement à l'aide du guidon. Sinon, vous pouvez modifier la dimension du GIF en appuyant sur le bouton Ratio d'aspect section.
Lorsque vous avez terminé les modifications, appuyez sur le bouton D'ACCORD bouton. Ensuite, cela vous mènera à l’interface principale de l’outil GIF Maker.

Ensuite, vous pouvez également modifier la taille de sortie et le framerate de la vidéo en saisissant la valeur souhaitée sur le Taille de sortie et Fréquence d'images section située dans la partie inférieure de l’interface.

Lancer l'animation en boucle
Après cela, vous pouvez maintenant activer l'animation en boucle en cochant la case Animation en boucle bouton dans le coin inférieur de l’interface. En effectuant ces modifications, vous autorisez le GIF à répéter chaque image en continu.

Enregistrez le GIF
Avant de convertir la vidéo, enregistrez le GIF dans le dossier de destination souhaité. Pour ce faire, appuyez sur le Dossier bouton en bas à droite de l’interface.

Transformez la vidéo en GIF animé
Enfin, il est maintenant temps de transformer la vidéo en GIF. Pour lancer le processus de conversion, cliquez sur le Générer un GIF bouton. Attendez quelques secondes pour le rendu et c'est terminé ! Maintenant, vous pouvez profiter de votre GIF et le partager avec vos pairs !

Si vous souhaitez modifier, découper, modifier image par image, ajouter des animations à votre GIF animé, Gif.com, le créateur de GIF en ligne, il a tout. Il possède une interface utilisateur colorée qui le rend plus attrayant aux yeux des utilisateurs. Vous pouvez ajouter un arrière-plan noir et blanc, appliquer un remplissage à la vidéo, ajouter des autocollants, des légendes et recadrer la vidéo avant de l'exporter au format GIF. En attendant, voici les méthodes de base ci-dessous pour transformer immédiatement votre vidéo en GIF.
Commencez par exécuter le programme sur votre navigateur existant en accédant à la page officielle du site Gif.com.
Une fois l'outil lancé, localisez le Télécharger et utilisez-la pour importer le fichier que vous souhaitez convertir au format GIF.

Après cela, vous pouvez améliorer l’attrait esthétique de votre GIF. Vous pouvez le recadrer, le modifier, le retourner et le diviser.

Il est maintenant temps d'enregistrer toutes vos modifications et de convertir la vidéo en GIF. Pour ce faire, sélectionnez le Créer un GIF option dans la barre d'outils. Le GIF animé que vous avez créé peut désormais être partagé sur vos sites de réseaux sociaux !

Veed.io est un service Web convivial qui vous permet de convertir votre vidéo enregistrée depuis votre téléphone au format GIF. Avec une palette de couleurs simple et des fonctionnalités d'édition de base telles que le recadrage, la rotation, le fractionnement et le retournement, ainsi que la possibilité d'appliquer des effets et d'ajouter du texte, ce programme est un incontournable ! Plus intéressant encore, Veed.io propose une boîte de prévisualisation en temps réel, ce qui signifie que vous pouvez voir en temps réel toutes les modifications que vous avez apportées à la vidéo au fur et à mesure de sa création. Maintenant, suivez les méthodes ci-dessous et transformez votre vidéo en GIF.
Ouvrez un navigateur Web et localisez la page d'accueil de Veed.io pour commencer.
Ensuite, faites glisser et déposez votre fichier vidéo au centre de l'écran, ou sélectionnez l'icône Télécharger un fichier option pour commencer le processus de téléchargement. Il existe diverses méthodes supplémentaires pour importer votre vidéo. Vous pouvez soit le copier-coller, soit le télécharger via Dropbox, ou enregistrer un clip vidéo immédiatement en appuyant sur le bouton Enregistrer.

Après avoir téléchargé le clip dans l'interface, cliquez sur le Modifier bouton. Vous pouvez recadrer, éditer, découper et ajouter du texte au fichier vidéo.

Enfin, une fois que vous avez terminé, cliquez sur le Exporter bouton dans le coin supérieur droit de l’écran. À ce stade, vous pouvez partager le GIF avec vos pairs.

OnlineConvert est un service gratuit qui transforme les fichiers multimédias en divers formats de fichiers populaires à télécharger. Il peut convertir les formats audio, vidéo, image, ebook, archive et document. La partie la plus remarquable de ce logiciel est qu'il vous permet de convertir une simple vidéo en un superbe GIF animé en quelques minutes. L'interface OnlineCOnvert est intuitive et facile à utiliser. Cependant, vous aurez besoin d’une connexion Internet rapide car vous effectuez une conversion en ligne. Si cela n'est pas fait, le processus de conversion peut être long. Consultez les étapes ci-dessous pour obtenir des instructions sur la façon de convertir une vidéo en GIF.
Pour commencer, ouvrez un navigateur Web et recherchez l'outil en ligne, puis cliquez dessus pour commencer à l'utiliser.
Au lancement du logiciel, sélectionnez le fichier à convertir en GIF animé en le sélectionnant dans le menu Choisir des fichiers menu déroulant. Vous pouvez importer des fichiers depuis Google Drive, DropBox ou en copiant les URL dans le navigateur.

Ensuite, vous avez la possibilité de compresser la vidéo, de modifier la taille de sortie et de modifier les paramètres de sortie.
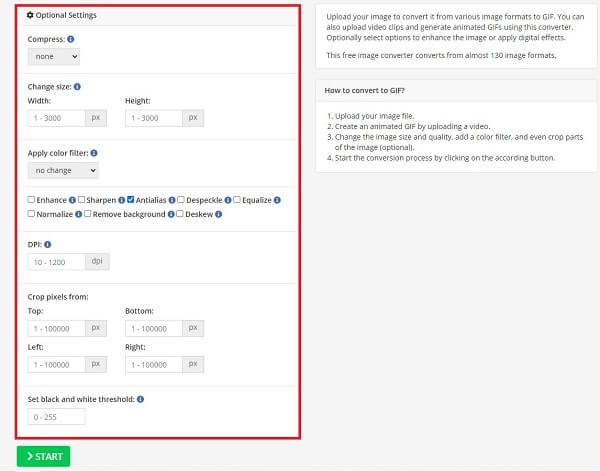
Enfin, sélectionnez le Commencer bouton pour commencer le processus de conversion. Assurez-vous que le format est converti en un Format GIF.

Pour convertir une vidéo en GIF sur les appareils Android, vous pouvez utiliser l'application GIFDroid disponible sur le Google Playstore. Vous pouvez utiliser cette application téléchargeable gratuitement pour créer un GIF animé sur votre téléphone mobile. Il est principalement destiné à créer et modifier la vidéo pour la convertir en un GIF animé sympa. Jetez un œil aux étapes de base ci-dessous pour savoir comment convertir une vidéo en GIF sur Android.
Localisez et lancez l'application GIFDroid sur votre téléphone Android. Au lancement, appuyez sur le Sélectionnez la vidéo et choisissez la vidéo que vous souhaitez transformer en GIF animé.
Après cela, sélectionnez le segment vidéo que vous souhaitez convertir en GIF. Vous pouvez déplacer manuellement le guidon vers l'emplacement où vous souhaitez commencer et terminer le segment vidéo.
Après avoir sélectionné la partie souhaitée, vous choisirez les images dans lesquelles vous souhaitez intégrer l'animation. Vous pouvez cocher le Tout sélectionner icône pour inclure tous les cadres. Sinon, frappez Tout déselectionner.
Enfin, lisez votre GIF avant de l’exporter.

Les raccourcis sont une application intégrée pour iPhone qui vous permet d'effectuer des tâches rapidement, comme transformer une vidéo en GIF. Certains utilisateurs suppriment les raccourcis parce qu'ils ne savent pas comment les utiliser, mais cela vous facilitera la vie si vous les maximisez. Jetez un œil aux méthodes pour enregistrer une vidéo au format GIF sur votre iPhone.
Exécutez l'application Raccourcis sur votre iPhone. Sélectionner Galerie et frappe le Raccourcis de démarrage sur l'écran lors de l'exécution de l'application.

Après avoir cliqué sur le Créer un GIF, sélectionnez Ajouter Raccourci bouton dans le coin inférieur de l’interface. Ensuite, une note contextuelle s'affichera vous demandant d'autoriser l'application à accéder à vos photos. Frappez le D'ACCORD bouton.

Après avoir autorisé, vous pouvez maintenant choisir la vidéo dans le dossier que vous souhaitez transformer en GIF. Ensuite, sélectionnez la partie de la vidéo que vous souhaitez créer sous forme de GIF. Maintenant, frappez le Sauvegarder bouton dans le volet droit de l’écran.

Après avoir enregistré le GIF, cliquez sur le Fait bouton. Allez à votre Photos et lisez votre GIF nouvellement créé.

Est-il possible de transformer des GIF en vidéo ?
Oui. En utilisant Video Converter Ultimate, importez le GIF sur l'interface du Convertisseur Languette. Ensuite, localisez le Format bouton et recherchez Vidéo > MP4 format. Après avoir cliqué dessus, vous pouvez appuyer sur le Exporter bouton.
Puis-je convertir des GIF en MOV ?
Définitivement oui! Vous pouvez utiliser les outils répertoriés ci-dessus. Les outils en ligne sont faciles à utiliser, mais ils nécessitent une connexion stable. Les outils hors ligne sont la meilleure option. Vous pouvez utiliser Video Converter Ultimate.
Puis-je convertir des GIF en MP3 ?
Le GIF n'a pas de son. C'est pourquoi le convertir au format MP3 ne sera pas possible.
Une fois que vous maîtrisez les techniques de convertir une vidéo en GIF, vous n'aurez aucune difficulté à l'avenir. En utilisant Video Converter Ultimate convertir des vidéos en GIF est la méthode la plus efficace. Installez-le dès maintenant et testez-le minutieusement !
Plus de lecture
Un tutoriel rapide sur la façon de créer un GIF sur iPhone à partir de photos
Créer des GIF est désormais plus répandu que jamais. En lisant ce guide, vous découvrirez les méthodes simples pour créer un GIF sur iPhone à partir de Photos.
Découvrez les 2 méthodes pour inverser un GIF en ligne et hors ligne
En lisant cet article, nous vous donnerons un didacticiel complet sur la façon d'inverser un GIF à l'aide de l'inverseur GIF le plus efficace hors ligne et sur le Web.
Parcourez les différents recadrages GIF pour recadrer les GIF instantanément
Assimilez les recadrages GIF notables utilisés sur divers appareils d’exploitation. Parallèlement à cela, consultez les étapes pour recadrer facilement un GIF en utilisant le meilleur recadrage GIF.
Connaître les meilleurs éditeurs GIF avec avantages et inconvénients [en ligne et hors ligne]
Cet article vous présentera les nombreux éditeurs GIF disponibles sur différents systèmes d'exploitation et vous apprendra comment éditer des GIF avec un éditeur GIF professionnel.