Comment graver parfaitement des vidéos d'iMovie sur Blu-ray sur Mac
Envisagez-vous de stocker les vidéos que vous avez créées sur iMovie sur un disque Blu-ray mais vous ne savez pas comment ? Créer un disque Blu-ray fait maison est une autre excellente méthode pour protéger vos vidéos en dehors des disques durs USB habituels. Et la bonne nouvelle est que vous pouvez regarder ces vidéos en utilisant un lecteur DVD/Blu-ray si vous en avez un à la maison. Dans cet article, vous aurez besoin de programmes pour graver les vidéos sur un disque vierge. Il existe également des guides pour vous expliquer comment utiliser lesdits programmes pour graver votre Vidéos iMovie sur Blu-ray pour que vous ne fassiez aucune erreur. Es tu intéressé? Si c'est le cas, commençons à lire.

Pouvez-vous graver correctement des vidéos exportées depuis iMovie sur un disque Blu-ray ? La réponse à cette question est oui. Mais vous ne pouvez pas utiliser directement iMovie pour graver des vidéos sur un disque car il n'a pas cette fonction. iMovie est un programme de création et de montage vidéo disponible sur les appareils Apple tels que les ordinateurs iPhone, iPad et Mac. Et si vous souhaitez enregistrer votre projet vidéo sur un stockage physique, vous devez vous rappeler certaines choses. Premièrement, vous devez utiliser un lecteur USB DVD/Blu-ray sur votre ordinateur Mac. Les appareils Mac ne disposent pas de lecteurs de disque optique et vous devez acheter un lecteur DVD/Blu-ray externe pour insérer un disque vierge. Vous pouvez acheter une clé USB auprès d'Apple appelée « Apple USB SuperDrive » ou un lecteur DVD avec un câble USB 3.0 et un adaptateur USB-C.
Une autre chose est que vous devez utiliser un créateur de DVD/Blu-ray pour graver vos vidéos d'iMovie sur un disque Blu-ray. Apple dispose d'un graveur/créateur de DVD dédié appelé iDVD, mais il a été abandonné il y a des années. Ne vous inquiétez pas, il existe des programmes alternatifs gratuits que vous pouvez utiliser sur votre Mac. La section suivante contient trois programmes permettant de graver des fichiers sur DVD/Blu-ray, ainsi que les étapes à suivre pour les utiliser correctement.
Remarque : Vous ne pouvez utiliser ces produits que pour un usage personnel.
Leawo DVD Creator est un excellent outil que vous pouvez utiliser pour graver facilement les vidéos que vous avez créées à partir d'iMovie sur DVD et Blu-ray. Vous pouvez graver des vidéos à une vitesse rapide avec la meilleure qualité possible. Il prend en charge plusieurs formats de fichiers, y compris les plus populaires. Il dispose également d'un éditeur vidéo gratuit pour un montage vidéo simple et de différentes sélections de styles de menu pour un style de disque Blu-ray unique. Ce programme est utilisable sur Windows et Mac. Voici un guide à suivre sur la façon de graver des vidéos iMovie sur Blu-ray. L'inconvénient de cet outil est qu'il a une prise en charge limitée des fichiers vidéo et ne vous permet pas d'ajouter des sous-titres aux DVD/Blu-ray.
Ouvrez le Créateur de DVD de Leawo sur votre Mac et choisissez le Brûler fonction. Appuyez sur le Ajouter une vidéo pour importer la vidéo que vous avez créée à l'aide d'iMovie.

Vous avez la possibilité de modifier votre vidéo en cliquant sur le bouton Modifier bouton. Vous pouvez recadrer, découper, ajouter des effets et un filigrane, faire pivoter la vidéo et ajouter des effets 3D. C'est simplement facultatif si vous souhaitez personnaliser votre disque Blu-ray.
À l'étape suivante, vous pouvez ajouter ou modifier le style de menu en choisissant le modèle de menu disponible. Vous pouvez également ajouter votre propre image et l’utiliser comme photo d’arrière-plan. En plus d'ajouter une musique de fond. Enregistrez le modèle de menu pour une utilisation ultérieure.
Enfin, cliquez sur le Brûler bouton pour démarrer le processus de gravure vidéo sur Blu-ray. Une fois le processus terminé, vous pouvez désormais regarder librement le film sur vos consoles lecteurs DVD/Blu-ray.

Le prochain outil dont nous disposons est Wondershare Uniconverter. Ce programme est un outil de gravure vidéo recommandé pour Windows et Mac. Grâce à sa simplicité mais à ses nombreuses fonctionnalités, vous pouvez facilement graver des vidéos d'iMovie sur Blu-ray sur votre Mac. Il prend en charge plus d'un millier de formats vidéo/audio et fournit des fonctionnalités d'édition vidéo pour la personnalisation des films. Les outils inclus permettent de rogner, de recadrer, de faire pivoter, d'ajouter des sous-titres et bien d'autres encore. Lorsque vous utilisez ce programme, ne vous attendez à aucune perte de qualité lorsque vous gravez une vidéo sur un disque. Un inconvénient de ce logiciel est qu’il n’est pas gratuit. Quoi qu'il en soit, voici un guide d'utilisation de Wondershare Uniconverter pour Mac.
Téléchargez, installez, puis ouvrez le programme. Choisir la Graveur de DVD puis cliquez sur l'onglet Ajouter des fichiers icône pour ajouter des vidéos. Vous pouvez également faire glisser la vidéo et la déposer sur la fenêtre de l'interface pour ajouter des fichiers.

Vous pouvez cliquer sur le Modifier icône pour personnaliser le modèle Blu-ray. Vous pouvez ajouter un titre, une musique de fond, des images et bien plus encore. Ensuite, vous pouvez ajouter un nom au DVD et sélectionner le rapport hauteur/largeur, le type de menu, la norme TV, etc.
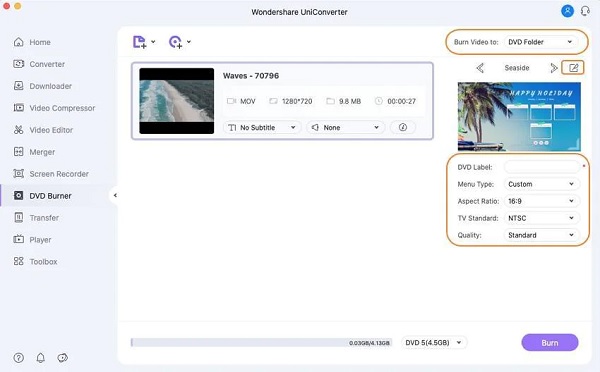
Choisissez la destination du fichier de la vidéo. Les options sont Dossier DVD, ISO fichier ou un dossier de fichiers depuis votre bureau.
Appuyez sur le Brûler dans la partie inférieure de la fenêtre de l'interface pour démarrer le processus. Veuillez attendre la fin du processus de gravure du fichier avant de fermer le programme.

Le dernier mais non le moindre est Créateur de Blu-ray. Cet étonnant programme téléchargeable gratuitement peut graver des films et des vidéos d'iMovie sur Blu-ray en quelques minutes. Vos vidéos de haute qualité resteront les mêmes après le processus. L'avantage de ce programme est qu'il prend en charge les vidéos dans 100 formats différents, y compris les formats vidéo les plus utilisés aujourd'hui. Un autre avantage est l’éditeur vidéo intégré. Vous pouvez éditer vos vidéos en ajustant le volume, en ajoutant des filigranes et des sous-titres, en recadrant des vidéos et en ajustant les effets. L'interface simple aide les utilisateurs à terminer rapidement le processus de gravure de fichiers.
Principales caractéristiques:
Partagez votre projet vidéo iMovie en l'envoyant par e-mail afin de pouvoir transférer le fichier sur votre bureau Windows.

Insérez d'abord un disque Blu-ray vierge sur votre PC, puis téléchargez Blu-ray Creator sur son site officiel ou en appuyant sur le bouton Télécharger bouton. Installez l'application sur votre PC et attendez que le processus se termine avec succès. Ouvrez l'application, puis appuyez sur Ajouter des fichiers pour importer la vidéo d'iMovie vers le programme.

Ensuite, vous pouvez améliorer la vidéo avant de la graver sur le disque en appuyant sur le bouton Modifier bouton. Une autre interface apparaîtra où vous pourrez recadrer la vidéo, ajuster les effets et ajouter un filigrane à la vidéo. Après les modifications, appuyez sur Appliquer pour enregistrer les réglages, puis Fermer.

Après cela, vous pouvez modifier le modèle de style de menu du fichier Blu-ray. Choisissez votre modèle de conception préféré sur le Menu onglet sur le côté droit de la fenêtre. Sélectionnez ce qui convient à votre vidéo pour ajouter une touche personnelle et unique.

Choisissez l'emplacement de sortie de votre fichier sur votre appareil pour voir la vidéo plus facilement. Vous pouvez enregistrer la vidéo sur le disque Blu-ray ou sous forme de Dossier Blu-ray ou ISO déposer. Cliquez sur Brûler commencer. Fermez le programme une fois la gravure du fichier terminée. Lisez le disque Blu-ray sur votre home cinéma et profitez-en.

Lectures complémentaires :
2 façons de convertir MP4 en Blu-ray en ligne et hors ligne
Étapes détaillées pour graver iMovie sur DVD pour n'importe quel lecteur DVD sans iDVD
Quelle est la différence entre un DVD et un Blu-ray ?
La différence entre les deux est que le Blu-ray a une plus grande capacité, prend en charge une résolution vidéo plus élevée et prend en charge l'audio 3D et haute résolution. Mais les DVD sont moins chers, ont une vitesse de transfert de données plus élevée et sont compatibles avec les anciens formats de fichiers vidéo.
Pourquoi iDVD est-il abandonné ?
Apple a abandonné iDVD parce qu'il a supprimé les lecteurs optiques de sa gamme d'ordinateurs Mac. Vous pouvez récupérer ce programme si vous l'avez sur vos fichiers de sauvegarde. L’une des principales raisons pour lesquelles il a été abandonné est qu’Apple souhaite que vous utilisiez son stockage cloud.
Quel est un bon format pour le Blu-ray ?
Le meilleur format de fichier vidéo que vous pouvez utiliser lors de la gravure de fichiers vidéo sur un disque Blu-ray est le H.264. Vous devez également conserver la résolution originale de la vidéo puisque le Blu-ray peut stocker des fichiers jusqu'à 1080p HD.
Voilà. Vous pouvez désormais graver vos vidéos maison depuis iMovie vers Blu-ray sans demander d'aide. Les programmes ci-dessus sont étonnants en ce qui concerne la gravure de fichiers, en particulier Créateur de Blu-ray. Cet outil peut éclipser d’autres programmes similaires en termes de fonctionnalités. Vous bénéficiez d’une interface à la fois belle et conviviale, d’une puissante fonction d’édition vidéo et d’une vitesse de gravure de fichiers ultra-rapide – tout cela sans rien payer. Utilisez cet outil dès maintenant pour créer un disque Blu-ray dans le confort de votre maison.
Plus de lecture
Étapes détaillées pour graver iMovie sur DVD pour n'importe quel lecteur DVD sans iDVD
Voici 2 façons simples de graver iMovie sur DVD sans iDVD. Vous pouvez créer un DVD avec n'importe quel projet iMovie. Il existe de nombreux modèles de menus et autocollants prédéfinis.
Créez de superbes présentations avec iMovie Slideshow Maker
Apprenez rapidement à créer facilement un diaporama dans iMovie sur votre appareil Mac ou iPhone pour vos prochains diaporamas impressionnants et de haute qualité.
3 méthodes vérifiées pour exporter votre projet iMovie vers MP4
Dans ce guide concret, nous montrerons comment exporter un projet vidéo depuis iMovie au format MP4. Pour que vous puissiez regarder le film sur n'importe quel appareil.
Comment extraire et importer un DVD dans iMovie pour le montage sur Mac
Vous souhaitez mettre le DVD dans iMovie pour le modifier ? Nous allons vous montrer 2 méthodes gratuites pour convertir un DVD aux formats iMovie et l'importer dans iMovie pour le montage.
Créer un Blu-ray