Avoir un écran plus grand est logique, surtout lorsque l’on regarde une émission de télévision ou un film. Cependant, comment pouvez-vous immédiatement regarder le fichier vidéo numérique sur votre téléviseur grand écran ? Inquiétez-vous moins ! Le fichier vidéo peut être gravé sur un CD ou un DVD ! Graver des vidéos sur CD ou DVD est un excellent moyen de préserver l'espace informatique et de fournir une copie de sauvegarde de vos médias en cas de panne inattendue de votre ordinateur. Le plus excellent graveur de DVD c'est ce dont vous aurez besoin pour faire la gravure. Cet article vous aidera à rechercher le meilleur logiciel de gravure de DVD qui répond adéquatement à vos besoins. Alors continuez à faire défiler.
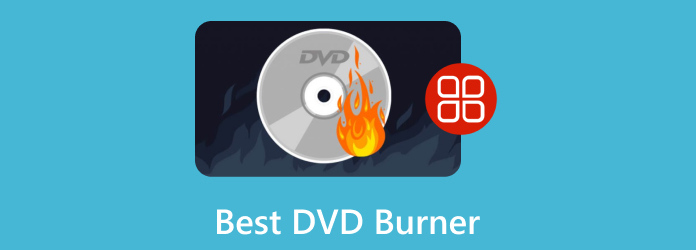
- Partie 1. Comment sélectionner le meilleur logiciel de gravure
- Partie 2. Les 5 meilleurs logiciels de gravure de DVD gratuits
- Partie 3. Les 4 meilleurs logiciels de gravure de DVD payants pour les professionnels
- Partie 4. FAQ sur le meilleur graveur de DVD
Partie 1. Comment sélectionner le meilleur logiciel de gravure
Il existe de nombreux convertisseurs différents parmi lesquels choisir si vous recherchez le meilleur logiciel de gravure de DVD. Il est préférable de vérifier les critères suivants :
Prise en charge des formats: Assurez-vous que le logiciel prend en charge les formats dont vous avez besoin pour graver sur disque. Cela inclut à la fois les formats d'entrée pour les vidéos et les formats de sortie DVD pour les disques gravés.
Vitesse de gravure de DVD: Tenez compte de la vitesse et des performances du logiciel. Recherchez un logiciel capable de graver des disques rapidement et efficacement sans sacrifier la qualité.
Limites: Lors de la sélection du meilleur utilitaire de gravure de DVD, il est essentiel de prendre en compte les limitations qui peuvent affecter vos besoins et préférences spécifiques afin de minimiser les inconvénients potentiels.
Fonctionnalités d'édition: Il est essentiel de confirmer qu'un programme inclut toutes les fonctionnalités d'édition dont vous avez besoin avant de le télécharger ou de l'acheter. Si vous le pouvez, consultez d'abord la version d'essai gratuite d'un programme.
Pourquoi nous fait-on confiance ?
• Nous étudions la popularité et la demande avant de choisir les produits à présenter dans nos avis.
• Notre équipe a testé tous les produits abordés dans cette revue.
• Nous recherchons les commentaires des clients sur des sites d'avis bien connus et utilisons ces données dans nos avis sur les produits.
• Lors des tests, nous comparons des éléments essentiels tels que la vitesse de gravure du DVD, les formats d'entrée et de sortie pris en charge, etc.
Partie 2. Les 5 meilleurs logiciels de gravure de DVD gratuits
1. 4Video DVD Creator - Graveur de DVD - Assure une vitesse de gravure de DVD rapide avec la technologie d'accélération la plus récente.
2. Graveur de DVD Freemake - Crée et grave des disques contenant jusqu'à 40 heures de vidéo, quel que soit le format, et les transforme en DVD.
3. Véritable brûleur - Effacez tous les supports réinscriptibles, tels que les CD-RW, DVD-RW, DVD+RW et BD-RE.
4. Gravure facile de CD et DVD Roxio - Créez ou gravez un DVD à partir d'un fichier image ISO ; sauvegarder et archiver les données sur le disque.
5. Brûlure express - Idéal pour graver des données Blu-ray et des disques vidéo avec des chapitres et prend également en charge le Blu-ray double couche.
4Video DVD Creator - Graveur de DVD
Plate-forme: Windows 11/10/8/7 ; macOS X 10.9 ou version ultérieure
Prix: Gratuit
Avantages
- Le graveur de DVD possède une interface conviviale.
- Il s'agit d'un programme flexible adapté aussi bien aux utilisateurs débutants qu'aux professionnels.
- Offre une vitesse de gravure de DVD rapide.
Les inconvénients
- Il est disponible en téléchargement sur Mac uniquement.
4Créateur de DVD vidéo - DVD Burner est le meilleur logiciel Mac pour la vidéo (MP4) sur (HD) DVD Creator/Burner. Vos vidéos dans n'importe quel format, MP4, AVI, MOV, MKV, WMV, M4V, MP3 et plus encore, peuvent être gravées sur un fichier ISO, un DVD ou un dossier DVD avec un menu réglable, une piste audio et des sous-titres. Ce créateur de DVD est toujours votre meilleur choix lorsque vous gravez un film sur n'importe quel type de DVD. Vous pouvez modifier la vidéo avant de la convertir en DVD pour obtenir un meilleur effet de sortie. De plus, cet outil peut garantir une vitesse de gravure de DVD rapide avec la technologie d'accélération la plus récente.

Caractéristiques:
- Prend en charge la création de DVD personnalisés à partir de n'importe quelle vidéo, même la vidéo HD.
- Gravez un dossier DVD et des fichiers ISO pour répondre à vos besoins.
- Il propose une personnalisation du menu du DVD.
- Il offre des fonctionnalités de montage vidéo avant la gravure.
Limites:
4Video DVD Creator -DVD Burner est conçu pour créer des DVD et ne prend pas en charge les disques Blu-ray. De plus, il ne prend pas en charge la répartition sur plusieurs disques et peut constituer une limitation pour les utilisateurs qui doivent graver de nombreuses quantités de données dépassant la capacité d'un seul disque.
De vrais avis des utilisateurs
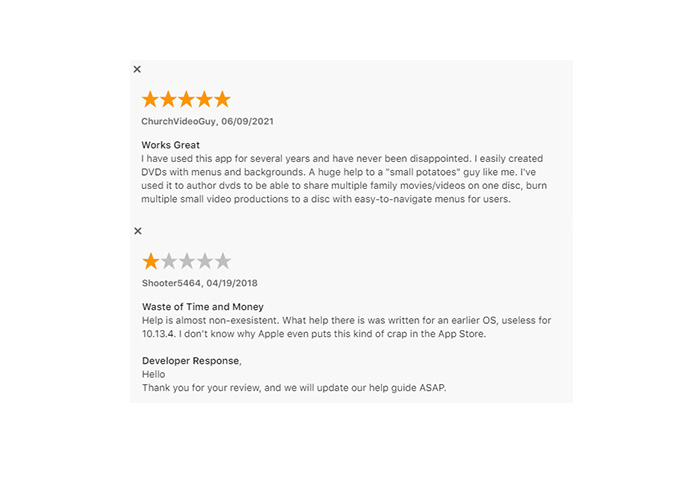
Graveur de DVD Freemake
Plate-forme: Windows 11/10/8/8.1/7/Vista
Prix: Gratuit
Avantages
- Freemake DVD Burner prend en charge de nombreux formats d'entrée.
- Grave les fichiers directement sur un disque ou dans un fichier ISO.
- Fusionne plusieurs fichiers vidéo pour la création de DVD.
Les inconvénients
- La sortie dans la version gratuite comporte un filigrane.
Freemake DVD Burner est un graveur de DVD pour Windows 10 qui peut créer et écrire jusqu'à 40 heures de séquences vidéo sur des disques. Laissez Freemake convertir le fichier que vous importez, AVI, MP4, MKV, WMV, MOV, FLV, 3GP ou autre format, en DVD. Ce logiciel de gravure peut graver presque tous les supports optiques sur des disques, tels que les DVD-R, DVD+R, Blu-ray, DVD double couche et disques de données réinscriptibles. De plus, ce graveur gratuit vous permet d'éliminer les segments vidéo superflus, de supprimer les barres noires et de faire pivoter ou retourner les séquences. De plus, il vous permet de connaître la qualité du disque en fonction de la durée des fichiers vidéo, vous permettant ainsi de graver des DVD précisément comme vous le souhaitez.
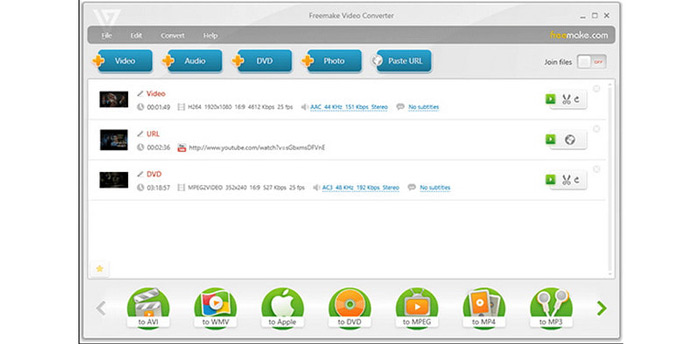
Caractéristiques:
- Gravez des disques contenant jusqu'à 40 heures de vidéo, quel que soit le format, et transformez-les en DVD.
- Offrez des outils d'édition de qualité studio, permettant aux utilisateurs de couper, retourner ou faire pivoter des clips.
- Peut choisir entre les systèmes PAL ou NTSC pour créer un disque adapté à la région.
- Ce graveur de DVD peut créer et graver des disques sous Windows sans aucune protection.
Limites:
Bien que Freemake DVD Burner soit gratuit, le programme peut contenir du matériel ou des publicités sponsorisés. Cela peut gêner ou distraire certains utilisateurs. De plus, cet outil n'est disponible que sous Windows. Les utilisateurs de Mac devront peut-être rechercher d'autres créateurs de DVD qu'ils pourront utiliser.
De vrais avis des utilisateurs

Véritable brûleur
Plate-forme: Windows 7, 8, 10, 11 (32 et 64 bits)
Prix: Gratuit
Avantages
- True Burner possède une interface intuitive avec intégration glisser-déposer.
- Assez léger pour être utilisé sur n'importe quel ordinateur.
- Il peut vérifier des données écrites.
Les inconvénients
- Il lui manque des fonctionnalités avancées de montage vidéo.
True Burner est un petit programme de gravure léger et gratuit qui vous permet de créer et de graver des CD, DVD et disques Blu-ray conventionnels, multisessions et amorçables en utilisant une variété de systèmes de fichiers et de technologies M-Disc, telles que ISO 9660. et UDF. Il vous permet également de créer et de graver des images ISO, des CD DVD-Vidéo et des disques de données et MP3.
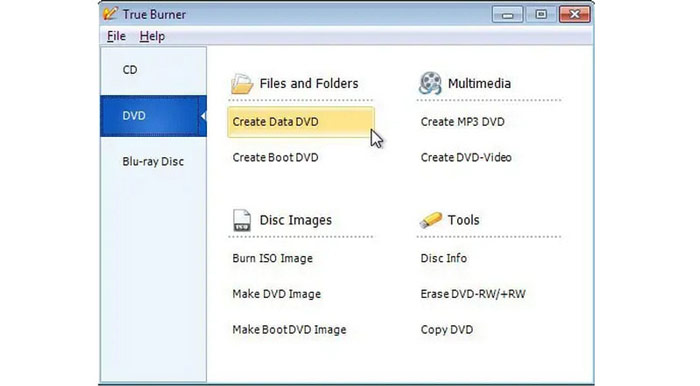
Caractéristiques:
- Peut graver des données de disques CD/DVD/Blu-ray et créer des disques multisession et de démarrage.
- Il peut également graver des images MP3, DVD-Vidéo et ISO et vérifier les fichiers écrits.
- Ce graveur peut effacer les disques réinscriptibles et effaçables.
- Prend en charge les disques M-Disc et XL Blu-ray et DVD.
Limites:
True Burner offre des fonctionnalités de base de gravure de disque, telles que la gravure de disques de données, de CD audio et de fichiers d'image disque. Cependant, il lui manque certaines des fonctionnalités avancées des logiciels de gravure de disque plus complets, telles que la copie de disque, l'étiquetage de disque et la répartition de disque.
De vrais avis des utilisateurs

Roxio Gravure facile de CD et DVD
Plate-forme: Windows 11, 10, 8 et 7 SP1
Prix: Essai gratuit de 30 jours | Paiement unique, $29.99
Avantages
- Facile à graver et copier des CD et DVD sous Windows.
- Offre des fonctionnalités d'édition de base pour la vidéo et les DVD avant la gravure.
- Peut facilement archiver des fichiers sur différents disques.
Les inconvénients
- L'installation du logiciel prend beaucoup de temps.
Comme son nom l'indique, Roxio Easy CD & DVD Burning 2 est un logiciel de gravure de CD et DVD compétent pour Windows. Ce fantastique logiciel de gravure de DVD sous Windows permet d'obtenir très simplement un DVD de haute qualité avec un contenu de haute qualité. Après avoir téléchargé vos vidéos dans l'interface, il fournit des outils d'édition supplémentaires pour vous aider à personnaliser la vidéo avant de la graver, comme l'ajout d'un menu ou de chapitres de DVD, la modification de la musique ou de l'image de fond, le découpage de la vidéo, etc. De plus, vous pouvez le tester au préalable et déterminer si vous souhaitez le conserver ou non en profitant de son essai gratuit de 30 jours.

Caractéristiques:
- Peut copier et graver des CD et des DVD avec intégration glisser-déposer dans l'interface.
- Copiez et convertissez l'audio dans différents formats et lisez-le sur n'importe quel appareil.
- Créez des DVD avec des chapitres et des menus.
- Sauvegardez et archivez les données sur disque.
Limites
Roxio Easy CD & DVD Burning 2 est un excellent logiciel de gravure de DVD. Cependant, il n'est disponible en téléchargement que sous Windows. Les utilisateurs de Mac devront donc peut-être chercher une autre alternative. De plus, ce graveur de DVD ne peut pas copier et convertir du matériel protégé contre la copie.
De vrais avis des utilisateurs
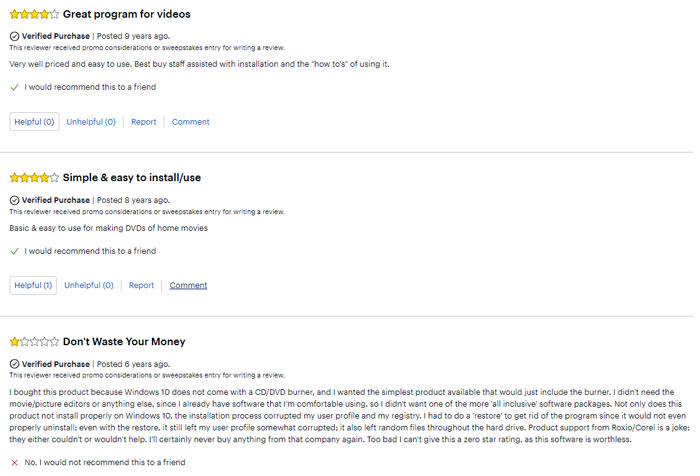
Brûlure express
Plate-forme: Windows 10, 7, 8, 8.1 et 11 ; macOS 10.5 ou supérieur
Prix: Gratuit, gravez uniquement le CD | Création Express Burn Plus CD + DVD + Blu-ray, $70/à vie
Avantages
- Peut graver de nombreux types de vidéo, d'audio et de fichiers sur des disques DVD, CD et Blu-ray.
- Peut créer un menu DVD ou des chapitres pour graver un DVD.
- Il offre des fonctionnalités avancées de gravure de disque.
Les inconvénients
- La version gratuite ne peut être utilisée que pour graver des CD.
NCH Express Burn est une application de création de DVD riche en fonctionnalités qui peut graver des données et des vidéos sur DVD, disques Blu-ray et CD. Il grave la vidéo et l'audio de manière transparente, convertissant automatiquement de nombreux formats pour la lecture sur votre ordinateur, périphérique DVD ou lecteur CD. Avec Express Burn, vous pouvez enregistrer des fichiers vidéo au format PAL ou NTSC, gérer des chapitres, enregistrer plusieurs sessions et sélectionner parmi différents paramètres et choix de format.
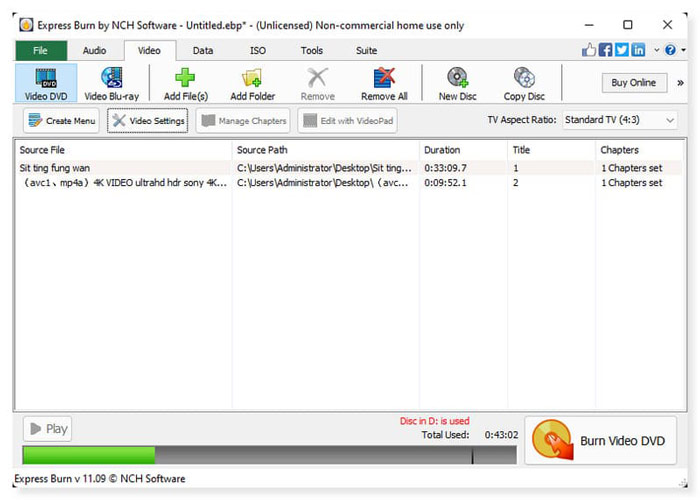
Caractéristiques:
- Écrivez différents formats de fichiers audio sous forme de pistes sur un CD audio ou sous forme de fichiers .mp3 sur un CD MP3.
- L'écriture ASPI et SPTI est prise en charge, ce qui permet d'écrire sur toutes les versions de Windows.
- Il offre un fonctionnement en ligne de commande pour l'automatisation et l'intégration avec d'autres programmes.
Limites:
Express Burn n'inclut pas d'outils d'édition vidéo permettant de créer des menus et des chapitres de disque. Les utilisateurs souhaitant ajouter des chapitres et des menus à leurs DVD vidéo doivent utiliser d'autres outils d'édition.
De vrais avis des utilisateurs
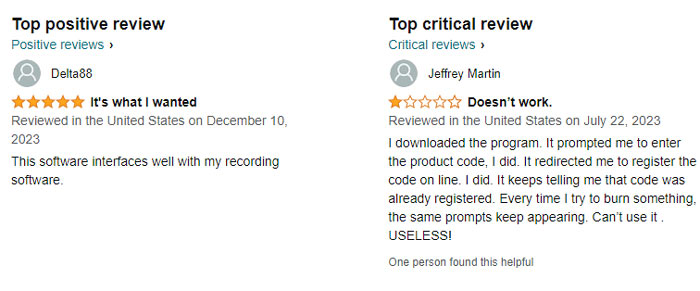
Partie 3. Les 4 meilleurs logiciels de gravure de DVD payants pour les professionnels
1. Créateur de DVD - Gravez le format vidéo sur presque tous les types de DVD et Blu-ray en simple ou double couche.
2. ROM gravée Nero - Sécurisez les fichiers de données avec un cryptage 256 bits standard de l'industrie grâce à la technologie SecurDisc 4.0.
3. Créateur de DVD DVDFab - Créez un disque DVD/ISO/dossier à partir de n'importe quel format vidéo populaire.
4. Auteur de DVD WinX - Idéal pour graver des vidéos YouTube sur DVD avec menu titre et chapitre.
DVD Creator
Plate-forme: Windows 11/10/8/7 ; Mac OS X 10.9 ou version ultérieure
Prix: Remboursement sous 30 jours | $12,45/mois
Avantages
- Créez de la vidéo et de l'audio sur DVD sans perte de qualité.
- Fonctionnalités d'édition vidéo pratiques avant de graver un DVD.
- Parfait pour les utilisateurs débutants et professionnels.
- Il offre une garantie de remboursement de 30 jours lors de l’achat d’un plan.
Les inconvénients
- Il ne peut copier que trois DVD pour la version gratuite.
DVD Creator est la meilleure option logicielle de gravure de DVD si vous enregistrez des vidéos avec votre appareil photo et souhaitez les convertir en disques DVD et Blu-ray. Ce logiciel de gravure de DVD ou Blu-ray robuste prend en charge presque tous les formats vidéo couramment utilisés, notamment MP4, WMV, MOV, 3GP, AVI, TS, FLV, MKV, M2TS, MTS, M4V, VOB, MPG, etc. De plus, ce DVD Creator peut vous aider à créer des vidéos sur des fichiers ISO DVD/Blu-ray qui peuvent être stockés localement à des fins de sauvegarde et à graver des vidéos sur des disques DVD/Blu-ray. Vos projets DVD terminés sont stockés dans un fichier ISO, vous pouvez donc les dupliquer rapidement la fois suivante.
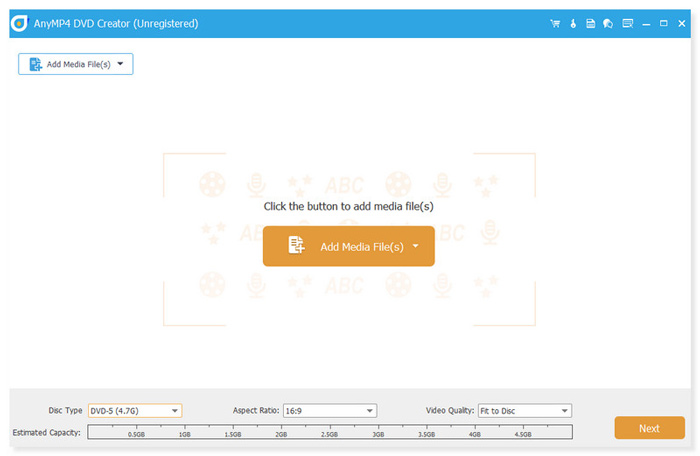
Caractéristiques:
- Peut graver des vidéos sur tous les types de DVD et Blu-ray dans 3 modes, y compris vidéo sur disque Blu-ray/DVD, fichier ISO et dossier DVD.
- Il peut créer des DVD/Blu-ray avec de nombreux modèles de menus.
- Peut découper et fusionner des vidéos, ajouter des sous-titres, un filigrane, des filtres aux vidéos, et bien plus encore.
- Prend en charge le moteur de gravure VSO, CdrTool et IMAPI SDK. Cela vous garantit un processus d’écriture et de copie fluide.
Limites:
DVD Creator offre de nombreuses fonctionnalités, et il est préférable d'acheter un forfait si vous souhaitez profiter pleinement de cet outil. La version d'essai comporte plusieurs restrictions. Les utilisateurs du programme de conversion non enregistré ne peuvent convertir qu'un film de 5 minutes et transmettre jusqu'à dix fichiers à la fois. Cependant, il n'y a aucune limitation fonctionnelle pour les utilisateurs enregistrés ; vous avez droit à une mise à niveau gratuite au sein d'une version spécifique et à une assistance technique complète.
De vrais avis des utilisateurs
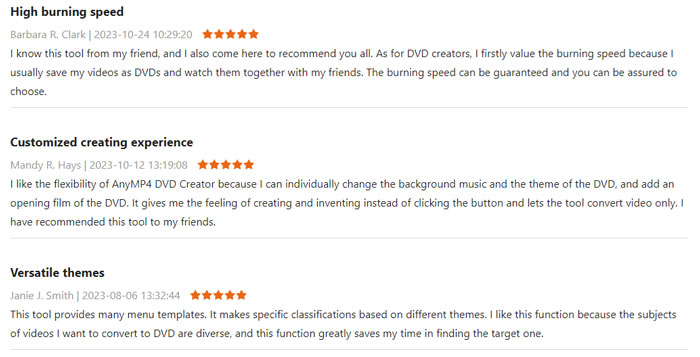
ROM gravée Nero
Plate-forme: Windows 7/8/10/11
Prix: Remboursement sous 30 jours | $59.95/à vie
Avantages
- Nero Burning ROM possède une bonne gamme de fonctionnalités.
- Il offre des options de sécurité avancées.
- Prend en charge une large gamme de disques.
Les inconvénients
- Il n'offre qu'une limite de 100 Mo pour la période d'essai.
Nero Burning ROM peut graver des CD, DVD et disques Blu-ray. Il peut graver des images de disque et des structures de disques vidéo sur de nouveaux supports et créer des images ISO. Vous pouvez personnaliser la musique selon vos préférences grâce à ses filtres et à ses outils automatisés d'amélioration du son. De plus, l'outil peut extraire des morceaux de musique et des CD audio dans différents formats de fichiers audio. Il permet de trouver facilement la liste de lecture et de profiter d'une écoute musicale confortable en incorporant les pochettes d'album originales dans le fichier audio. Il permet la duplication de disque sans compromettre la qualité audio originale. C'est aussi un CD fantastique et Graver des DVD programme en raison de ses excellentes fonctionnalités de sécurité des données.
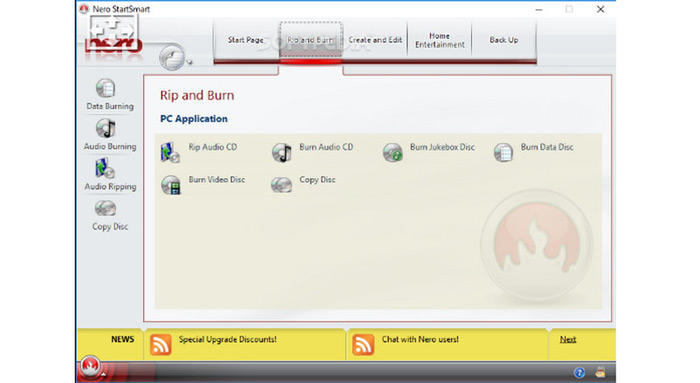
Caractéristiques:
- Avoir une interface utilisateur claire et simple avec des fonctions et des menus étiquetés de manière appropriée.
- Prend en charge tous les formats CD R/RW et s'efforce de fournir une sortie de haute qualité dans différents formats.
- Reste à jour avec les spécifications DVD les plus récentes pour garantir une compatibilité constante.
- Il possède des mots de passe de cryptage robustes de 256 bits et des signatures numériques, que la technologie SecureDisc utilise pour sécuriser les données stockées.
Limites
Bien que Nero Burning ROM soit un bon graveur de DVD doté de compétences d'édition rudimentaires pour créer des chapitres et des menus de disque, il lui manque des fonctionnalités d'édition vidéo sophistiquées que l'on trouve généralement dans les logiciels de montage vidéo spécialisés. Les utilisateurs peuvent avoir besoin d'applications supplémentaires pour un montage vidéo important avant de graver sur disque.
De vrais avis des utilisateurs
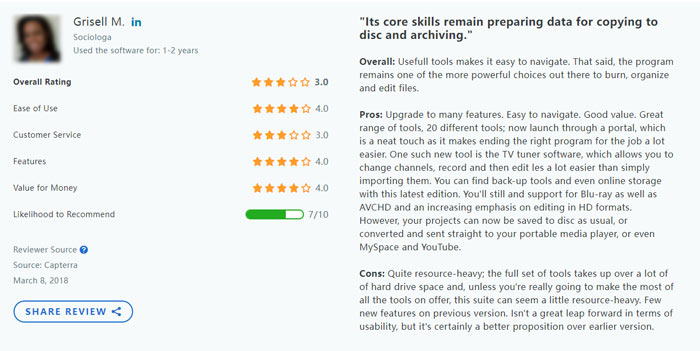
Créateur de DVD DVDFab
Plate-forme: Windows 11, 10, 8.1, 8 et 7 (32/64 bits) ; macOS 10.10 - 14
Prix: Garantie de remboursement de 30 jours | $59.99/à vie
Avantages
- DVDFab DVD Creator est une interface conviviale et facile à utiliser.
- Il prend en charge une vaste gamme de formats de fichiers et de disques.
- Il dispose de fonctionnalités d'édition vidéo telles que le recadrage, le découpage, l'ajout de sous-titres, etc.
Les inconvénients
- Il ne prend pas en charge les disques Blu-ray.
DVDFab DVD Creator est un graveur de DVD pour Mac qui peut graver et créer des DVD standards à partir de plus de 200 formats vidéo différents, tels que Xvid, TS, FLV, MOV, MKV, MP4, AVI et MKV. Avec DVDFab DVD Creator, vous pouvez convertir n'importe quel fichier vidéo en DVD, image ISO ou dossier. Vous pouvez également utiliser les modèles attrayants et les fonctionnalités modifiables pour créer votre menu DVD personnalisé.

Caractéristiques:
- DVDFab DVD Creator prend en charge tous les types de disques vierges comme les DVD±R et DVD±RW.
- Enregistrez les DVD produits sous forme de fichiers ou de dossiers ISO, ou gravez-les sur des disques vierges.
- Fournissez plusieurs ensembles de modèles de menus merveilleusement conçus.
- Produisez une vidéo haute définition pour une expérience visuelle améliorée.
Limites:
DVDFab DVD Creator propose des modèles de menu pour la personnalisation. Cependant, certains utilisateurs peuvent trouver les options de personnalisation limitées par rapport à d'autres logiciels de création de DVD. De plus, comparé à d'autres logiciels de gravure de DVD, il ne prend pas en charge les disques Blu-ray, les utilisateurs devront donc peut-être trouver une alternative à cet égard.
De vrais avis des utilisateurs
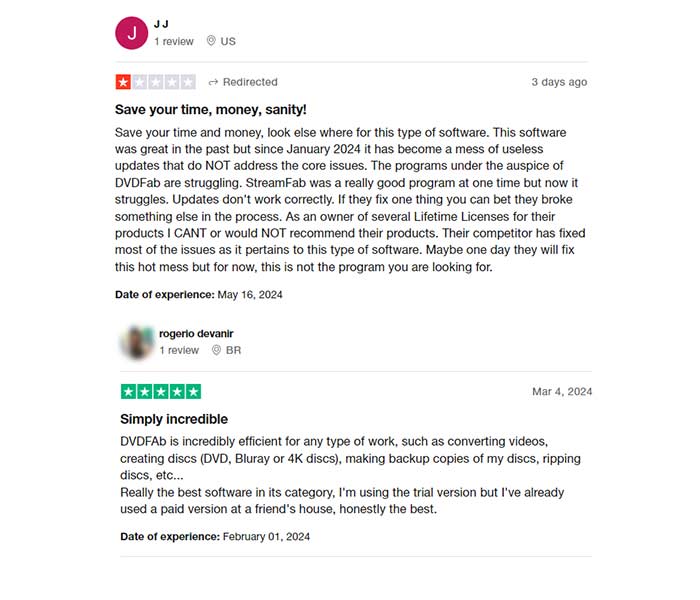
Auteur de DVD WinX
Plate-forme: Windows 10/11
Prix: Gratuit
Avantages
- WinX DVD Author propose un téléchargeur YouTube intégré.
- Il possède une interface claire et intuitive qui convient aux débutants.
- Il peut graver des fichiers MP4, VOB, ISO et n'importe quelle vidéo et URL sur un DVD.
Les inconvénients
- Il ne propose que 4 modèles de menu, bien moins que les autres graveurs de DVD.
WinX DVD Author est un logiciel de création de DVD capable de convertir MP4, VOB, AVI et d'autres formats vidéo en DVD. En raison de sa capacité à créer des menus DVD et téléchargez des sous-titres externes, ce graveur de DVD gratuit a rapidement gagné en popularité parmi les autres graveurs Windows. Des langues internationales, notamment l'italien, le français, l'allemand et l'espagnol, sont disponibles pour créer des sous-titres. Il dispose d'un moteur de décodeur et d'encodeur robuste, d'une technologie de désentrelacement et d'une bonne qualité vidéo. De plus, il prend également en charge l'audio Dolby Digital AC-3.
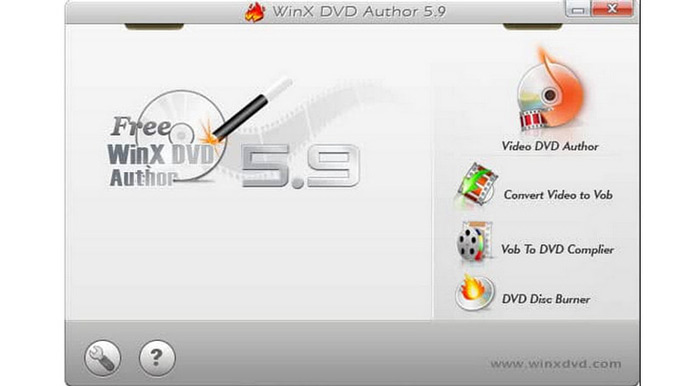
Caractéristiques:
- WinX DVD Author peut graver des DVD avec des menus personnalisés, de la musique, des sous-titres et bien plus encore.
- Il propose des résolutions de recadrage, de recadrage, de coupe, d'édition, des paramètres et d'autres fonctionnalités d'édition avant la gravure.
- Il peut graver des DVD rapidement et facilement, sans limites ni filigranes.
- Peut concevoir un menu de chapitre et un menu de titre de DVD en utilisant la disposition de votre choix.
- Ajoutez des sous-titres (*.srt) pour rendre le DVD plus professionnel et intelligible.
Limites:
WinX DVD Author fournit des fonctions essentielles d'écriture de DVD, notamment la création de menus, l'insertion de sous-titres et la gravure de vidéos sur DVD. Cependant, il se peut qu'il lui manque certaines fonctions sophistiquées présentes dans les programmes de création de DVD plus riches en fonctionnalités. De plus, il ne prend pas en charge les disques Blu-ray et sert uniquement à créer des DVD.
De vrais avis des utilisateurs
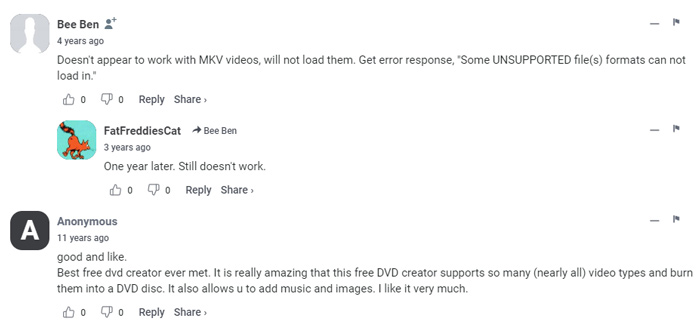
Partie 4. FAQ sur le meilleur graveur de DVD
-
A quoi sert un graveur de DVD ?
Un graveur de DVD est un équipement informatique portable qui réplique les données d'un ordinateur sur un DVD.
-
Quelle est la différence entre un graveur de CD et un graveur de DVD ?
Les types et méthodes d'écriture des données par les graveurs de CD et de DVD diffèrent. Les deux sont considérés comme des systèmes de stockage de données puisqu’ils utilisent des lasers pour transférer des données d’un ordinateur vers un disque. Les mécanismes par lesquels les graveurs de DVD et de CD transfèrent ces données varient en fonction du type de données qu'ils écrivent. Alors que les graveurs de DVD sont formatés pour écrire des fichiers audio et vidéo, les graveurs de CD sont formatés pour créer des fichiers audio et texte.
-
Combien de temps durent les graveurs de DVD ?
La durée de vie d'un graveur de DVD peut varier en fonction de plusieurs facteurs, notamment l'utilisation, la qualité des composants et les conditions environnementales. Cependant, avec un entretien et un entretien appropriés, les graveurs de DVD peuvent généralement durer plusieurs années.
-
Un graveur de CD peut-il lire des DVD ?
Les graveurs de CD ne peuvent pas lire les DVD ni la musique qu'ils contiennent. Un lecteur DVD est requis pour lire ou visionner un DVD. Les CD audio et les DVD peuvent tous deux être lus sur des graveurs de DVD. L'audio d'un CD audio est lu via les haut-parleurs de votre téléviseur lorsqu'il est inséré dans un DVD.
Emballer
Plus de Blu-ray Master
- 10 meilleurs logiciels de gravure de DVD en 2024 (dont 9 graveurs de DVD gratuits)
- Meilleures méthodes pour convertir et graver facilement des fichiers H.264 sur DVD
- 6 meilleurs créateurs ISO en 2024 [Solutions GRATUITES et PAYANTES]
- 4 meilleures méthodes pour convertir MP4 en DVD sans perte de qualité
- Types de DVD : comment choisir et choisir le meilleur
- Comment graver des DVD sur Windows et Mac : 3 didacticiels simples

