Souhaitez-vous collecter diverses vidéos et les conserver en les gravant sur un DVD à l'aide d'un Mac ? Dans ce cas, nous sommes heureux que vous soyez au bon endroit. Dans ce guide, nous donnerons des instructions détaillées sur la façon de graver des DVD sur un Mac en utilisant les deux programmes les plus populaires et les plus efficaces que vous puissiez utiliser. Avec cela, vous disposez de plus d’options sur l’outil à utiliser pour atteindre votre objectif. Sans plus tarder, commencez à lire tout ce contenu et apprenez tout sur les méthodes à suivre pour graver des DVD sur un Mac.
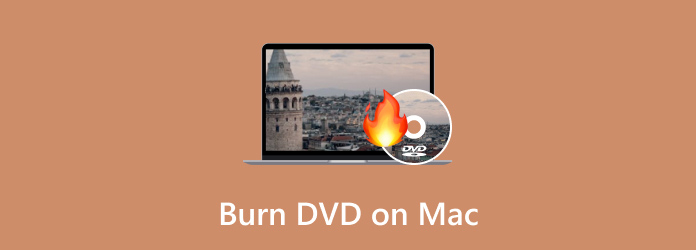
Partie 1. Pourquoi Mac n'est-il plus livré avec des lecteurs optiques
Eh bien, il existe diverses raisons et considérations pour lesquelles Mac ne propose pas de lecteur optique. Comme nous le savons tous, dans ce monde moderne, les technologies, en particulier les appareils, sont constamment mises à jour et améliorées. En ce qui concerne l'utilisation de lecteurs optiques, il existe différentes alternatives que vous pouvez utiliser, qui sont plus pratiques et plus abordables. Dans cette optique, il ne fait aucun doute que pour certains utilisateurs, il n’est pas nécessaire d’utiliser un lecteur optique. Mais si vous souhaitez en savoir plus sur les raisons pour lesquelles Apple a supprimé le lecteur optique sur Mac, consultez les détails ci-dessous.
Passage aux médias numériques
De nos jours, nous pouvons remarquer qu’il existe différents services de streaming que vous pouvez trouver en ligne. Il comprend Apple Music, Apple TV et d'autres applications utiles, comme iTunes. Il facilite l'accès à divers films et musiques puisqu'il vous suffit de rechercher votre contenu préféré. Avec l'aide de ces services de streaming, vous pouvez conclure que vous n'avez pas besoin d'utiliser un lecteur optique pour bénéficier d'une lecture vidéo et audio efficace. En dehors de cela, il existe également une distribution de logiciels. Depuis que l’App Store se développe, la plupart des logiciels sont désormais installés électroniquement. Avec cela, vous n'avez pas besoin d'un disque d'installation physique sur votre Mac.
Fonctionnalité et conception
Lorsque l’on pense aux lecteurs optiques, nous pouvons penser à du matériel épais et lourd. C'est la raison pour laquelle Apple l'a supprimé sur Mac. Apple préfère les designs légers et fins pour son Mac. Avec cela, il faut retirer le lecteur. En plus de cela, Apple donne la priorité à l’espace interne. Sans le lecteur optique, Apple peut insérer d'autres composants, comme un processeur puissant et une batterie plus grosse.
Alternative plus pratique au lecteur optique
Eh bien, il existe différents lecteurs externes que vous pouvez utiliser à la place des lecteurs optiques. Le meilleur exemple est une clé USB. Il fait partie des disques externes que vous pouvez insérer et connecter sur votre Mac en cas de besoin. Avec cela, vous pouvez conserver vos fichiers, tels que des films, de l'audio, des documents, etc. De plus, puisque nous sommes désormais dans une ère moderne, il existe un stockage numérique que vous pouvez utiliser, appelé stockage Cloud. Avec cela, vous n'avez pas besoin d'utiliser de disques physiques pour stocker différents contenus.
Partie 2. Meilleur moyen de graver un DVD sur Mac
Si vous souhaitez toujours graver un DVD sur un Mac de la manière la plus efficace et la plus efficiente, vous pouvez utiliser DVD Creator. Après avoir téléchargé ce programme hors ligne sur votre Mac, vous pouvez déjà commencer la procédure de gravure de DVD. Eh bien, sur la base de notre expérience pratique, nous pouvons dire que vous pouvez facilement utiliser le programme. C'est parce que DVD Creator a une présentation simple qui le rend plus compréhensible pour tous les utilisateurs. De plus, son processus de gravure est rapide, vous n'avez donc pas besoin de consacrer plus de temps pendant le processus. En dehors de cela, vous pouvez profiter de diverses fonctions lors de la gravure de DVD. Le programme peut proposer des modèles de menus prêts à l'emploi avec différents thèmes. Cela comprend Noël, la famille, le mariage, les voyages et plus encore.
De plus, vous pouvez également ajouter une musique de fond et un film d'ouverture. De plus, vous pouvez même utiliser la fonction Audio Edit. Avec cela, vous pouvez modifier le volume et les délais et utiliser différentes langues. Vous pouvez même éditer la vidéo pour améliorer votre fichier. Vous pouvez ajouter des effets, modifier la couleur de la vidéo, recadrer, découper et ajouter un filigrane. Avec tout cela, nous pouvons conclure qu'il fait partie des meilleurs programmes que vous puissiez utiliser pour graver des DVD en douceur. Ainsi, vous pouvez suivre les instructions simples ci-dessous et apprendre à graver un DVD sur un Mac.
Étape 1.Tout d’abord, accédez au site Web principal de DVD Creator et cliquez sur le bouton Téléchargement gratuit. Assurez-vous qu'un DVD vierge est déjà inséré dans votre appareil.
Télécharger
Pour les fenêtres
Téléchargement sécurisé
Télécharger
pour macOS
Téléchargement sécurisé
Étape 2.Ensuite, depuis l'interface utilisateur principale, cliquez sur Ajouter des fichiers pour voir le dossier de fichiers de l'ordinateur. Après cela, choisissez le fichier que vous souhaitez graver et cliquez sur OK.
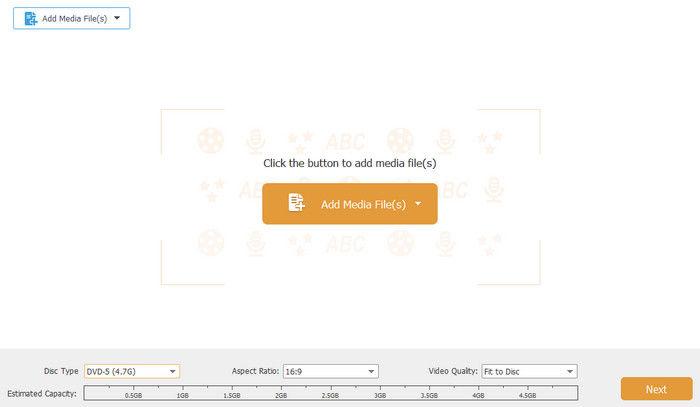
Étape 3.Si vous insérez un fichier vidéo, vous pouvez l'améliorer à l'aide de la fonction Video Edit. Dans cette fonction, vous pouvez recadrer la vidéo, faites pivoter, ajoutez des effets, modifiez la couleur de la vidéo, et bien plus encore. Une fois terminé, cliquez sur Appliquer > Option suivante.

Étape 4.Après cela, vous pouvez également ajouter un modèle de menu à votre fichier. Il existe différents modèles que vous pouvez utiliser gratuitement, alors choisissez vos modèles préférés.

Étape 5.Une fois que vous avez terminé, vous pouvez appuyer sur le bouton Graver ci-dessous. Ensuite, attendez quelques secondes pour obtenir le résultat.
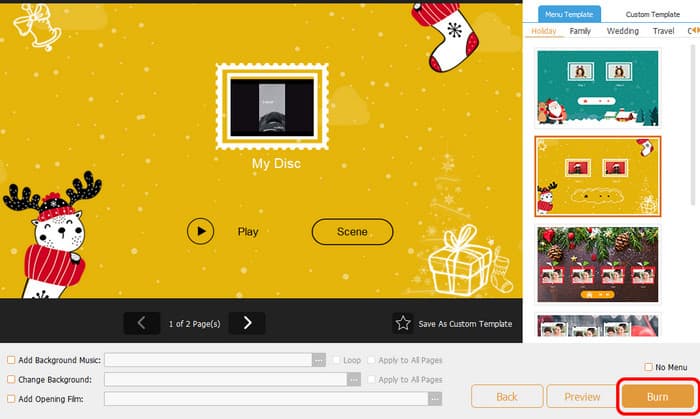
Partie 3. Comment créer des DVD sur Mac à l'aide d'iDVD
Un autre programme utile qui peut vous aider à graver des DVD sur un Mac est iDVD. Grâce à ce logiciel de gravure de DVD, vous pouvez créer un DVD en quelques minutes seulement. De plus, puisque sa fonctionnalité principale est de graver des DVD, vous pouvez utiliser tout ce dont vous avez besoin. Il comprend divers modèles ou thèmes pouvant améliorer vos fichiers. Vous pouvez également personnaliser vos menus en ajoutant des chapitres, des images d'arrière-plan, de la musique, des titres, etc. En plus de cela, iDVD est livré avec une collection de plus de 150 thèmes prédéfinis conçus par Apple. Ces thèmes dictent la mise en page, le style du texte, les images d'arrière-plan et la musique des menus et sous-menus du DVD. De plus, les utilisateurs ont la possibilité de personnaliser les polices et d'incorporer des zones de texte. Il peut même ajuster l’apparence et l’emplacement des boutons.
Mais, même si le programme est utile, vous pourriez également rencontrer un inconvénient. Même si l'interface est simple, elle semble toujours obsolète, ce que les utilisateurs n'aiment pas. Il est préférable de gérer son interface pour attirer davantage d'utilisateurs souhaitant graver des DVD. Enfin, le plus gros inconvénient de ce programme est qu'iDVD est un logiciel Mac abandonné créé par Apple. Ainsi, vous ne recevrez aucune mise à jour sur le programme. Vous pouvez suivre les instructions ci-dessous pour savoir comment graver des DVD sur un Macbook ou un Mac.
Étape 1.Accédez à iDVD sur votre Mac. Après cela, lancez-le pour commencer le processus de gravure de DVD.
Étape 2.Après avoir lancé le logiciel iDVD, ajoutez le fichier que vous souhaitez graver. Vous pouvez obtenir tous les fichiers de votre dossier de fichiers.
Étape 3.Ensuite, vous pouvez utiliser différents modèles et thèmes sur la bonne interface. Sélectionnez votre interface préférée et ajoutez-y du texte.
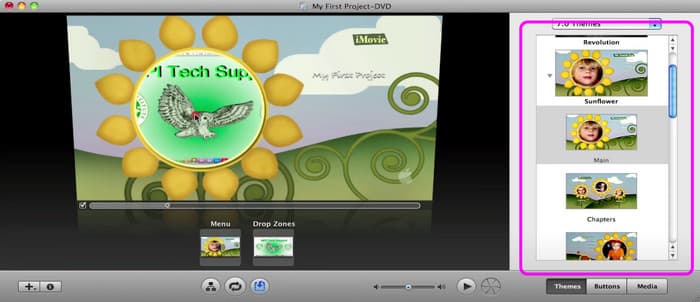
Étape 4.Une fois que vous avez terminé, vous pouvez commencer par le Graver des DVD princesse en appuyant sur le bouton Graver sur l'interface inférieure. Après quelques secondes, vous pouvez déjà avoir votre DVD.
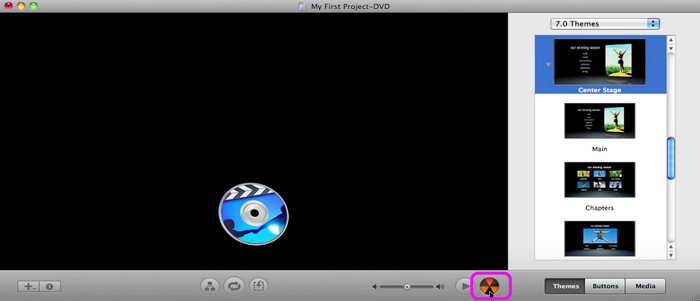
Partie 4. FAQ sur la gravure de DVD sur Mac
-
Puis-je graver un DVD sur mon Mac ?
Définitivement oui. Graver un DVD sur un Mac est simple. Tout ce dont vous avez besoin est de télécharger le DVD Creator. Avec ce programme, vous pouvez déjà graver des DVD sans aucun problème. Après avoir exécuté le programme, ajoutez le fichier multimédia que vous souhaitez graver. Après cela, vous pouvez même sélectionner différents modèles dans la bonne interface. Si vous avez terminé avec tout ce dont vous avez besoin, vous pouvez commencer à graver des DVD en cliquant sur le bouton Graver.
-
Puis-je graver un DVD au format ISO sur un Mac ?
Absolument oui. Pour graver un DVD dans un fichier ISO, installez DVD Creator sur votre ordinateur. Après avoir ajouté le fichier, accédez au bouton Suivant. Après cela, passez au bouton Graver pour voir une autre interface. Après cela, cochez la case à côté de la section Enregistrer sous ISO. Ensuite, cliquez sur Démarrer pour commencer à graver le DVD dans un fichier ISO.
-
Puis-je graver un CD lisible sur mon Mac ?
Bien sûr que oui. Pour graver un CD lisible, vous aurez besoin de l'aide de l'application Musique, surtout si vous souhaitez gérer de la musique. Tout d'abord, vous pouvez créer une liste de lecture sur l'application Musique. Après cela, cliquez sur Fichier > Graver la liste de lecture sur disque. Avec cela, vous pouvez déjà avoir votre CD.
Emballer
À graver des DVD sur Mac, vous pouvez lire cette critique puisque nous avons fourni tous les détails dont vous avez besoin, y compris le meilleur logiciel à utiliser. En outre, le message proposait des instructions simples à suivre. Avec cela, vous pouvez graver des DVD efficacement. De plus, si vous souhaitez graver des DVD sans problème, nous vous recommandons d'utiliser DVD Creator. Avec ce programme, vous pouvez éditer le fichier, ajouter un modèle de menu et ajouter un film d'ouverture, ce qui peut rendre votre sortie finale plus étonnante.
Plus de Blu-ray Master
- Comment graver des DVD sur Windows et Mac : 3 didacticiels simples
- 4 meilleures méthodes pour convertir MP4 en DVD sans perte de qualité
- 10 meilleurs logiciels de gravure de DVD en 2024 (dont 9 graveurs de DVD gratuits)
- Comment graver un film QuickTime sur DVD sur Mac et Windows
- Gravez parfaitement AVI sur DVD en utilisant les 3 meilleures méthodes hors ligne
- Gravez M4V sur DVD à l'aide des graveurs M4V sur DVD haut de gamme


