La compression audio est l'une des étapes fondamentales de la production audio, garantissant un niveau audio cohérent et améliorant la qualité sonore globale tout au long de la création. Pendant ce temps, Audacity est un programme d'édition audio populaire et polyvalent qui fournit de puissants outils d'édition. Dans cet article, nous allons plonger dans comment compresser un fichier audio dans Audacity. Nous explorerons ses avantages et les principes fondamentaux de la compression et apprendrons comment appliquer efficacement la compression à vos fichiers audio. Que vous soyez un expert en montage audio ou un novice dans ce monde du montage audio, maîtriser les techniques de compression d'Audacity peut améliorer considérablement vos capacités en production sonore. Alors, embarquons-nous dans ce voyage d'optimisation audio et obtenons ensemble un résultat de qualité professionnelle !

Partie 1. Audacity compresse-t-il un fichier audio
Pouvez-vous vraiment compresser l’audio dans Audacity ? La réponse est oui. Audacity peut compresser des fichiers audio. De plus, la compression dans ce logiciel implique de modifier la plage dynamique de l'audio en diminuant le volume des sections les plus fortes tout en augmentant la partie la plus faible. Cette procédure crée un son plus cohérent et équilibré dans tout l'audio. Audacity propose un effet de compresseur dédié via le menu d'effets du programme. De plus, vous pouvez ajuster les paramètres donnés, comme le rapport, le seuil, l'attaque, le gain de maquillage et le relâchement, pour contrôler l'intensité et le timing de la compression. Grâce à ces fonctionnalités, vous pouvez compresser vos fichiers audio pour atteindre la dynamique et la qualité audio souhaitées.
Partie 2. Comment compresser l'audio dans Audacity
En suivant les étapes ci-dessous, vous pouvez compresser efficacement des fichiers audio dans Audacity si vous le souhaitez. améliorer la qualité du son et atteignez votre objectif d'une sortie audio plus équilibrée. Commencez à expérimenter différents paramètres que vous trouverez dans Audacity en suivant les étapes ci-dessous.
Étape 1.Vous devez d'abord télécharger Audacity sur votre PC en vous rendant sur son site officiel et en cliquant sur son bouton de téléchargement.
Étape 2.Une fois le programme installé, lancez-le et accédez au Déposer menu à onglets, puis cliquez sur l'icône Ouvrir bouton pour charger le fichier audio que vous devez compresser. Veuillez noter que vous pouvez également appuyer sur la touche Contrôle O touche de raccourci de votre clavier pour charger le fichier.

Étape 3.Après avoir chargé le fichier audio, appuyez sur la touche CTRL+A touches de votre clavier pour choisir l'audio que vous avez chargé. Lorsque l'audio que vous avez ajouté est en surbrillance, cliquez sur le bouton Effet et choisissez l'onglet Compresseur option parmi les sélections proposées.
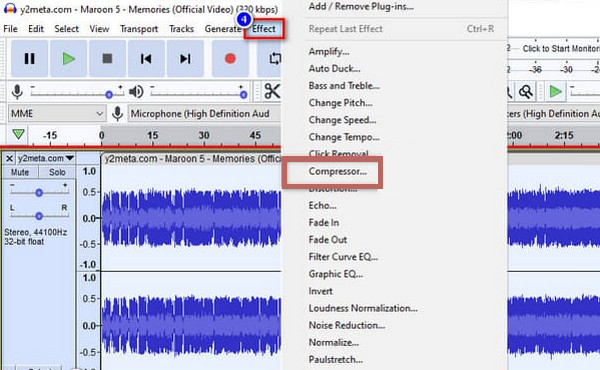
Étape 4.Après avoir cliqué sur l'onglet, la fenêtre du compresseur apparaîtra dans laquelle vous pourrez régler le bruit de fond, le rapport, le seuil, le temps d'attaque et le temps de relâchement. Ajustez lesdits aspects selon vos préférences. Une fois terminé, cliquez sur le D'ACCORD bouton pour appliquer les modifications.
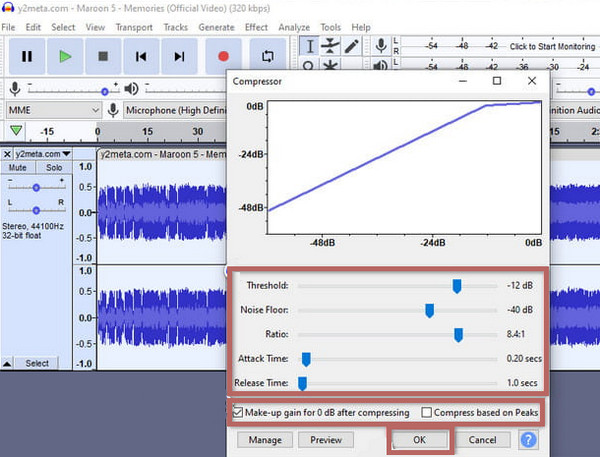
Étape 5.Une fois terminé, allez dans le Déposer menu à onglets, appuyez sur le bouton Exporter et sélectionnez le format audio souhaité pour votre sortie. Et voilà comment compresser des fichiers audio dans Audacity.

Partie 3. Comment compresser l'audio à l'aide d'une alternative à Audacity
Si le processus de compression d'Audacity est un défi pour vous, voici le meilleur compresseur que vous devez utiliser comme alternative : le Video Converter Ultimate. Ce logiciel fait le même travail, enfin, même mieux car il est rapide et efficace qu'Audacity, comme le disent tous les utilisateurs. De plus, ce Video Converter Ultimate de Blu-ray Master possède une interface beaucoup plus intuitive et un excellent outil de compression audio dans sa boîte à outils qui vous aidera à compresser rapidement tous les types de fichiers audio que vous avez sur votre appareil. La meilleure chose à propos de son utilisation est que, même si vous êtes débutant en compression audio, ce logiciel vous aidera à terminer efficacement votre tâche de compression en quelques secondes seulement. Ainsi, découvrez les étapes rapides pour compresser l'audio dans l'alternative d'Audacity en suivant le didacticiel ci-dessous.

- Un compresseur audio multifonctionnel et multiplateforme.
- Compressez les fichiers multimédias en trois étapes simples.
- Prise en charge de centaines de formats d'entrée et de sortie.
- Des outils passionnants et puissants vous attendent.
Télécharger
Pour les fenêtres
Téléchargement sécurisé
Télécharger
pour macOS
Téléchargement sécurisé
Étape 1.Tout comme Audacity, vous devrez installer ce Video Converter Ultimate en cliquant sur le bouton Télécharger bouton ci-dessus.
Étape 2.Une fois le programme installé, ouvrez-le et accédez à son Boîte à outils menu. Ensuite, choisissez l'audio Compresseur outil disponible parmi la liste des fonctionnalités que vous voyez.

Étape 3.Une fois cliqué, une nouvelle fenêtre apparaîtra. Dans cette fenêtre, cliquez sur le bouton + et localisez le fichier audio que vous devez compresser pour le télécharger.

Étape 4.Vous pouvez maintenant commencer à ajuster la taille du fichier audio en faisant glisser le curseur sur le Taille section. Vous pouvez également modifier le nom du fichier, le format, le canal, la fréquence d'échantillonnage, le débit binaire et la durée si vous le souhaitez. Ensuite, vous pouvez appuyer sur le Aperçu bouton pour écouter votre pré-sortie.

Étape 5.Lorsque tous vos ajustements cibles sont déjà définis, vous pouvez appuyer sur le Compresse bouton situé en bas à droite de l’interface. Vous verrez que vous n'aurez pas besoin d'attendre longtemps pour que le processus de compression se termine car il est doté d'un processus ultra-rapide. Ainsi, vous pouvez maintenant rechercher votre fichier audio nouvellement compressé.

Conseils: Après avoir compressé le fichier audio, vous pouvez également utiliser Video Converter Ultimate pour supprimer le bruit de fond audio si vous trouvez le pitch audio de sortie insatisfaisant.
Partie 4. Tableau de comparaison des deux compresseurs audio
Dans cette section, nous développerons les caractéristiques et les aspects des deux compresseurs pour vous permettre de voir leur comparaison.
| Caractéristiques | Audace | Video Converter Ultimate |
| Avec les outils d'édition audio | Oui | Oui |
| Formats audio pris en charge | FLAC, WAV, MP3, OGG. | FLAC, MP2, AAC, WAV, WMA, MP3, AC3, M4B, AUD, MKA, AIFC, RA AIFF, APE, CAF, MPC, QCP, OGG, M4A, RAM, AU, AIF, CUE. |
| Le traitement par lots | Oui | Oui |
| Facilité d'utilisation | Modéré | Facile |
| Plateforme prise en charge | Windows, Mac et Linux. | Windows et Mac. |
Partie 5. FAQ sur la compression Audacity
-
Quel est l’effet compressé dans Audacity ?
L'effet Compresseur d'Audacity réduit la plage dynamique de l'audio, rendant les parties fortes plus douces et les parties calmes plus fortes, ce qui donne un volume audio plus cohérent.
-
Quel est le meilleur réglage pour un compresseur dans Audacity ?
Les meilleurs réglages pour un compresseur dans Audacity sont généralement un faible rapport de 2:1, un seuil modéré et des temps d'attaque/relâchement. Mais vous pouvez ajuster les paramètres en fonction de vos besoins spécifiques.
-
Dois-je d'abord compresser ou normaliser dans Audacity ?
Oui. Il est préférable de normaliser avant d'appliquer la compression dans Audacity. Cela ajustera les niveaux de crête de l'audio à une valeur cible, fournissant ainsi un point de départ cohérent pour que la compression fonctionne efficacement.
-
À quoi sert la compression audio ?
La compression audio minimisera la taille de l'audio tout en lui donnant une plage dynamique plus large.
Emballer
Cet article explique comment compresser l'audio Audacity en utilisant des instructions détaillées à suivre. En outre, la meilleure alternative est présentée pour vous offrir une autre option de compression. Donc, si vous trouvez qu'Audacity n'est pas assez flexible pour vos besoins, passez à Video Converter Ultimate.
Plus de Blu-ray Master
- Comment compresser une vidéo pour Vimeo avec la meilleure qualité 2024
- Comment compresser une vidéo sur Android : les meilleurs guides à suivre
- Méthodes de travail 100% pour compresser un fichier vidéo pour une publication sur Facebook
- Meilleures façons de réduire la taille des films WMV gratuitement en ligne et sur ordinateur
- Meilleures façons de compresser des vidéos WebM gratuitement/avec la meilleure qualité
- Comment compresser une vidéo MPEG/MPEG-4 sans problème


