Les sous-titres dans une vidéo présentent de nombreux avantages pour les téléspectateurs, que ce soit leur préférence ou non. Et tout comme vous, avoir des sous-titres sur vos films préférés vous permet d'en profiter pleinement, vous cherchez donc un moyen de le faire. Heureusement, cet article vous guide sur la façon d'utiliser HandBrake pour ajouter des sous-titres. Il est gratuit et open source pour Windows et Mac, et nous vous aiderons davantage en le lisant.
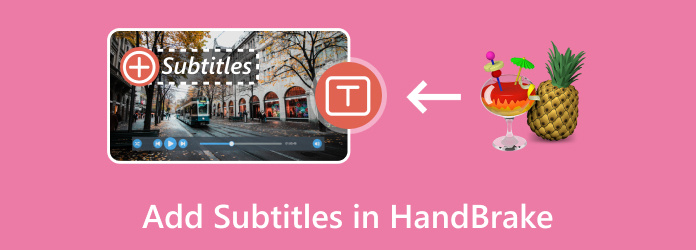
- Partie 1. Quelle est la différence entre les sous-titres durs et doux
- Partie 2. Comment ajouter des sous-titres dans HandBrake
- Partie 3. Pourquoi et comment réparer HandBrake Burn dans les sous-titres qui ne fonctionnent pas
- Partie 4. Alternative à HandBrake pour ajouter des sous-titres
- Partie 5. Comment extraire les sous-titres d'une vidéo dans HandBrake
- Partie 6. FAQ sur les sous-titres HandBrake
Partie 1. Quelle est la différence entre les sous-titres durs et les sous-titres doux
Avant de procéder à la gravure des sous-titres Frein à main, il y a une chose que vous devez savoir. Vous en serez au point où vous choisirez entre des sous-titres durs et doux, mais quels sont-ils ? Et à quoi servent-ils lors de la gravure de vidéos ? Nous vous expliquerons en détail.
Les sous-titres durs, également appelés sous-titres codés en dur ou gravés, sont déjà intégrés au fichier vidéo. Cela signifie également que vous ne pouvez pas les activer et les désactiver sur l'écran ni ajuster l'apparence du texte. On peut dire que cela fait déjà partie des informations visuelles ou des légendes d'un DVD ou d'un Blu-ray.
D'un autre côté, les sous-titres logiciels existent sous forme de fichier distinct de la vidéo. Avec cela, vous êtes libre d'activer et de désactiver les sous-titres de l'écran, d'ajuster l'apparence et même de changer la langue. Selon le lecteur vidéo que vous utilisez, les avantages des sous-titres logiciels peuvent être utilisés en même temps.
Partie 2. Comment ajouter des sous-titres dans HandBrake
Après en avoir appris davantage sur les deux types de sous-titres, nous pouvons maintenant utiliser HandBrake pour les sous-titres durs et doux. Voici les étapes détaillées pour procéder.
Ajouter une gravure dure
Étape 1. Installez et lancez HandBrake sur votre ordinateur. Chargez la vidéo en cliquant sur le Source bouton dans le coin supérieur gauche de l’interface principale.
Étape 2. Une fois la vidéo téléchargée, localisez et cliquez sur le Les sous-titres languette. Accédez au menu déroulant Piste et choisissez le fichier de sous-titres souhaité. N'oubliez pas de cocher la case Brûler case à cocher pour intégrer définitivement le sous-titre dans la vidéo.
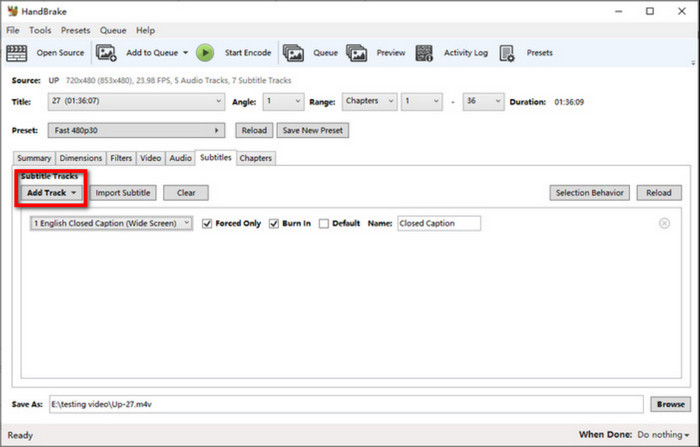
Étape 3. Vous pouvez éventuellement utiliser les autres fonctionnalités de HandBrake pour éditer ou ajuster la vidéo. Une fois que vous avez fait cela, localisez la destination de sortie et appuyez sur le bouton Démarrer l'encodage bouton.
N'oubliez jamais que voici comment coder en dur les sous-titres sur HandBrake. Cela signifie que les sous-titres ne sont pas modifiables pendant la lecture vidéo.
Ajouter des sous-titres doux
Étape 1. Procédez au téléchargement d'une vidéo en cliquant sur le bouton Source de HandBrake.
Étape 2. Accédez à l'onglet Sous-titres et cliquez sur le bouton Pistes. Dans le menu déroulant, cliquez sur le Ajouter une SRT externe et choisissez le fichier de sous-titres sur votre ordinateur.
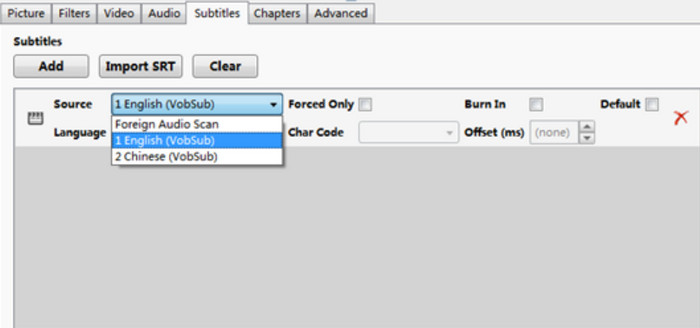
Étape 3. Ne cochez pas la case sous la colonne Graver si vous souhaitez ajuster les sous-titres pendant la lecture vidéo. Clique le Parcourir pour choisir la destination de sortie, puis cliquez sur le bouton Démarrer l'encodage bouton pour démarrer le traitement.
Notez que cela dépend du lecteur vidéo s'il peut lire les sous-titres logiciels. HandBrake ne prend pas non plus en charge l'intégration de sous-titres logiciels pour les conteneurs WebM.
Partie 3. Pourquoi et comment réparer HandBrake Burn dans les sous-titres qui ne fonctionnent pas
Il existe de nombreuses raisons pour lesquelles l'ajout de sous-titres sur HandBrake ne fonctionne pas. Vérifiez les causes courantes ci-dessous et comment les résoudre :
- L'utilisateur peut ne pas choisir la bonne piste de sous-titres entièrement compatible avec HandBrake et la vidéo. Pour afficher tous les fichiers de sous-titres, assurez-vous de décocher l'option Forcé uniquement.
- Version du logiciel obsolète. Une version obsolète de HandBrake peut empêcher les sous-titres de fonctionner. Assurez-vous qu'il est mis à jour avec la dernière version.
- Incompatibilité d’encodage des caractères. Si le sous-titre est incompatible avec HandBrake, vous pouvez essayer de sélectionner un encodage de caractères différent dans le menu Char Code. Expérimentez avec des encodages courants comme UTF-8.
- En parlant d'expérimentation, il est préférable d'utiliser un fichier vidéo commun pour la gravure. Cela vous aidera à identifier le problème avec les sous-titres qui ne fonctionnent pas sur HandBrake.
Partie 4. Alternative à HandBrake pour ajouter des sous-titres
HandBrake ne peut pas ajouter de sous-titres sans ré-encodage, vous aurez donc peut-être besoin d'une alternative pour ajouter des sous-titres aux vidéos. Video Converter Ultimate est un outil de bureau pour Windows et Mac conçu pour rendre le montage vidéo plus facile et professionnel. Il possède toutes les fonctionnalités d'édition que vous recherchez, telles que l'ajout de pistes de sous-titres, de pistes audio, la fusion de plusieurs vidéos, etc. Bien entendu, il offre également les meilleures options d'amélioration pour modifier le son, augmenter la résolution et supprimer les bruits vidéo. Prenant en charge une large gamme de formats d'entrée, ce logiciel vous permet d'ajouter tous les formats de sous-titres, notamment SRT, SSA et autres, avec la possibilité de modifier la taille, la couleur, la police, etc. Essayez Video Converter Ultimate comme alternative à HandBrake pour ajouter des sous-titres aux vidéos.
- Permet d'ajouter et de modifier des sous-titres logiciels et multiples.
- Interface facile à naviguer avec seulement un minimum de didacticiels nécessaires.
- Large gamme de formats de sortie pris en charge comme HEVC, MP4, MKV, AVI, etc.
- Aperçu en temps réel du résultat du montage vidéo.
Télécharger
Pour les fenêtres
Téléchargement sécurisé
Télécharger
pour macOS
Téléchargement sécurisé
Étape 1. Téléchargez et installez Video Converter Ultimate sur votre ordinateur. Une fois que vous avez lancé le logiciel, cliquez sur le Ajouter des fichiers bouton pour importer les vidéos.
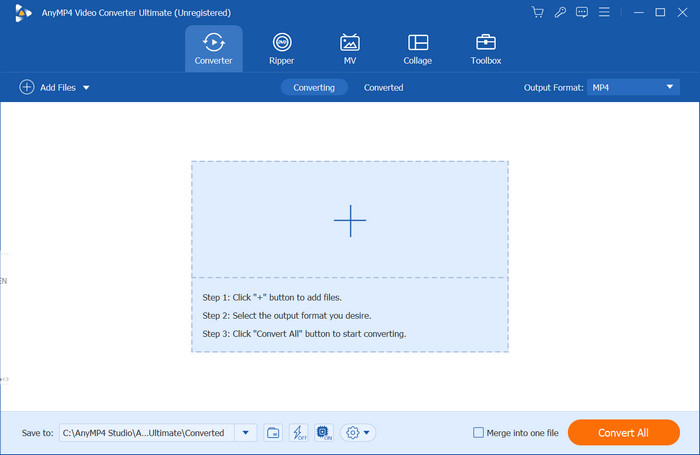
Étape 2. Lorsque la vidéo apparaît sur l'interface principale, ouvrez le menu déroulant Sous-titres désactivés, puis choisissez l'option Ajouter un sous-titre option. Récupérez le fichier texte de votre dossier pour l'ajouter. Lorsque le programme vous informe que le texte est modifiable, cliquez sur le bouton Modifier maintenant bouton.
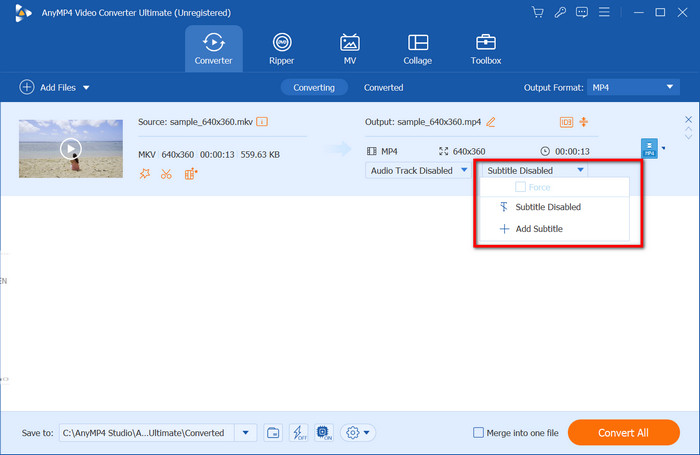
Étape 3. Une fois la nouvelle fenêtre ouverte, vous pouvez procéder à la modification du texte avec une nouvelle police, taille, couleur, position, etc. Clique le Jouer bouton pour voir le résultat. Ensuite, sélectionnez le format de sortie de la vidéo dans le menu Format. Pour enregistrer le fichier, cliquez sur le Convertir tout bouton et attendez quelques instants.
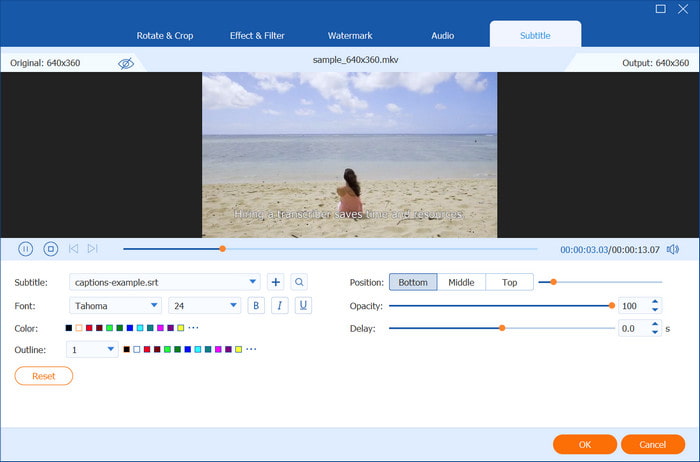
Video Converter Ultimate est la meilleure alternative à HandBrake pour ajouter des sous-titres durs et doux. Essayez-le aujourd'hui pour découvrir davantage de ses excellentes fonctionnalités.
Partie 5. Comment extraire les sous-titres d'une vidéo dans HandBrake
Malheureusement, HandBrake ne prend pas en charge nativement l'extraction des sous-titres des vidéos. Cependant, certains utilisateurs suggèrent d'utiliser ByteCopy, un extracteur de sous-titres DVD, comme extension de HandBrake. Si tu veux toujours déchirer Sous-titres DVD sur HandBrake, nous vous recommandons de lire les étapes suivantes :
Étape 1. Depuis HandBrake, cliquez sur le bouton Open Source et téléchargez le fichier vidéo. Vous pouvez soit choisir d'abord un format de sortie, soit accéder directement à l'onglet Sous-titres. Sélectionnez le fichier de sous-titres et cochez la case de l'option Graver. Procédez à la conversion de la vidéo en cliquant sur le bouton Démarrer l'encodage bouton.
Étape 2. Maintenant, vous devrez télécharger et installer ByteCopy sur votre ordinateur. Une fois terminé, cliquez sur le Déposer et choisissez l'option Charger à partir du dossier.
Étape 3. Accédez au menu déroulant Format et choisissez les sous-titres SRT comme sortie. En option, le menu Paramètres vous permet de changer la langue du sous-titre. Ensuite, cliquez sur le Convertir bouton pour terminer l’édition.
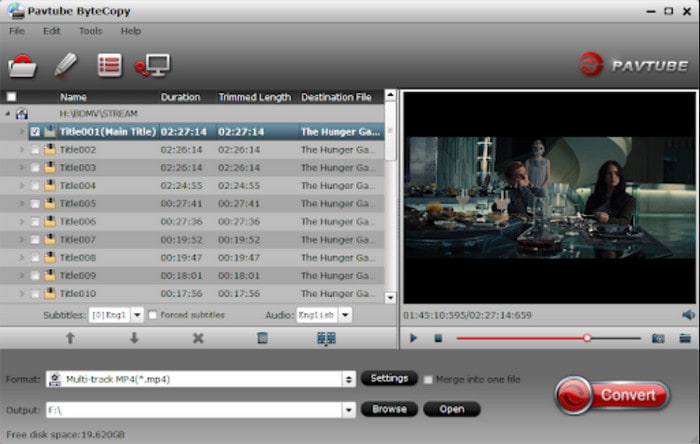
Il est un peu décevant que HandBrake n'extrait pas directement les sous-titres des DVD. Même avec ByteCopy, votre travail dure plus longtemps qu'il ne le devrait. Il est préférable de rechercher une alternative tout-en-un pour ajouter et modifier des sous-titres aux vidéos à votre guise.
Partie 6. FAQ sur les sous-titres HandBrake
-
Pouvez-vous désactiver les sous-titres gravés ?
Non. Ce type de sous-titre ne permet pas à un utilisateur d'activer et de désactiver le sous-titre. Il est intégré aux informations visuelles, ce qui signifie que le texte apparaîtra à l’écran pour toujours.
-
Les sous-titres peuvent-ils provoquer des brûlures ?
Oui, les sous-titres peuvent provoquer des rémanences sur les écrans OLED, mais cela dépend de quelques facteurs tels que la luminosité, les habitudes de visionnage et l'utilisation globale pendant de longues heures.
-
Dois-je faire des sous-titres gravés ?
Les sous-titres gravés présentent des avantages et des inconvénients. Si vous souhaitez de la cohérence, de l'accessibilité ou de la clarté dans votre message, les sous-titres gravés sont la voie à suivre. Mais si vous souhaitez donner à vos spectateurs le contrôle de leur style de visionnage, il est préférable d'ajouter des sous-titres doux à vos vidéos.
-
Pourquoi certaines vidéos ne me permettent-elles pas d'ajouter une piste de sous-titres ?
Quelques raisons à prendre en compte sont l'incompatibilité du format vidéo avec les fichiers de sous-titres, le fichier vidéo ayant des restrictions de propriété et le lecteur vidéo que vous utilisez actuellement ne pouvant pas afficher les sous-titres. En gardant ces raisons à l’esprit, vous pouvez suivre les causes possibles et les résoudre avec les solutions correspondantes.
Emballer
En conclusion, il est facile de ajouter des sous-titres à MP4 avec HandBrake, à condition que le programme soit gratuit et open source. Le seul problème est son incohérence avec l'édition des sous-titres puisqu'il ne prend pas en charge les sous-titres logiciels pour les conteneurs WebM. De plus, il est impossible d'extraire des sous-titres à partir de MKV ou d'autres formats à l'aide de HandBrake. Au lieu de cela, vous pouvez essayer Video Converter Ultimate pour faire tout cela sans limitations. Cliquez sur le bouton Téléchargement gratuit pour découvrir une meilleure expérience d'édition !
Plus de Blu-ray Master
- Guide étape par étape pour extraire ou supprimer des sous-titres d'une vidéo MP4
- Comment décaler, corriger, synchroniser et retarder les sous-titres dans VLC
- Sous-titres du Lecteur Windows Media : ajouter des légendes aux vidéos
- Comment extraire un DVD avec HandBrake et les meilleures alternatives d'extraction de DVD
- Tutoriel concret - Comment utiliser HandBrake pour convertir une vidéo AVI
- Tutoriel concret pour retourner correctement un fichier vidéo dans HandBrake


