Comment recadrer des fichiers vidéo MP4 gratuitement
Dans de nombreux cas, vous devrez peut-être recadrer les fichiers vidéo MP4 disponibles. Parfois, les vidéos que vous avez téléchargées sur Internet ont des formats et des résolutions impairs et peuvent être entourées de larges barres noires. Lorsque vous les lisez, l'image ne s'affiche que dans une petite zone de votre écran tandis que les barres noires occupent le reste. Dans d'autres cas, vous souhaiterez peut-être vous concentrer sur une partie spécifique de la vidéo ou abandonner certains bords indésirables de la vidéo. Comment recadrer les vidéos MP4 pour les faire mieux jouer sur votre écran ? Lisez cet article et vous le saurez.

Video Converter Ultimate est un recadrage facile à utiliser pour les vidéos MP4. Même les débutants peuvent comprendre le processus en l’utilisant sans aucun problème. Importez simplement la vidéo et faites glisser le cadre pour recadrer le fichier vidéo MP4 à votre guise. En voici plusieurs caractéristiques clés.
Principales caractéristiques
Téléchargez, installez et lancez gratuitement Video Converter Ultimate sur votre Windows ou Mac. Lorsque vous voyez l'interface principale, cliquez sur le Ajouter des fichiers bouton dans le coin supérieur gauche. Cela fera apparaître un explorateur de fichiers ou une fenêtre du Finder. Vous pouvez y sélectionner et importer vos fichiers vidéo MP4. Au lieu de cela, vous pouvez glisser et déposer les fichiers dans l'interface principale pour les importer.

Après avoir ajouté vos fichiers vidéo MP4, cliquez sur le bouton Modifier sur le fichier que vous venez d'ajouter. Cela fera apparaître le Rotation et recadrage interface.

Dans le Rotation et recadrage interface, vous pouvez voir deux écrans bien en vue pour vous permettre de prévisualiser la vidéo. Celui de gauche comporte un carré jaune et vous permet de faire glisser librement les limites de la vidéo pour recadrer la vidéo MP4. Celui de droite montre l'aperçu de la vidéo MP4 recadrée.

Si vous avez une exigence spécifique concernant la résolution, vous pouvez la saisir directement. Vous pouvez également définir le rapport hauteur/largeur au préalable, puis faire glisser la zone de mise au point jaune sur l'écran de gauche. Enfin, cliquez sur le D'ACCORD bouton dans le coin inférieur droit pour revenir à l’interface principale.

De retour à l'interface principale, sélectionnez MP4 comme format de sortie. Ensuite, cliquez simplement Convertir tout dans le coin inférieur droit. Une fois le traitement terminé, le dossier de destination apparaîtra.

Vous ne souhaitez télécharger aucun programme de bureau pour recadrer vos fichiers vidéo MP4 ? Nous avons un autre outil pour répondre à votre demande. Clideo est une plateforme qui fournit gratuitement des services de montage vidéo en ligne. En plus de recadrer des vidéos MP4, cet outil peut également fusionner, compresser et couper des vidéos. La chose la plus agréable est que, en l'utilisant, vous n'avez pas besoin de télécharger de programme de bureau pour la tâche de recadrage MP4.
Avantages:
Les inconvénients:
Étapes pour recadrer des fichiers vidéo MP4 avec le recadrage vidéo en ligne Clideo :
Ouvrez l'outil en visitant sa page Web :
https://clideo.com/editor/crop-video. Au centre de la page Web, il y a un bleu bien visible Choisir le fichier bouton. Cliquez dessus et vous verrez une fenêtre de l'explorateur de fichiers. Ajoutez ensuite le fichier MP4 que vous souhaitez recadrer. Le téléchargement prend un certain temps.

Lorsque vous voyez l'interface de l'outil, vous pouvez saisir une taille exacte pour la vidéo. Ensuite, faites simplement glisser librement le carré jaune pour personnaliser les limites de la vidéo.

Enfin, cliquez sur le Exporter bouton dans le coin inférieur droit. Une fois le traitement terminé, vous pouvez récupérer le fichier vidéo MP4 recadré.
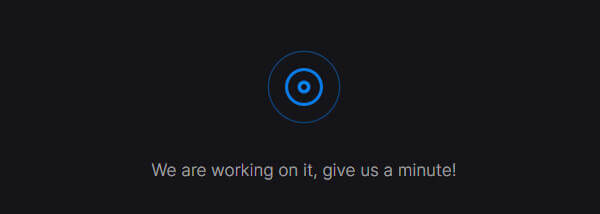
Windows 10 dispose-t-il d’un outil de montage vidéo ?
Oui, il en a un. L'éditeur vidéo intégré est un ensemble tout-en-un d'outils de création et d'édition vidéo. Il n'est pas affiché sur votre bureau Windows. Vous pouvez le lancer depuis le menu Démarrer ou en le recherchant.
Qu’est-ce que le montage vidéo de base ?
Couper des segments vidéo, ajouter des transitions, compression, rotation des vidéos, fractionnement, fusion et le re-séquençage de clips vidéo sont largement considérés comme le montage vidéo le plus élémentaire.
Comment démarrer le montage vidéo ?
Pour commencer, vous devez disposer d’un outil de montage vidéo pratique. Video Converter Ultimate est un bon choix pour vous. Windows Movie Maker et iMovie sont également bons. Au début, vous n'avez pas besoin de programmes coûteux et compliqués Adobe Premiere ou Final Cut Pro X.
Cet article présente deux méthodes efficaces et simples pour recadrer des fichiers vidéo MP4. L'outil le plus fiable pour cette tâche est Video Converter Ultimate. En plus de cela, Clideo Video Cropper est également un bon choix si vous pouvez télécharger le fichier et attendre le traitement fastidieux en ligne.
Plus de lecture
Comment compresser des fichiers vidéo AVI
Que devez-vous faire pour compresser les fichiers AVI, en particulier les films téléchargés en ligne ou extraits de DVD ? Apprenez-en davantage sur les 2 méthodes efficaces pour réduire la taille des fichiers AVI.
Comment importer un DVD dans iMovie pour le montage
Vous souhaitez mettre le DVD dans iMovie pour le modifier ? Dans cet article, nous allons vous montrer 2 méthodes gratuites pour convertir un DVD aux formats iMovie et l'importer dans iMovie pour le montage.
Comment importer n'importe quel DVD dans Final Cut Pro (X) pour un montage ultérieur
Ceci est le didacticiel complet pour importer un DVD dans Final Cut Pro (X). Tous les types de disques DVD sont pris en charge. Vous pouvez extraire tous les fichiers DVD ou sélectionner certaines vidéos DVD à importer librement dans Final Cut Pro.
Comment ajouter des sous-titres dans des vidéos MP4 en détail
Vous venez de télécharger un film mais vous ne voyez pas ses sous-titres ? Vous souhaitez publier une vidéo sur les réseaux sociaux et intégrer des sous-titres pour votre public ? Cet article montrera comment ajouter des sous-titres aux MP4 et autres vidéos.