Comment couper une vidéo sur iPhone
L'iPhone est aujourd'hui devenu un outil de travail pour les producteurs de contenu, leur permettant de produire des films de haute qualité pour des plateformes comme Instagram Reels, TikTok, YouTube Shorts, etc., jusqu'à 4K/60FPS en mode cinématique. Et après avoir utilisé votre iPhone pour enregistrer une vidéo, vous devez souvent supprimer les parties inutiles des clips ou découper la vidéo pour l'adapter aux exigences des différents médias sociaux. Ainsi, dans cet article, nous allons vous montrer comment tailler rapidement, découper des vidéos sur votre iPhone en utilisant les applications natives de l'appareil et vous offre une formidable option en ligne pour éditer des vidéos sur votre iPhone.

Avec un iPhone, l'utilisation de l'application Photos constitue le moyen le plus simple de découper le début et la conclusion d'une vidéo. L'application est intégrée à chaque iPhone, c'est pourquoi c'est la méthode par défaut que nous pouvons suivre pour couper une vidéo sur notre téléphone. L'application Photos est une application flexible qui peut être utilisée pour visualiser et éditer vos images et vidéos. Pour cela, voyons ce que nous pouvons avoir.
Sur ton Photos application, localisez la vidéo que vous souhaitez couper, puis cliquez sur le bouton Modifier bouton dans le coin supérieur droit.
Pour découper la vidéo, déplacez le début et la fin du curseur vers l'intérieur.
Appuyez sur le Fait bouton une fois que vous êtes satisfait de la coupe. Après cela, vous avez deux choix pour enregistrer la vidéo éditée.
Veuillez choisir l'étape suivante que vous souhaitez :
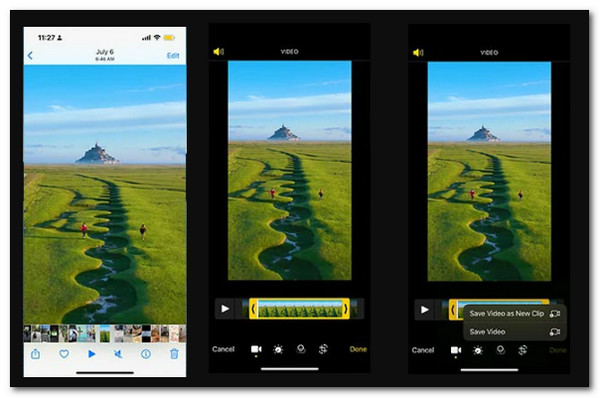
Il est crucial de souligner que Save Video enregistre uniquement la version éditée de la vidéo. Cependant, Enregistrer en tant que nouveau clip enregistre à la fois la version originale et la version fraîchement coupée. C'est une méthode pour découper des vidéos sur un iPhone. Dans l’ensemble, utiliser Photos est un moyen simple et efficace de modifier notre vidéo sur iPhone.
Fonctionnalités supplémentaires de photos intégrées :
Une autre excellente application iPhone pour couper et rogner des vidéos dans iMovie. Il vous permet de couper des vidéos sur votre iPhone rapidement et c'est assez simple. iMovie d'Apple Inc. est un programme de montage vidéo officiel pour les appareils iOS, iPadOS et macOS lancé en 1999. Il vous permet de créer des vidéos HD professionnelles que vous pouvez exporter et modifier. Ce sera le meilleur outil tiers pour découper une vidéo sur iPhone. Ainsi, l'application iMovie pour découper une vidéo sur un iPhone est expliquée dans les étapes suivantes.
Dans la chronologie, sélectionnez un Projet sous iMovie sur votre iPhone.
Nous devrions maintenant passer à l'étape suivante pour couper une vidéo ; appuyez dessus.

Pour réduire ou prolonger la Vidéo, bave sur la Jaune poignée de garniture.
Lorsque la poignée jaune s'arrête pendant l'allongement, cela indique qu'il n'y a plus de cadres disponibles.

Vous devez maintenant vous demander comment couper une vidéo sur un iPhone à partir d'une certaine section d'une vidéo. Sur l'Apple Store, de nombreux programmes tiers peuvent réduire les vidéos sur l'iPhone, et iMovie est l'un des meilleurs outils que nous puissions utiliser. Les étapes ci-dessus en sont la preuve.
Autres fonctionnalités iMovie dont nous pouvons profiter :
Blu-ray Master choisi Video Converter Ultimate est un outil de conversion et d'édition vidéo tout-en-un. Si vous souhaitez modifier votre vidéo librement ? Ensuite, il s'agit du meilleur programme de conversion vidéo offrant plusieurs options d'édition, telles que le découpage d'une vidéo. Si vous n'êtes pas à l'aise avec la direction ou la qualité de la vidéo originale, sélectionnez Rotation pour la modifier et Améliorer pour l'améliorer considérablement. Vous pouvez également l'utiliser pour coupez votre vidéo depuis votre iPhone. C'est le meilleur outil pour effectuer le processus sur votre ordinateur. Voyons comment nous pouvons le faire.
Principales caractéristiques
Téléchargez gratuitement ce découpeur vidéo sur votre ordinateur. Ajoutez la vidéo de votre iPhone sur l'interface de Blu-ray Master Video Converter Ultimate.
Choisissez un fichier vidéo, puis sélectionnez le Couper bouton. Choisissez les heures de début et de fin de votre clip. Soit faire glisser la tondeuse, soit saisir manuellement l’heure sont des options.

Cliquez sur le bouton Ajouter un segment pour inclure le clip actuel dans la liste. Ensuite, vous pouvez choisir un autre clip. Ce logiciel vous permet également de diviser rapidement une vidéo en plusieurs segments en moyenne.

Choisissez le nombre que vous souhaitez diviser par la moyenne en cliquant sur le bouton Partage rapide symbole. Vous pouvez également diviser une vidéo en clips en fonction de la durée moyenne. Après vérification, appuyez sur la touche Diviser bouton.

Le clip original sera-t-il supprimé après avoir découpé une vidéo sur iPhone ?
Non. Pourtant, en fonction du processus de sauvegarde, vous y parviendrez. Nous devons nous en souvenir. L'enregistrement d'une vidéo ne conserve que la version éditée. Enregistrer en tant que nouveau clip stocke une deuxième version modifiée en plus de l'original dans votre bibliothèque.
Puis-je diviser une vidéo sur mon iPhone en deux ?
Oui. Un clip vidéo peut être divisé en morceaux, chacun avec un titre distinct et une durée d'exécution variable. Seuls les segments vidéo peuvent être divisés. Veuillez faire une copie de l'image pour la diviser. Ouvrez un projet de film avec le logiciel iMovie sur votre iPhone.
Après le découpage, comment puis-je récupérer ma vidéo originale ?
Oui. Si vous l'avez récemment effacé, il est peut-être toujours là. Ensuite, ouvrez l'application iCloud sur votre appareil mobile ou votre tablette. Après cela, veuillez appuyer sur Corbeille des menus dans le coin supérieur gauche. L'image ou la vidéo que vous souhaitez récupérer doit être touchée et maintenue. Robinet Restaurer en bas. Vous aurez l'image ou la vidéo sur votre téléphone dans la section Photos de l'application.
Au final, on peut voir à quel point il est facile de couper une vidéo sur un iPhone, que ce soit par défaut, à l'aide de photos ou à l'aide du logiciel. Assurez-vous de suivre correctement les étapes pour réussir.
Plus de lecture
Comment compresser une vidéo sur iPhone avec 3 excellentes méthodes
Essayez-vous de réduire la taille de la vidéo sur votre iPhone mais n'êtes pas satisfait du résultat ? Essayez les 3 solutions étonnantes et simples que nous vous proposons ici dans cet article.
Comment ralentir une vidéo sur iPhone facilement mais de manière professionnelle
Voulez-vous découvrir les moyens efficaces de réaliser une vidéo au ralenti sur votre iPhone ? Entrez ici et consultez la liste des applications pratiques pour cette tâche sur votre iPhone.
Top 5 des optimiseurs vidéo exceptionnels pour iPhone qui valent la peine d'être appris
Vous souhaitez améliorer davantage votre vidéo ? Découvrez les applications d'amélioration vidéo pour iPhone qui peuvent considérablement améliorer vos vidéos même après avoir été capturées par un bon appareil photo.
Comment inverser une vidéo sur iPhone sans perte [Résolu]
Voulez-vous savoir comment inverser une vidéo sur un iPhone sans aucune application, mais sans perte ? Découvrez les meilleures solutions pour inverser les vidéos sur iPhone ici.