Il existe plusieurs raisons pour lesquelles vous devez inverser une vidéo. Cela peut être pour ajouter un effet de rembobinage. Inverser un clip peut créer un effet de rembobinage unique, comme si vous remontiez le temps. Avec cette technique courante, vous pouvez rendre une vidéo plus divertissante. Les effets peuvent être utilisés à des fins artistiques ou pour donner plus de suspense à une scène. De plus, cela peut également apporter du charabia humoristique, ce qui peut ajouter une partie amusante à une vidéo. Donc, si vous faites partie de ces utilisateurs qui souhaitent inverser une vidéo de manière efficace et efficiente, consultez cet article. Nous vous apprendrons la manière la plus efficace comment inverser une vidéo sur CapCut.
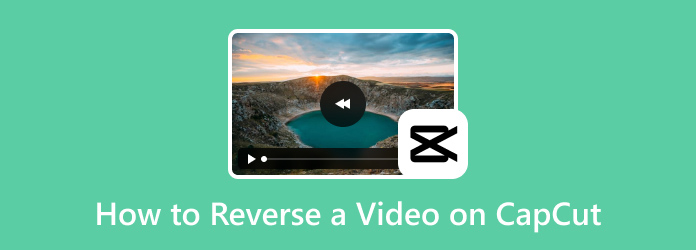
- Partie 1. Comment inverser une vidéo sur CapCut
- Partie 2. Pourquoi CapCut ne me laisse pas inverser une vidéo
- Partie 3. Meilleure alternative à CapCut
- Partie 4. FAQ sur la façon d'inverser une vidéo sur CapCut
Partie 1. Comment inverser une vidéo sur CapCut
Pouvez-vous inverser une vidéo sur CapCut ? Eh bien, inverser une vidéo sur CapCut est une tâche facile à réaliser. Mais avant de passer au processus, laissez-nous vous donner un simple aperçu de l’application. CapCut est l'un des logiciels de montage vidéo et d'images les plus populaires auxquels vous pouvez accéder sur vos appareils iOS et Android. Vous pouvez même utiliser sa version en ligne, ce qui en fait un logiciel d'édition pratique. Il peut offrir diverses fonctionnalités dont vous pouvez profiter pour l'amélioration de vos fichiers. Il peut recadrer, faire pivoter, découper, ajouter des effets et des filtres, ajuster la couleur de l'image et de la vidéo, inverser une vidéo, etc. Grâce à ces capacités, vous pouvez efficacement créer un résultat exceptionnel après le processus. Revenons maintenant à notre objectif principal. En termes d'inversion d'un clip sur CapCut, vous pouvez obtenir le résultat souhaité en quelques instants seulement. De plus, son processus d'inversion vidéo est simple, ce qui le rend plus applicable à tous les utilisateurs. De plus, l’avantage ici est que CapCut peut offrir une excellente qualité jusqu’à une résolution 4K. Avec cela, si vous souhaitez gérer et éditer des vidéos et des images avec une grande qualité, l'application est le bon outil à utiliser. Donc, si vous souhaitez apprendre à inverser une vidéo sur CapCut, consultez les instructions détaillées ci-dessous.
Étape 1. Téléchargez et installez l'application CapCut sur votre téléphone mobile. Après cela, lancez-le et sélectionnez l'option Nouveau projet pour ajouter la vidéo que vous souhaitez inverser. Ensuite, attendez le processus de téléchargement.
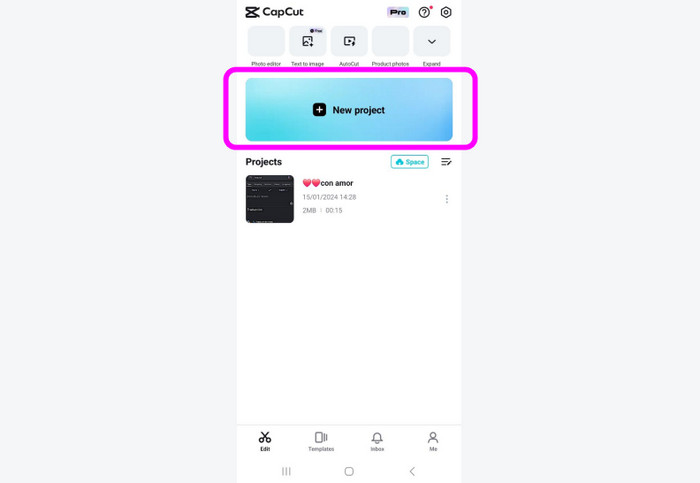
Étape 2. Après avoir ajouté la vidéo, accédez à l'interface inférieure et choisissez la fonction Modifier. Ensuite, vous rencontrerez différentes options parmi lesquelles vous pourrez choisir. Faites glisser la fonction jusqu'à ce que vous trouviez la fonction Inverser.
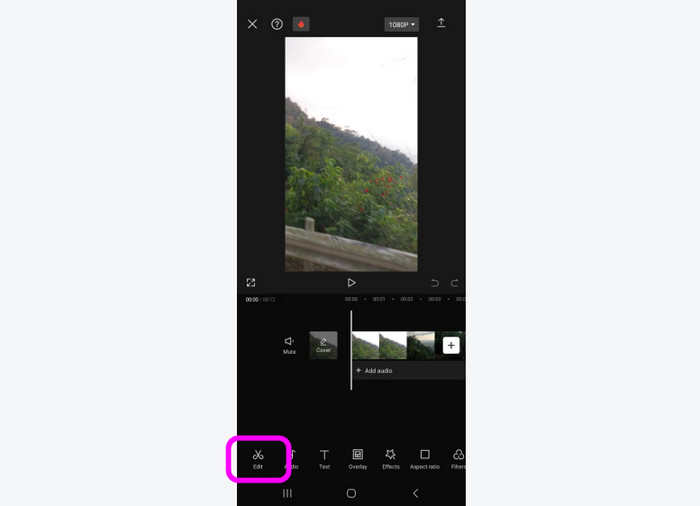
Étape 3. Appuyez sur la fonction Inverser et vous verrez que le processus d'inversion commencera. Cela ne prendra que quelques secondes pour obtenir la vidéo inversée. Ensuite, appuyez sur la flèche depuis l'interface pour passer au processus suivant et final.
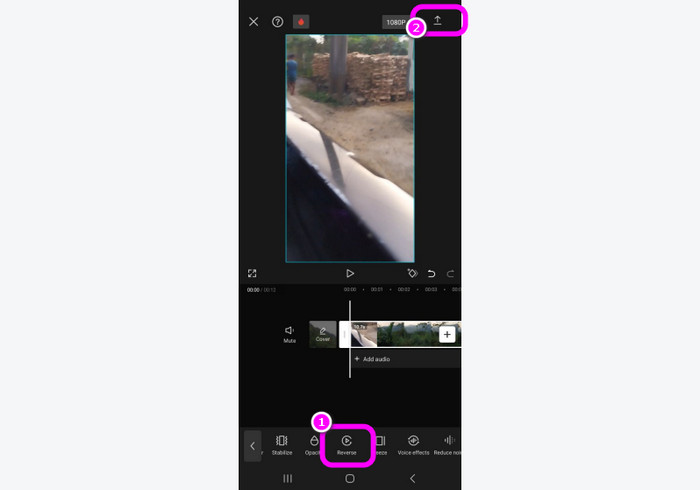
Étape 4. Avant d'enregistrer, vous pouvez également choisir la qualité de référence pour la vidéo. La qualité prise en charge va jusqu’à la résolution 4K. Ensuite, appuyez sur l'option Enregistrer sur l'appareil pour enregistrer complètement la vidéo finale sur votre appareil. Vous savez maintenant comment utiliser CapCut pour inverser un clip.
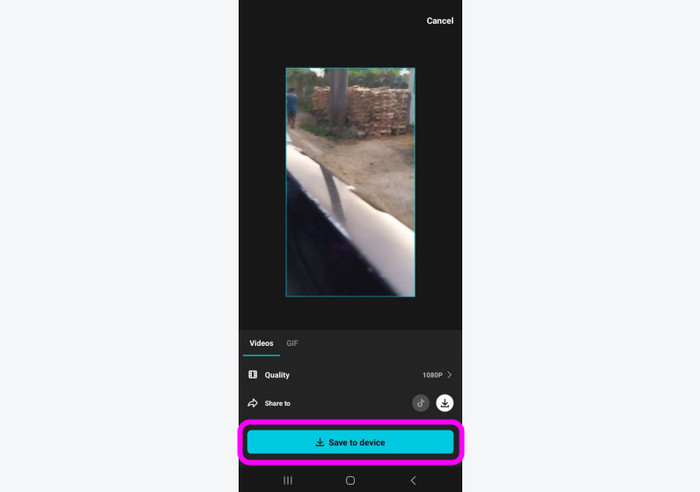
Partie 2. Pourquoi CapCut ne me laisse pas inverser une vidéo
Si vous utilisez CapCut mais je ne peux pas inverser une vidéo, alors il y a peut-être des problèmes avec l'application ou la vidéo. Donc, si vous souhaitez connaître les raisons pour lesquelles CapCut ne peut pas inverser une vidéo, consultez les informations de cette section. Vous apprendrez également la solution pour résoudre le problème.
Problèmes de l'application
L'une des raisons pour lesquelles vous ne pouvez pas inverser une vidéo est due à des problèmes d'application. Une application qui exécute des problèmes temporaires peut perturber ses fonctionnalités. La meilleure solution est donc d’essayer de redémarrer l’application CapCut. Ensuite, relancez-le et essayez la fonction inverse.
Format de fichier non pris en charge
Il arrive parfois que CapCut ne puisse pas fonctionner avec certains formats. L'application ne fonctionne mieux que pour certains formats, tels que MOV et MP4. Par conséquent, tenez toujours compte du format de fichier avant de le télécharger sur l’application. Si vous disposez d’un format de fichier inhabituel, la meilleure solution consiste d’abord à convertir la vidéo. Il est alors préférable d'utiliser Video Converter Ultimate puisqu'il peut gérer différents formats, par rapport à CapCut.
Fichier vidéo corrompu
Si vous avez un fichier vidéo corrompu, il y a de fortes chances que vous ne puissiez pas l'inverser correctement sur CapCut. Vous pouvez résoudre ce problème en retéléchargeant ou en réparant la vidéo.
Partie 3. Meilleure alternative à CapCut
Lorsque vous utilisez l'application CapCut, vous pouvez accéder aux fonctions tant que vous avez accès à Internet. Mais si vous préférez éditer la vidéo hors ligne, la meilleure alternative à utiliser est Video Converter Ultimate. Ce programme hors ligne dispose d'une fonction Video Reverser pour atteindre votre objectif. De plus, son interface utilisateur est simple, ce qui la rend plus adaptée aux utilisateurs. De plus, le processus d'inversion de la vidéo est simple puisqu'il ne faut que quelques clics pour accomplir la tâche. Le programme prend également en charge divers formats, tels que MP4, MKV, WMV, MTS, VOB, etc. Vous pouvez également choisir votre qualité préférée jusqu'à 4K. Ce qu'il y a de mieux ici, c'est que le programme vous permet de personnaliser la partie de la vidéo que vous souhaitez inverser. Nous pouvons donc dire que Video Converter Ultimate est un logiciel fiable pour inverser une vidéo.
Étape 1. Téléchargez Video Converter Ultimate sur votre Mac et Windows. Vous pouvez également appuyer sur les boutons de téléchargement gratuit ci-dessous pour un accès facile.
Télécharger
Pour les fenêtres
Téléchargement sécurisé
Télécharger
pour macOS
Téléchargement sécurisé
Étape 2. Sélectionnez la section Boîte à outils dans l'interface supérieure et choisissez la fonction Video Reverser.
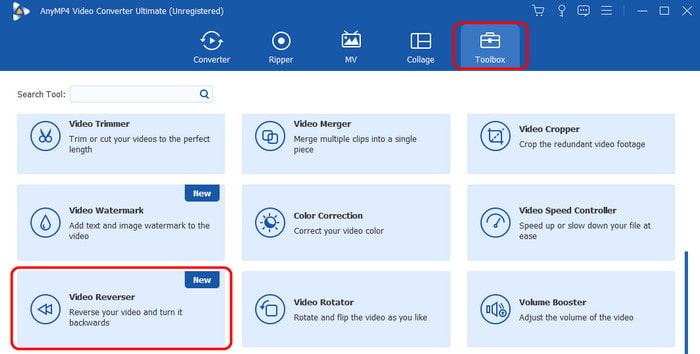
Étape 3. Lorsque la nouvelle interface apparaît à l'écran, cochez le symbole + pour insérer la vidéo du dossier de votre ordinateur.
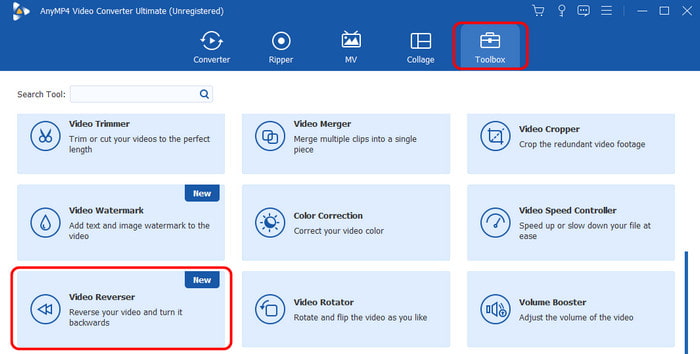
Étape 4. Ensuite, vous pouvez commencer à inverser une vidéo. Vous pouvez utiliser le curseur ci-dessous pour sélectionner la partie de la vidéo que vous souhaitez inverser. Vous pouvez aussi inverser la vidéo complète effectivement. Une fois terminé, cliquez sur le bouton Exporter pour terminer le processus d'inversion vidéo.
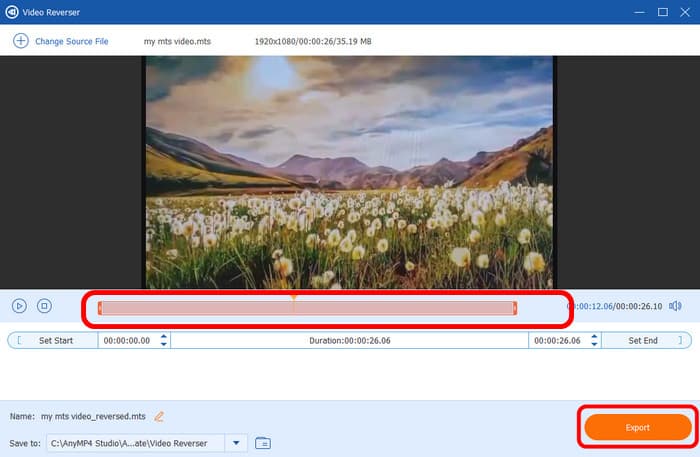
Partie 4. FAQ sur la façon d'inverser une vidéo sur CapCut
-
Comment inverser les effets vidéo sur un Iphone ?
Pour inverser une vidéo sur un iPhone, vous pouvez utiliser l'application CapCut. Après avoir lancé l'application, appuyez sur Nouveau projet pour ajouter la vidéo depuis votre iPhone. Ensuite, appuyez sur l'option Édition > Inverser pour inverser efficacement la vidéo. Après cela, vous pourrez regarder des vidéos à l’envers.
-
Pouvez-vous inverser un GIF sur CapCut ?
Définitivement oui. Ajoutez le GIF et cliquez sur la fonction Modifier. Ensuite, sélectionnez l’option Inverser pour inverser le fichier. Après cela, vous pouvez commencer à enregistrer le GIF et le lire en mode inverse.
-
Pouvez-vous inverser une vidéo sur un iPhone iMovie ?
Malheureusement non. Le logiciel iMovie sur iPhone n'est pas capable de fournir une fonction d'inversion vidéo. Il est préférable d’utiliser une autre application ou un autre outil en ligne pour atteindre votre objectif.
Emballer
Le message a fourni un moyen efficace sur comment inverser une vidéo sur CapCut. Avec cela, vous pouvez inverser une vidéo sans aucun problème. De plus, si vous souhaitez inverser une vidéo de manière hors ligne, le meilleur logiciel alternatif à utiliser est Video Converter Ultimate. Il peut facilement inverser une vidéo en quelques étapes seulement. Il peut même offrir plus de fonctions, telles que le recadrage, le rognage, la rotation, etc.
Plus de Blu-ray Master
- Comment inverser facilement une vidéo dans iMovie sur iPhone et Mac
- Des moyens simples à suivre pour inverser une vidéo sur Android
- Top 4 des approches simples pour inverser un fichier vidéo MP4 sur un ordinateur
- Découvrez les 2 méthodes pour inverser un GIF en ligne et hors ligne
- Top 8 des inverseurs vidéo pour toutes les plateformes et tous les appareils
- Comment inverser une vidéo pour TikTok avec les guides ultimes

