Comment ralentir une vidéo sur iPhone : les meilleures façons à ne pas manquer !
Capturer une vidéo sur un iPhone a en quelque sorte fait bonne impression puisque les iPhones ont d'excellents appareils photo. Et dans le cadre de l’innovation et de la révolution techniques d’aujourd’hui, beaucoup d’entre nous ne se contentent pas d’enregistrer uniquement des vidéos. Beaucoup font un effort supplémentaire pour rendre leurs vidéos plus convaincantes et plus étonnantes. Peut-être est-ce dû aux nouveaux outils de montage qui nous ont été apportés ou à la nécessité d'attirer plus de téléspectateurs. Quelle que soit la raison pour laquelle tout le monde veut transformer une vidéo, et même quelle que soit la raison pour laquelle vous en avez besoin faire une vidéo au ralenti sur un iPhone, nous avons toujours ce qu'il vous faut.

Malheureusement, l'iPhone ne peut pas ralentir les vidéos enregistrées. Mais la bonne nouvelle est qu'il vous permet d'ajuster la vitesse de votre vidéo grâce à sa fonction Slo-Mo dans son application Appareil photo. De plus, il vous permet d'éditer les vidéos enregistrées avec ladite fonctionnalité en fonction de vos besoins. Pour vous aider à le faire, veuillez consulter les directives complètes ci-dessous.
Lancez votre application Appareil photo et recherchez le mode Slo-Mo en faisant glisser votre doigt vers la droite.
Une fois que vous avez activé ce mode, commencez à enregistrer une vidéo en appuyant sur le bouton Enregistrer bouton. Ensuite, appuyez à nouveau sur le bouton rouge pour arrêter ou terminer l'enregistrement.
Une fois l'enregistrement terminé, accédez à votre application Photos et recherchez la vidéo enregistrée dans le Au ralenti menu qui se trouve dans le Types de médias section. Ensuite, modifiez-le en conséquence.

iMovie est indéniablement l'une des meilleures applications de montage vidéo pour iPhone. Il dispose de nombreuses fonctionnalités et outils utiles pour éditer vos vidéos, notamment pour ralentir leur vitesse. Outre l'iPhone, vous pouvez également utiliser iMovie sur Mac et Windows. Cependant, la version Windows semble manquer de nombreuses fonctionnalités intéressantes. Si vous souhaitez utiliser iMovie pour ralentir vos vidéos sur votre iPhone, suivez les étapes ci-dessous.
Ouvrez l'application iMovie sur votre iPhone, commencez par Créer un nouveau projet, puis choisissez le Film magique. Choisissez votre vidéo dans votre galerie, puis appuyez sur Créer un film magique.
Appuyez sur votre vidéo téléchargée pour voir les outils d'édition. Maintenant, glissez vers la droite pour voir le Vitesse sélection.
Faites maintenant glisser le curseur vers la gauche pour transformer la vidéo en ralenti.

Enfin, nous avons cet éditeur vidéo Slow Fast Motion. Bien qu'elle n'ait pas de capacités impressionnantes, tout comme iMovie, en ce qui concerne la procédure, cette application a mieux réussi qu'iMovie. De plus, comme son nom l'indique, Slow Fast Motion Video Editor a beaucoup à faire pour accélérer et ralentir les vidéos. Cependant, pour pouvoir l’utiliser sur votre iPhone, vous devrez vous y abonner. Mais ne vous inquiétez pas car cette application vous permettra toujours d'utiliser son essai gratuit de 3 jours mais avec des publicités partout. Quoi qu'il en soit, si voir des publicités ne vous pose pas de problème, vous pouvez déjà passer aux étapes suivantes pour mettre une vidéo au ralenti sur votre iPhone à l'aide de cette application.
Installez l'application sur votre iPhone. Ensuite, appuyez sur le Permettre l'accès option pour l’activer sur votre téléphone.
Lancez l'application, puis commencez à télécharger votre vidéo depuis votre galerie. Maintenant, appuyez sur le Afficher la sélection pour afficher la vidéo que vous souhaitez télécharger.
Une fois la vidéo insérée, appuyez sur le bouton Vitesse icône. Commencez à ajuster en fonction de vos besoins en faisant glisser vers le bas les parties de la vidéo que vous devez ralentir. Après cela, vous pouvez maintenant appuyer sur le Vérifiez et enregistrez option pour exporter votre sortie.

Si vous recherchez un logiciel haut de gamme que vous pouvez utiliser pour ralentir efficacement vos vidéos, nous vous recommandons d'utiliser le Video Converter Ultimate. Il s'agit d'un méga logiciel de montage vidéo qui fonctionne non seulement comme un puissant convertisseur, mais constitue également le meilleur outil pour modifier la vitesse de la vidéo. Il est livré avec une boîte à outils ultime où se trouve son contrôleur de vitesse vidéo, ainsi que d'autres excellents outils de montage vidéo comme l'inverseur, le découpage, le recadrage, le compresseur, la fusion, etc. En se concentrant sur sa capacité à ralentir les vidéos, Video Converter Ultimate a été très dédié pour fournir aux utilisateurs une sortie de haute qualité. Imaginez, outre les sélections de contrôle de vitesse jusqu'à 0,125x plus lentes et 8x plus rapides, il permet également aux utilisateurs d'améliorer la qualité et la résolution de la vidéo. En plus de cela, il permet aux utilisateurs de décider de la fréquence d'images, du format et du mode de zoom de leur sortie.
Quelles sont les autres qualités de Video Converter Ultimate ? Alors voyez les faits ci-dessous !
Sur son Boîte à outils, clique le Contrôleur de vitesse vidéo option. Ensuite, téléchargez la vidéo de votre iPhone une fois que vous avez cliqué sur le bouton Plus icône sur la nouvelle fenêtre.
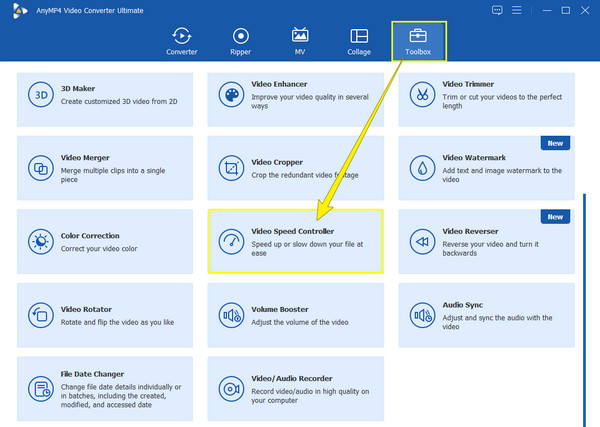
La vidéo sera lue sur l'interface d'édition une fois entrée. Maintenant, vous pouvez lancer la magie et appuyer sur votre choix. ralenti option entre le 1x à 0,125x sélections.

Cette fois, frappez le Coggle icône pour accéder aux paramètres vidéo et audio de votre vidéo. N'hésitez pas à ajuster tous les préréglages souhaités. Ensuite, cliquez sur le D'ACCORD pour appliquer les paramètres.

Enfin, vous pouvez maintenant appuyer sur le Exporter lorsque tout est réglé. Remarquez à quel point son processus d'exportation est rapide, puis vérifiez votre sortie après.

Comment puis-je transférer mes vidéos au ralenti sur mon iPhone ?
Si vous souhaitez récupérer les vidéos que vous avez ralenties sur votre iPhone, vous pouvez les transférer via un connecteur ou par e-mail.
Dois-je améliorer la qualité d’une vidéo après l’avoir ralentie ?
Vous souhaiterez peut-être d’abord vérifier la qualité de la sortie en regardant l’aperçu. Si vous n'êtes pas satisfait de la qualité, améliorez-la.
Pourquoi ma vidéo a-t-elle reçu un filigrane après l'avoir ralentie ?
Si tel est le cas, vous avez probablement utilisé un outil d’essai gratuit. Si vous souhaitez vous en débarrasser, vous feriez mieux d'utiliser un outil d'édition qui ne met pas de filigrane sur la vidéo, tout comme le Video Converter Ultimate.
Alors voilà, les moyens comment ralentir une vidéo sur un iPhone. Malheureusement, vous ne pouvez pas effectuer la tâche directement sur l'application Photos. Mais les applications dont nous avons discuté avec vous combleront ce qui manque sur votre appareil. Aussi, cédez à l'utilisation du Video Converter Ultimate pour améliorer vos compétences en montage vidéo.
Plus de lecture
Méthodes les plus simples pour accélérer une vidéo sur iPhone
Voulez-vous savoir comment accélérer la vidéo sur iPhone ? Cet article présentera les applications et vous donnera suffisamment d'informations qui vous seront utiles.
Un tutoriel rapide sur la façon de créer un GIF sur iPhone à partir de photos
Créer des GIF est désormais plus répandu que jamais. En lisant ce guide, vous découvrirez les méthodes simples pour créer un GIF sur iPhone à partir de Photos.
Comment créer un diaporama sur iPhone en utilisant 3 méthodes efficaces
Voici comment créer un diaporama sur iPhone en utilisant les méthodes les plus efficaces. Ces trois méthodes peuvent sûrement vous aider à devenir un expert dans la création de diaporamas.
Solutions efficaces pour créer un film sur iPhone
Découvrez différentes manières de créer rapidement un film sur iPhone à l'aide d'applications gratuites. Cet article fera de vous un pro de la création de films avec uniquement votre téléphone.