Guides sur la façon de diviser l'écran sur iMovie
iMovie est l'une des applications essentielles pour les appareils Apple. Il ne fonctionne pas seulement pour regarder des films, mais constitue également une bonne source de divers outils de montage vidéo, notamment le partage d'écrans. D'une part, nous savons tous à quel point il est difficile de posséder des appareils Apple en raison de leur compatibilité sélective avec d'autres applications d'édition. Et donc c'est vraiment une bonne chose pour eux d'avoir le leur en incluant iMovie. Par conséquent, si vous faites partie de ces utilisateurs iOS ou Mac qui trouvent très difficile d'acquérir d'autres outils de montage vidéo en raison de la compatibilité et qui souhaitent donc s'en tenir à iMovie, alors cet article est pour vous. Parce que dans cet article, nous allons vous donner et vous montrer les lignes directrices sur comment partager l'écran sur iMovie. Donc, si vous êtes suffisamment prêt pour cela, vous pouvez commencer à lire le contenu ci-dessous et être prêt à réaliser des clips vidéo attrayants par la suite.

Pour ceux qui utilisent un iPad ou un iPhone pour cette tâche, voici l'élan pour vous. Vous trouverez ci-dessous le didacticiel étape par étape sur la procédure à suivre pour diviser l'écran dans iMovie sur iPhone et iPad. Cependant, vous devrez télécharger et installer l'application pour cette plateforme. Parce qu'iMovie n'est pas préinstallé sur un tel iOS, contrairement à Mac. Par conséquent, vous pouvez commencer à suivre les étapes ci-dessous si vous l'avez déjà sur votre téléphone.
Lancez l'application iMovie et appuyez sur le Démarrer un nouveau projet option. Ensuite, choisissez le Film sélection parmi les options proposées et commencez à télécharger la vidéo initiale dont vous avez besoin pour la tâche en écran partagé.
Une fois la première vidéo insérée, cliquez sur le bouton Plus icône pour ajouter votre autre vidéo. Ensuite, appuyez sur le Ellipse icône lors du téléchargement de la vidéo suivante pour voir le Écran divisé option.

Ensuite, vous venez de combiner avec succès les deux vidéos via une vidéo en écran partagé sur iMovie. Maintenant, pour enregistrer, appuyez sur le Fait icône.

Voici maintenant le tutoriel sur la façon de faire le travail sur Mac. Comme mentionné précédemment, iMovie est intégré sur Mac, cela signifie donc qu'en tant qu'utilisateur Mac, vous n'avez plus besoin de l'installer. Ainsi, en suivant les instructions ci-dessous, vous pouvez commencer à combiner vos vidéos via un écran partagé avec iMovie de votre Mac.
Clique le Préférences une fois que vous avez lancé iMovie sur votre ordinateur. Et à partir de cette option, cliquez sur Afficher les outils avancés et cochez pour l'activer. Si tel est le cas, vous pouvez maintenant télécharger les vidéos en les faisant glisser depuis votre bibliothèque et en les déposant sur le Chronologie.
Ensuite, pour diviser la vidéo en écran sur iMovie, appuyez sur le bouton Paramètres de superposition vidéo et cliquez sur le Cote à cote sélection pour sélectionner le Écran divisé languette.
Après avoir sélectionné et mis les vidéos dans l'ordre, vous pouvez maintenant travailler sur votre paramètre préféré sur votre écran partagé. Ensuite, appuyez sur le Exporter bouton pour enregistrer votre sortie.

iMovie est un bon outil de montage vidéo. Cependant, il lui manque encore certains outils essentiels. Pour cette raison, nous vous présentons l'outil de montage vidéo hautement recommandé pour Mac et Windows, le Video Converter Ultimate par Blu-ray Master. C'est le meilleur choix pour partager une vidéo en écran partagé en plus d'iMovie en raison de sa puissance inégalée et phénoménale dans ses fonctionnalités. Basé sur son nom, il offre une solution et des options ultimes pour le fractionnement des écrans, outre son ultime capacité à convertir des fichiers vidéo et audio. Nous pouvons le qualifier de logiciel tout-en-un pour le montage vidéo car il contient tout ce qu'un éditeur vidéo souhaite. Il est livré avec une boîte à outils contenant un enregistreur vidéo, un créateur de GIF, un créateur de 3D, un outil d'amélioration vidéo de suppression de filigrane, un trimmer, un recadrage, un changeur de données de fichiers et bien d'autres encore !
Encore une chose, il offre une interface intuitive sur laquelle toute personne ayant différents niveaux de connaissances techniques peut naviguer. En d’autres termes, même les débutants peuvent travailler comme un professionnel avec le type de navigation dont il dispose. En fait, en quelques clics, les utilisateurs pourront obtenir leurs résultats en un instant, sans filigrane. De plus, contrairement à iMovie, il propose plusieurs sélections en écran partagé. De plus, vous pouvez vous attendre à en savoir plus sur ce logiciel, y compris les informations supplémentaires ci-dessous.
Ouvrez le logiciel
Après avoir installé le logiciel sur votre Mac, lancez-le. Ensuite, sur son interface principale, accédez à son Collage outil, où vous pouvez importer vos vidéos.

Importez les vidéos à Collide
Sur le Collage section, appuyez sur les deux Ajouter icônes que vous voyez sur l'interface pour importer les vidéos que vous devez combiner. De plus, à partir de la même page, vous pouvez sélectionner un modèle qui correspondra à votre projet.

Appliquer des effets sur l'écran partagé
Vous pouvez désormais travailler sur l'embellissement de votre vidéo en écran partagé. Vous pouvez éditer les deux vidéos en sélectionnant le bon outil dans la fenêtre contextuelle une fois que vous avez cliqué sur la vidéo. Puis, à partir du Filtre , vous pouvez sélectionner un filtre qui correspondra à l'ambiance de votre projet.
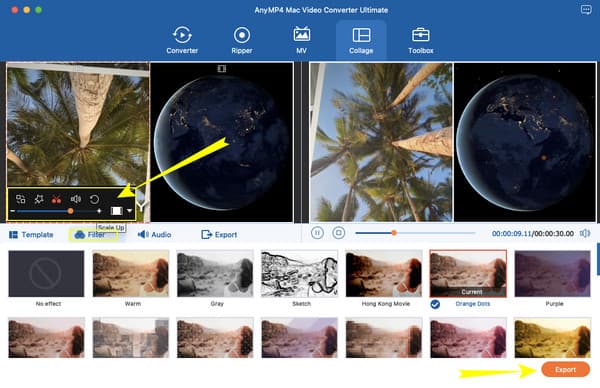
Exporter le projet
Ensuite, après l'édition, vous pouvez appuyer sur le bouton Exporter bouton à tout moment. Vous recevrez des options supplémentaires pour modifier le fichier après avoir appuyé sur ledit bouton. Sinon, cliquez sur le Démarrer l'exportation onglet pour obtenir votre nouveau fichier vidéo.

Lectures complémentaires :
3 façons de diviser l'écran sur Mac pour démarrer le multitâche (macOS 13 pris en charge)
Comment diviser l'écran en plusieurs sections pour Windows 10 et 11
iMovie a-t-il un écran partagé en 4 directions ?
Vous pouvez essayer la fonction d'image dans l'image d'iMovie si vous souhaitez faire entrer en collision quatre vidéos via un écran partagé. Vous pouvez le trouver dans les paramètres déroulants de superposition.
Puis-je faire un écran partagé en ligne ?
Oui. Certains programmes de montage vidéo en ligne proposent des outils en écran partagé comme Canva et Kapwing.
Puis-je convertir la vidéo en écran partagé dans un format différent ?
Oui. Avec Video Converter Ultimate, vous pouvez convertir instantanément vos vidéos en écran partagé dans plus de 300 formats différents. De plus, il est doté d’une accélération matérielle qui permet une conversion 70 fois plus rapide que les autres.
C'est tout ce que vous devez savoir créer un écran partagé sur iMovie. Vous remarquerez peut-être qu'iMovie n'offre qu'une structure limitée dans la création d'écran partagé. C'est pourquoi nous vous avons proposé une alternative qui est la Video Converter Ultimate. Avec ce logiciel fantastique, vous pouvez étendre et accélérer votre tâche de montage vidéo de la manière la plus simple.
Plus de lecture
7 meilleurs outils de montage vidéo en écran partagé pour créer des films côte à côte
Laissez-nous éditer des clips à l'aide de ces applications et logiciels vidéo côte à côte. Passons en revue leurs fonctionnalités, avantages et inconvénients pour télécharger et créer des vidéos en écran partagé.
Meilleurs choix GIF Collage Maker : créez des images animées avec plusieurs écrans
Créons de nombreux GIF divertissants en les mettant dans un collage. Veuillez consulter ces 3 éditeurs de collages GIF que vous examinerez pour ordinateur et en ligne.
Comment se débarrasser de l'écran partagé sur iPad : solution instantanée
Comment puis-je me débarrasser de l’écran partagé sur l’iPad ? C'est une question que la plupart des utilisateurs d'iPad posent fréquemment. Vous devez consulter cet article pendant que nous répondons à cette demande.
Guides faciles à apprendre sur la création d'un collage GIF
Cherchez-vous des méthodes pour créer des collages GIF ? C'est exactement l'endroit qu'il vous faut ! Ici, nous proposons des solutions pour GIF Collage Android et plus encore ! Commençons!
Écran divisé