3 façons de créer une vidéo en écran partagé dans iMovie
L'effet d'écran partagé est une fonctionnalité très utile lorsque vous souhaitez créer une vidéo de revue comparative ou une vidéo promotionnelle audacieuse. Semblable au collage de photos, une vidéo en écran partagé peut mieux afficher deux ou plusieurs vidéos simultanément. La question est, comment mettre deux vidéos côte à côte?
Comment créer une vidéo en écran partagé ? Si vous utilisez un appareil Mac ou iOS comme un iPhone ou un iPad, vous souhaiterez peut-être effectuer certaines opérations d'édition dans iMovie. Peut Écran partagé iMovie?

Ici, dans cet article, nous allons vous montrer comment diviser une vidéo dans iMovie. Vous pouvez obtenir un guide détaillé pour mettre deux vidéos côte à côte dans iMovie, sur Mac, iPhone et iPad. De plus, nous vous présentons un excellent outil d'écran partagé pour remplacer iMovie et créer un écran partagé sur un PC Windows 10/8/7 ou un Mac.
iMovie est l'éditeur vidéo par défaut pour les produits Apple, notamment Mac, iPhone et iPad. Il a la capacité de mettre deux vidéos côte à côte. Cette fonctionnalité d'écran partagé dans iMovie vous permet d'afficher deux images sur l'écran en même temps. Il prend en charge de nombreux formats vidéo. Par exemple, vous pouvez l'utiliser comme Éditeur vidéo AVI. Revenons maintenant au sujet, vous pouvez choisir de placer deux vidéos l'une à côté de l'autre, ou de les afficher en haut et en bas. Cette partie vous montrera comment faire un écran partagé dans iMovie sur Mac.
Ouvrez iMovie sur votre Mac. Avant de partager l'écran sur iMovie, vous devez accéder à Préférences et assurez-vous que Afficher les outils avancés est activée.
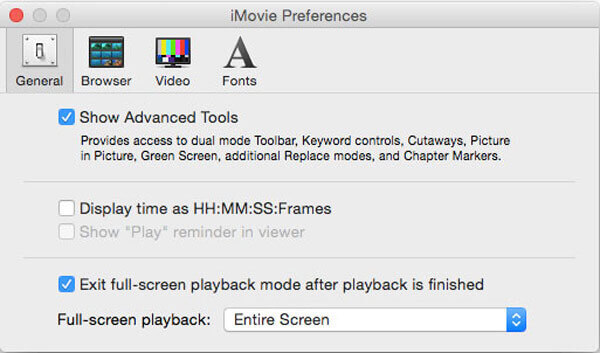
Cliquez sur Nouveau dans la barre d'outils supérieure d'iMovie, choisissez Film et puis Créer. Dans le projet iMovie, ajoutez les clips vidéo que vous souhaitez placer côte à côte. Ensuite, ils seront affichés dans la Timeline, le navigateur du projet. Vous pouvez librement organiser leur position en les faisant glisser.

Au cours de cette étape, vous êtes autorisé à recadrer la vidéo pour obtenir une meilleure visualisation. Ici, vous pouvez utiliser l'outil Recadrer pour améliorer l'effet côte à côte.
Clique le Paramètres de superposition vidéo bouton au-dessus du Téléspectateur fenêtre, puis choisissez le Écran divisé option dans la liste déroulante.

Choisir la Écran divisé fonctionnalité dans la liste déroulante de Recouvrir. Dans certaines versions d'iMovie, vous pouvez sélectionner le Cote à cote option de superposition.
Vous pouvez alors voir deux clips vidéo placés côte à côte. Vous pouvez librement personnaliser la position de la vidéo via Gauche, Droite, Haut et Bas. De plus, vous pouvez double-cliquer sur un clip pour ajuster les transitions d'écran partagé vers l'intérieur et vers l'extérieur.

Si vous souhaitez insérer une transition de diapositive, vous pouvez ajuster la Glisser dans les paramètres de superposition du Téléspectateur. Vous pouvez créer un bon effet slide-in en définissant la durée de la transition.

Après toutes ces opérations, vous pouvez Appliquer ou Enregistrez ces modifications et exportez la vidéo en écran partagé. Clique sur le Partager icône, choisissez Déposer ou Exporter le film puis suivez les instructions pour l'enregistrer sur votre Mac.
Comme mentionné ci-dessus, vous pouvez également utiliser iMovie pour diviser l'écran sur iPhone ou iPad. Vous pouvez accéder à l'App Store pour installer gratuitement iMovie, puis suivre le guide ci-dessous pour mettre deux vidéos côte à côte.
Ouvrez l'application iMovie sur votre iPhone ou iPad. Appuyez sur le Projets onglet puis choisissez Créer un projet pour charger un clip vidéo. Vous pouvez sélectionner un clip vidéo et l'ajouter à la chronologie à partir de Camera Roll.

Choisissez la vidéo, appuyez sur le Plus puis sélectionnez le bouton Écran divisé option. Vous serez maintenant guidé vers l’interface en écran partagé. Tu peux choisir Clips superposés dans le Chronologie, puis appuyez sur le Échanger dans le Téléspectateur.

Vous pouvez effectuer plus d'opérations d'édition en fonction de vos besoins. Par exemple, vous êtes autorisé à recadrer la vidéo, à appliquer des filtres, à insérer une ligne blanche, etc. Après cela, vous pouvez enregistrer la vidéo en écran partagé sur votre appareil iOS.
Que vous utilisiez un iPhone, un iPad ou un Mac, vous pouvez compter sur iMovie pour mettre deux vidéos côte à côte. Que faire si vous souhaitez afficher 3, 4 clips vidéo ou plus ?
Dans certains cas, iMovie ne parvient pas à charger et à éditer vos vidéos en raison d'un format non pris en charge. Quelle que soit la raison, si vous n'êtes pas satisfait de l'écran partagé d'iMovie, vous pouvez vous tourner vers le logiciel professionnel d'écran partagé, Video Converter Ultimate. Il est conçu avec de nombreuses fonctionnalités d'édition, notamment l'écran partagé. Par exemple, il peut convertir et compresser le fichier MP4 avant de réaliser une vidéo en écran partagé avec.
Meilleure alternative iMovie à l'écran partagé
Double-cliquez sur le bouton de téléchargement ci-dessus et suivez les instructions pour installer et exécuter gratuitement ce logiciel de création vidéo en écran partagé sur votre ordinateur.
Choisir la Collage fonctionnalité et sélectionnez un modèle approprié dont vous avez besoin. Cliquez ensuite sur le gros + icône pour charger vos fichiers vidéo un par un.
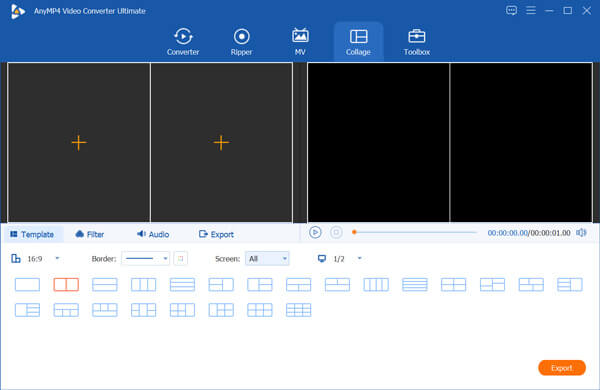
Lorsque vous passez la souris sur une vidéo, vous pouvez obtenir davantage de fonctionnalités d'édition pour éditer la vidéo. De plus, vous pouvez appliquer des filtres, ajouter ou modifier une piste audio et effectuer plus d'opérations. Après cela, cliquez sur le Exporter bouton pour continuer.
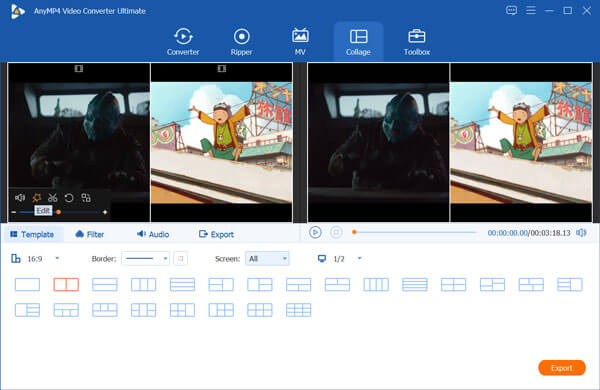
Maintenant tu es sous le Exporter section. Ici, vous pouvez sélectionner un format de sortie approprié, une fréquence d'images vidéo personnalisée, une résolution, une qualité, sélectionner un dossier de fichier de destination, renommer le fichier et plus encore.
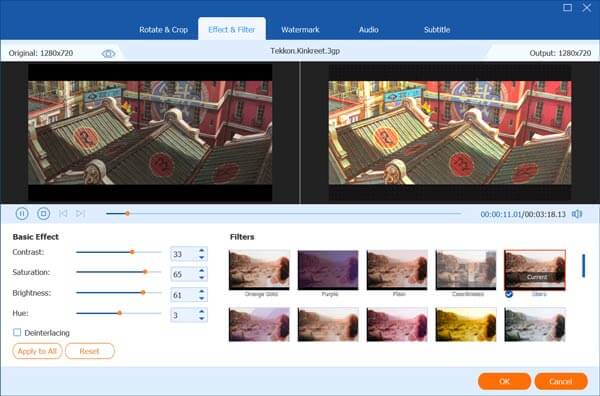
Cet outil d'écran partagé prend en charge la dernière technologie d'accélération. Lors de cette étape, vous pouvez cocher la case Activer l'accélération GPU option pour obtenir une vitesse d’édition plus rapide. Ensuite, vous pouvez cliquer sur Démarrer l'exportation bouton pour confirmer votre opération.
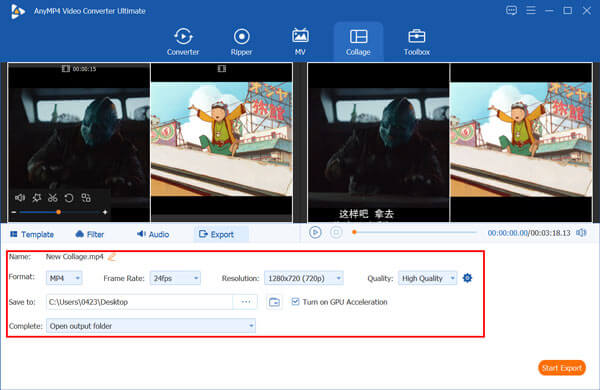
Quel est le raccourci pour diviser un clip dans iMovie ?
Lorsque vous divisez une vidéo dans iMovie, vous pouvez maintenir la touche Contrôle enfoncée, cliquer à l'endroit où vous souhaitez diviser le clip, puis voir un menu contextuel qui apparaît à l'écran.
Comment mettre des vidéos dans iMovie ?
Pour ajouter rapidement des vidéos ou des images à iMovie, vous pouvez l'ouvrir, puis les faire glisser directement vers iMovie pour les charger.
Comment accélérer les vidéos sur iMovie ?
Après avoir ajouté une vidéo dans iMovie, vous pouvez simplement faire glisser le curseur de vitesse en haut d'un clip dans la chronologie pour l'accélérer. En outre, vous pouvez ralentir la vidéo sur iMovie avec.
iMovie enregistre-t-il automatiquement ?
Oui. iMovie peut enregistrer automatiquement vos modifications et opérations. Lorsque vous effectuez un montage sur iMovie, le projet sera automatiquement enregistré sur le disque dur du Mac.
Comment diviser une vidéo dans iMovie? Que vous souhaitiez utiliser iMovie pour diviser une vidéo sur Mac, ou iPhone, iPad, vous pouvez trouver un guide détaillé dans cet article pour ce faire. De plus, vous pouvez obtenir une excellente alternative à iMovie pour mettre deux ou plusieurs vidéos côte à côte sur votre ordinateur.
Plus de lecture
Comment enregistrer une vidéo dans iMovie
Saviez-vous qu'iMovie dispose d'une fonction d'enregistrement pratique ? iMovie vous permet d'enregistrer facilement une vidéo webcam via la caméra FaceTime HD intégrée à votre Mac. Pour savoir comment procéder, consultez ce tutoriel.
iPad MKV – Comment lire MKV sur iPad/iPhone/iPod avec les sous-titres souhaités
L’iPad peut-il lire les fichiers MKV ? Est-il possible de visualiser les sous-titres des vidéos MKV sur iPad ? Apprenez-en davantage sur les 7 méthodes efficaces pour lire des fichiers MKV dans l'article.
Comment importer un DVD dans iMovie pour le montage
Vous souhaitez mettre le DVD dans iMovie pour le modifier ? Dans cet article, nous allons vous montrer 2 méthodes gratuites pour convertir un DVD aux formats iMovie et l'importer dans iMovie pour le montage.
Examen vérifié d'Apple QuickTime Media Player pour Windows 10/8/7
Avant de télécharger QuickTime Player sur votre Windows 10/8/7, vous feriez mieux de lire notre guide et notre revue, afin que vous puissiez prendre la meilleure décision en matière de plaisir vidéo.