Augmentez le volume MP4 sans perte de qualité avec les boosters de volume ultimes [GARANTI]
Vous regardez votre précieuse vidéo MP4 sur le bureau et il arrive que le volume de la vidéo soit faible. Ce sera gênant de votre part. Comment pouvez-vous profiter de la vidéo si elle est presque inaudible à entendre, n'est-ce pas ? Heureusement, nous avons découvert les amplificateurs de volume MP4 les plus louables que vous pouvez utiliser sur Windows, Mac et même en ligne. En lisant cet article, vous saurez comment augmenter le volume MP4 de trois manières possibles et pratiques.

Le moyen le plus simple et le meilleur d'augmenter le volume MP4 tout en conservant la qualité vidéo consiste à utiliser Video Converter Ultimate. Il fournit des outils de montage vidéo avancés essentiels qui permettent aux novices et aux professionnels d'utiliser l'outil en toute simplicité. L'utilisation de cet outil vous offrira la meilleure qualité sonore car il prend en charge plus de 500 formats multimédias tels que MP4, MOV, FLV, M4V, etc. Vous serez étonné par ses performances rapides et son flux de travail. Boostez votre vidéo maintenant en suivant les instructions ci-dessous à l'aide de ce puissant amplificateur de volume MP4.
Principales caractéristiques
Installez le booster de volume
Pour commencer, il existe deux manières de télécharger le booster de volume. Tout d'abord, vous pouvez visiter la page Web officielle de Video Converter Ultimate, télécharger et lancer l'outil sur votre bureau. Alternativement, vous pouvez cliquer sur les boutons de téléchargement fournis ci-dessus pour installer le programme rapidement.
Importez le fichier MP4
Au lancement, téléchargez les fichiers multimédias en appuyant sur le bouton Plus (+) bouton.
Note: C'est la même chose lorsque vous sélectionnez le Ajouter des fichiers bouton dans la partie supérieure gauche de l’interface.
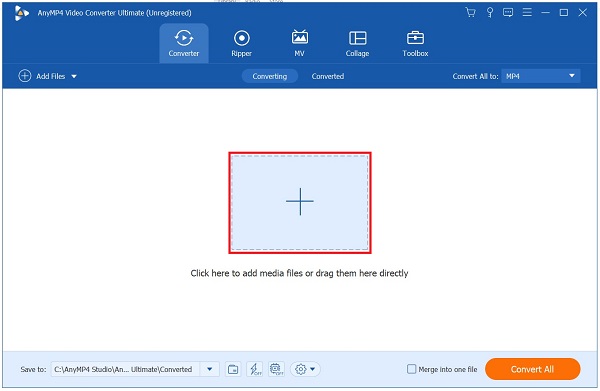
Préparez-vous à modifier
Après avoir téléchargé le fichier sur l'interface, augmentez le volume du fichier MP4 en chatouillant le bouton d'édition avec un Étoile icône.

Initier pour augmenter le volume
Après avoir sélectionné le paramètre d’édition, vous serez dirigé vers une autre fenêtre. Cette fois, cliquez sur le l'audio pour lancer le booster de volume. Maintenant, vous pouvez augmenter le volume du MP4 en utilisant le Curseur d'augmentation du volume. Inversement, vous pouvez saisir le volume souhaité sur le Pourcentage d'augmentation du volume. Après cela, si le résultat vous convient, appuyez sur le bouton D'ACCORD bouton.
Conseil: Vous pouvez augmenter le volume jusqu'à 200 pour cent.
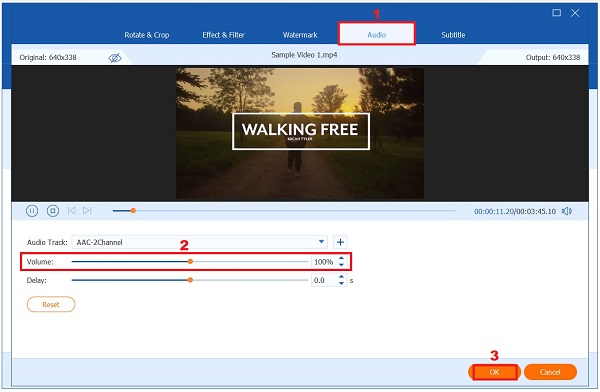
Convertir le MP4
Après avoir augmenté le volume de votre fichier MP4, il est maintenant temps de le convertir en cochant la case Convertir tout bouton dans le coin inférieur droit de l’interface. Attendez que le fichier ait fini de convertir.

Voir le MP4 avec volume boosté
Enfin, pour commencer à prévisualiser votre fichier, accédez au Converti onglet et appuyez sur le Dossier icône pour lire le MP4 vers sa destination de dossier de fichiers.

En augmentant le volume MP4, iMovie ne prend pas de retard. Il dispose d'une application de montage vidéo intégrée qui vous permet d'augmenter le volume de votre vidéo manuellement ou automatiquement. Du bout des doigts, vous pouvez augmenter le volume de votre MP4 grâce à sa fonction d'édition intuitive. Le seul inconvénient de ce programme est que vous devez disposer d'un niveau élevé d'espace disque dur pour éviter les problèmes et les retards lors de l'utilisation de l'outil. Pendant ce temps, suivez les étapes pour augmenter le volume à l'aide de cette application de booster de volume MP4.
Lancez iMovie et créez un nouveau projet.
Ensuite, téléchargez la vidéo MP4, déposez-la et faites-la glisser dans la chronologie d'iMovie.
Maintenant, déplacez le curseur sur le Volume icône, faites glisser le curseur pour augmenter le son de la vidéo.

À l'inverse, vous pouvez parcourir la forme d'onde audio dans la timeline, la déplacer vers le haut pour augmenter le volume de la vidéo MP4.

Note: iMovie peut augmenter automatiquement le volume de votre vidéo en appuyant sur le bouton Auto situé à côté du curseur de volume.
Enfin, pour enregistrer les modifications, exportez la vidéo sur votre Mac. Désormais, vous pouvez profiter de votre vidéo MP4 sans vous soucier du faible son. En plus, vous pouvez aussi faire pivoter les vidéos dans iMovie.

Avez-vous du mal à entendre le son de votre vidéo MP4 car il est trop faible ? VideoLouder est un amplificateur de volume en ligne gratuit qui peut vous aider avec vos fichiers multimédias à faible volume sonore. L'avantage de cet outil, c'est que vous pouvez l'utiliser sans avoir à télécharger de programme et sans créer de compte. Tout ce que vous avez à faire est de lancer un navigateur, de télécharger votre fichier, d'augmenter le volume et de le restituer immédiatement. Il ne dispose que d'un fichier multimédia maximum de 500 Mo à télécharger. Néanmoins, vous trouverez ci-dessous les moyens d'augmenter le volume MP4 à l'aide de VideoLouder.
Tout d’abord, visitez le site officiel de VideoLouder et lancez-le sur votre navigateur. Ensuite, parcourez et téléchargez le fichier MP4 dont vous souhaitez augmenter le volume en appuyant sur le bouton Parcourir boite de dialogue.
Note: VideoLouder prend en charge uniquement un maximum de 500 Mo de fichiers multimédias.
Après cela, sélectionnez le Augmenter le volume dans le Action et déterminez le nombre de décibels que vous souhaitez augmenter.
Conseil: Le niveau de volume recommandé est de 3 décibels.
Enfin, sélectionnez le Téléverser un fichier et attendez que le processus se termine. Une fois le téléchargement réussi, vous pouvez maintenant lire votre vidéo MP4 à volume sonore élevé.

Les applications d’augmentation du volume fonctionnent-elles vraiment ?
Oui, même si une application d'augmentation du volume peut vous aider à améliorer la qualité audio de votre appareil, toutes ne sont pas fiables. D'autres applications d'augmentation du volume incluent des publicités non pertinentes qui garantissent une augmentation du volume de votre fichier multimédia mais échouent au milieu du processus.
Qu'est-ce qui fait que le volume de mon iPhone est si faible lorsque je regarde des vidéos MP4 ?
Il est possible que le volume soit réduit au silence en raison de peluches et de poussières obstruant les haut-parleurs. Vérifiez si le problème a été résolu en nettoyant vos haut-parleurs, puis en revoyant les vidéos MP4. Si le problème n'est toujours pas résolu, essayez de mettre à jour votre iPhone.
Quels sont les décibels maximum pour l’oreille humaine ?
En règle générale, la conversation habituelle se déroule à un niveau de décibels compris entre 60 et 70. Mais le décibel maximum pouvant résister à une oreille humaine est de 85 décibels. Cela signifie que tout ce qui a un niveau de décibels supérieur à 85 décibels peut être nocif pour vos oreilles.
Après avoir lu cet article, vous avez appris comment augmenter le volume MP4 à l'aide des différents amplificateurs de volume sur Windows, Mac et en ligne. Pourtant, si vous préférez un amplificateur de volume simple doté de fonctionnalités d'édition intuitives, Video Converter Ultimate est le meilleur outil pour vous !
Plus de lecture
3 meilleurs éditeurs de métadonnées MP4 pour Mac, Windows et Linux
Comment modifier les métadonnées MP4 ? VLC peut-il modifier les métadonnées vidéo ? Existe-t-il un logiciel gratuit d'édition de métadonnées MP4 ? Obtenez les 3 meilleurs éditeurs de métadonnées MP4 pour modifier les balises de métadonnées MP4.
Tutoriel exploitable pour convertir GIF en MP4 sur PC/Mac/iOS/Android
Parmi tous les convertisseurs vidéo, cet article identifie les moyens les plus simples de convertir des GIF animés en fichiers vidéo MP4 sur les appareils Windows, Mac OS X, iOS et Android.
Top 4 des approches simples pour inverser un fichier vidéo MP4 sur un ordinateur
Avez-vous besoin d'inverser une vidéo MP4 pour qu'elle soit lue de la fin au début ? Pas de problème, avec ce guide concret, vous pourrez découvrir les manières les plus simples de le faire sur votre ordinateur.
Guide étape par étape pour insérer un fichier vidéo MP4 dans MS PowerPoint
Pour insérer un MP4 dans une présentation PowerPoint depuis votre PC, vous pouvez suivre notre solution de travail 100% et les étapes de ce guide.