Comment créer un diaporama de photos à l'aide des meilleurs créateurs de diaporamas de bureau
C'est une chose de prendre des photos des endroits où vous êtes allés, des événements auxquels vous avez assisté et des moments mémorables que vous avez vécus avec vos amis ou votre famille. Mais c'est une autre chose de les assembler dans un diaporama. Les diaporamas de photos donnent vie aux images et vous aident à vous remémorer les moments inoubliables que vous avez le plus appréciés, surtout lorsque le diaporama est associé à de magnifiques morceaux de musique qui vous aident à vous remémorer des souvenirs.
D’ici là, vous pourrez simplement les regarder allongé dans le confort de votre canapé. Au lieu de bouger vos doigts pour faire défiler vos albums, vous pouvez simplement laisser le diaporama jouer tout en le regardant. Pour ce faire, vous avez besoin d'un outil pour créer de superbes diaporamas de photos. Cela dit, cet article vous montrera les outils pratiques pour effectuer ce travail automatiquement. Continuez à lire ci-dessous pour en savoir plus.

Bluraycopys Convertisseur Vidéo Ultime est un outil très accessible à tous les utilisateurs avancés et amateurs grâce à son interface très intuitive et sa simplicité. Il occupe sa place parmi les meilleurs programmes pour créer des diaporamas lorsqu’il s’agit d’une myriade de photos statiques. La conversion de ces photos en diaporama vidéo avec une musique de fond donnera sûrement vie à vos images statiques. Sans oublier que vous pouvez ajouter n'importe quel type de fichier photo à l'outil, notamment JPG, JPEG, BMP, TIFF, GIF, EMF et bien plus encore.
En dehors de cela, l'outil propose de nombreux thèmes élégants adaptés à diverses occasions telles que les mariages, les sports, le bonheur, la mode, etc. De plus, une poignée d'effets uniques parmi lesquels choisir. L'ajout de la narration ou de la musique souhaitée est possible. D'autre part, voici un tutoriel étape par étape sur la façon de créer un diaporama de photos à l'aide de ce programme.
Caractéristiques principales du convertisseur vidéo ultime :
Téléchargez et installez le programme
Obtenez le logiciel en cliquant sur le Télécharger bouton ci-dessus. Attendez que le fichier exe soit entièrement téléchargé, puis procédez à l'installation du programme. Après cela, lancez l'application sur votre ordinateur.
importer des photos vers le créateur de diaporamas
Après avoir lancé le programme, allez dans le VM et sélectionnez un thème pour le diaporama. Ensuite, frappez le Plus icône en bas de l'interface. Dans le dossier de votre ordinateur, sélectionnez les images que vous souhaitez adapter aux cadres photo du diaporama et les photos que vous souhaitez inclure pour le diaporama. Vous pouvez éventuellement ajouter le dossier entier pour de grandes quantités d'images.
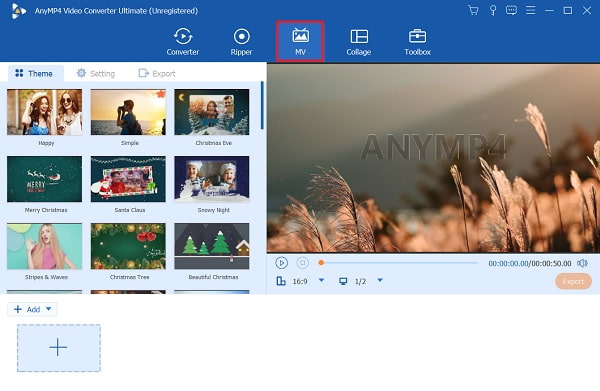
Définir les plages horaires des images
Désormais, vous pouvez ajuster les plages horaires des images selon votre envie. Les images seront affichées pendant 5 secondes par défaut, mais vous pouvez les raccourcir à l'aide de l'outil de découpage de l'application. Sélectionnez simplement votre image cible et appuyez sur le bouton Découper. Vous pouvez également modifier la séquence à l'aide du En avant et en arrière boutons du menu.

Appliquer des effets
Cette fois, améliorez votre diaporama de photos en le modifiant. Cochez le Modifier bouton et accédez au Effet et filtre languette. Ici, vous aurez le choix entre plusieurs effets et filtres. Pour ajuster l'orientation et la taille de vos images, rendez-vous simplement dans la Rotation et recadrage languette. Clique le D'ACCORD bouton si vous êtes satisfait des résultats.

Ajouter une musique de fond
Vous pouvez modifier la musique originale du thème en ajoutant une nouvelle musique de fond. Allez au Paramètres et décochez la case Conserver la piste audio originale. Cochez la musique de fond et appuyez sur le bouton Plus icône pour ajouter la piste musicale souhaitée.

Exporter le diaporama de photos
Si vous êtes satisfait des résultats de votre diaporama, cliquez sur le bouton Exporter dans la section Aperçu pour enregistrer votre diaporama. Ensuite, vous verrez des options pour ajuster le format de fichier, la résolution vidéo et la fréquence d'images. Enfin, appuyez sur le Démarrer l'exportation pour enregistrer la version finale de la vidéo.

Si vous souhaitez créer un diaporama de photos Apple sur votre ordinateur Mac, vous n'avez pas besoin de télécharger un programme tiers. L'ordinateur Mac est livré avec un outil natif pour vous aider à assembler vos photos en une seule pour créer un magnifique diaporama. À l'aide de l'application Photos, vous pouvez générer instantanément un diaporama à partir de vos photos à l'aide de la fonction Lire le diaporama. D'un autre côté, vous pouvez libérer l'artiste qui sommeille en vous en créer un diaporama vous-même en utilisant Photos. Cette fonctionnalité vous offrira des paramètres avancés pour créer un diaporama complexe. Vous pourrez ajouter du texte, ajouter de la musique, réorganiser les diapositives, ajuster la durée et bien plus encore. Pour créer un diaporama de photos sur Mac, veuillez consulter les étapes détaillées ci-dessous.
Lancez l'application Photos et sélectionnez les photos que vous souhaitez inclure dans le diaporama sur votre Mac. Ensuite, allez à Fichier > Créer > Diaporama > Photos.

Dans le menu qui apparaîtra, choisissez le Nouveau diaporama option. Saisissez le nom de votre projet et appuyez sur LD'ACCORD confirmer.

Organisez l'ordre dans lequel les images sont affichées en faisant glisser votre photo sélectionnée vers l'emplacement souhaité. Vous pouvez également sélectionner parmi les thèmes disponibles pour ajuster automatiquement la transition des diapositives, la police, le placement et le zoom.

Vous pouvez également ajuster les photos pour les adapter à l'écran en cochant la case Redimensionner les photos pour les adapter à l'écran case à cocher.
Modifiez le diaporama de photos en ajoutant des éléments essentiels. Vous aurez la possibilité de :
◆ Ajoutez du texte à un diaporama. Vous pouvez modifier votre diaporama en ajoutant du texte à une photo. Appuyez sur l'icône du signe Plus dans le coin inférieur droit et choisissez Ajouter du texte dans le menu déroulant. Une zone de texte apparaîtra alors. Saisissez le texte que vous souhaitez insérer dans votre photo.

Ajoutez de la musique à un diaporama. Vous pouvez ajouter une musique de fond à votre diaporama de photos à partir du Pomme Musique bibliothèque. Pour cela, sélectionnez le Musique paramètres. Ensuite, sélectionnez un morceau de musique dans la bibliothèque. Assurez-vous que votre identifiant Apple est connecté pour afficher les pistes de la bibliothèque.

Enregistrez le diaporama de photos sous forme de vidéo. Pour ce faire, naviguez dans le menu Fichier et passez le curseur de votre souris sur le Exporter option. Sélectionner Exporter le diaporama, suivi de l'emplacement de sauvegarde, et appuyez sur le bouton Sauvegarder bouton. Vous pouvez également faire un diaporama sur iPhone.

Comment supprimer la bordure sombre autour de la photo ?
À cette fin, vous pouvez supprimer la bordure noire à l'aide de l'outil de recadrage de l'application. Pour cela, vous pouvez utiliser le Bluraycopys Convertisseur Vidéo Ultime et recadrez les images pour supprimer les bordures noires.
Puis-je ajouter un logo en filigrane au diaporama de photos ?
Oui. Cette opération peut être utile si vous souhaitez protéger votre diaporama des droits d'auteur. Vous pouvez ajouter un filigrane de texte ou d’image à votre guise. Bluraycopys Convertisseur Vidéo Ultime peut facilement ajouter du texte ou un filigrane d’image à vos vidéos. Voici comment procéder.
– Ouvrez le programme et choisissez l’onglet Boîte à outils
– Sous l'onglet Boîte à outils se trouvent les outils supplémentaires pour l'amélioration des vidéos et des photos. Choisissez l’option Filigrane vidéo.
– Ajoutez les photos ou vidéos pour lesquelles vous souhaitez avoir un filigrane pour la protection des droits d'auteur.
Puis-je créer un diaporama à partir de mes vidéos ?
Oui. À condition que le programme que vous utilisez permette la création de diaporamas vidéo, vous pouvez créer un diaporama à partir de vos vidéos. Video Converter Ultimate prend en charge presque tous les formats vidéo, vous permettant de créer un diaporama vidéo.
Cette fois, tu devrais savoir comment réaliser un superbe diaporama de photos sur votre ordinateur Windows et Mac. Les deux méthodes possèdent les fonctionnalités essentielles pour créer un diaporama photo superbe et accrocheur. Par conséquent, si vous passez votre temps à prendre des photos, vous pouvez les rendre plus mémorables en les assemblant dans un diaporama. De même, vous pouvez le partager avec votre famille et vos amis pour partager ce que vous ressentez et les aider également à se remémorer ces beaux moments.
En attendant, si vous souhaitez disposer d'un créateur de diaporamas robuste et avancé, vous devriez opter pour le Bluraycopys Convertisseur Vidéo Ultime. En fait, cet outil est compatible avec vos ordinateurs Windows et Mac. Que vos photos soient enregistrées sur l'un des ordinateurs, vous pouvez créer rapidement un diaporama.
Plus de lecture
Revue du diaporama Canva : outil de conception en ligne pour les débutants
Examen complet du créateur de diaporamas Canva. Tout ce que vous voulez savoir sur cet outil de conception en ligne à succès pour les designers débutants se trouve dans cet article d'évaluation.
Familiarisez-vous avec la façon dont OBS recadre la vidéo [avec photo]
Envie d'apprendre le recadrage sur OBS ? En lisant cet article, vous apprendrez comment OBS recadre la vidéo de différentes manières et les problèmes qui peuvent survenir lors de l'utilisation d'OBS.
Découvrez comment EzGIF redimensionne la vidéo en ligne et hors ligne [Windows]
Comment recadrer une vidéo dans EZGIF ? Découvrez comment EzGIF redimensionne la vidéo en cinq étapes simples ainsi que l'excellente solution pour recadrer la vidéo en lisant cet article.
4 méthodes rapides pour augmenter le volume sur les AirPods
Ici, vous apprendrez comment augmenter le volume sur les AirPod et découvrirez la meilleure façon d'augmenter le volume de votre musique en lisant le blog d'aujourd'hui.