La création de vidéos vous permet de laisser libre cours à votre créativité et de transmettre votre objectif à un public cible. Avec presque tout le contenu numérique disponible, vous aurez le matériel nécessaire pour créer. Faire une vidéo avec des images est également une méthode que vous pouvez utiliser pour créer des vidéos. Dans ce cas, cet article vous aidera à créer une vidéo avec des photos avec les outils recommandés suivants, qui sont disponibles en tant qu'outils de bureau et en ligne.
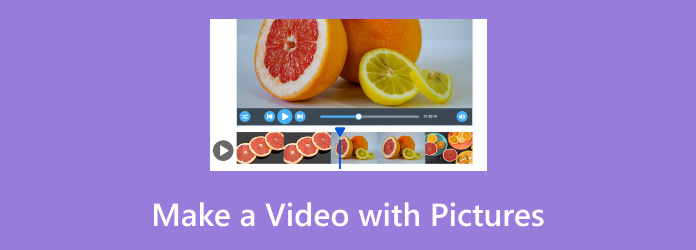
- Partie 1. Pourquoi vous devez faire une vidéo avec des photos
- Partie 2. Comment créer une vidéo avec des images via un logiciel de montage vidéo
- Partie 3. Créer une vidéo à partir de photos en ligne
- Partie 4. Créer une vidéo à partir de photos sur des applications mobiles
- Partie 5. FAQ sur la création d'une vidéo avec des images
Partie 1. Pourquoi vous devez faire une vidéo avec des photos
Les images sont un moyen efficace de faire preuve de créativité dans la création de vidéos, surtout si vous souhaitez communiquer avec vos spectateurs d'une manière différente. Que vous souhaitiez réaliser une vidéo sur une histoire de vie, un documentaire ou même quelque chose d'aussi simple qu'un projet scolaire, l'ajout de photos permet de donner un impact significatif à votre travail. De plus, plusieurs méthodes d'édition peuvent être réalisées avec des images, notamment un collage numérique, un GIF, etc. Vous n'aurez besoin que d'un éditeur vidéo efficace pour obtenir le résultat souhaité.
Partie 2. Comment créer une vidéo avec des images via un logiciel de montage vidéo
Video Converter Ultimate est le bon choix pour créer des vidéos sans effort avec des images. Il prend en charge des centaines de formats de fichiers multimédias, notamment JPEG, PNG, MP4, MOV, etc. Il est donc plus facile de compiler différents types d'images, même avec des fichiers vidéo. Mais si vous souhaitez créer le même type de format, l'éditeur vidéo peut convertir toutes les images en un seul clic. D'autre part, vous pouvez trouver plus de fonctions qui vous aideront à mettre à l'échelle, à ajouter des effets et à modifier davantage votre vidéo instantanément. Créez des vidéos avec des images via Video Converter Ultimate sur Windows et Mac.
- Compilez différents types d'images pour créer une vidéo.
- Paramètres de sortie robustes pour le format, la résolution, le débit binaire et la qualité.
- Exportez les vidéos créées sans compromettre la qualité d'origine.
- Vaste bibliothèque de filtres et d'effets à ajouter à la vidéo.
Étape 1. Clique le Télécharger bouton pour télécharger le logiciel.
Télécharger
Pour les fenêtres
Téléchargement sécurisé
Télécharger
pour macOS
Téléchargement sécurisé
Une fois installé et lancé, accédez au menu Toolbox et ouvrez Video Merger. Cliquez sur le Ajouter bouton pour télécharger la première photo. Une fois que vous entrez dans la fenêtre d'édition, vous pouvez ajouter d'autres images.
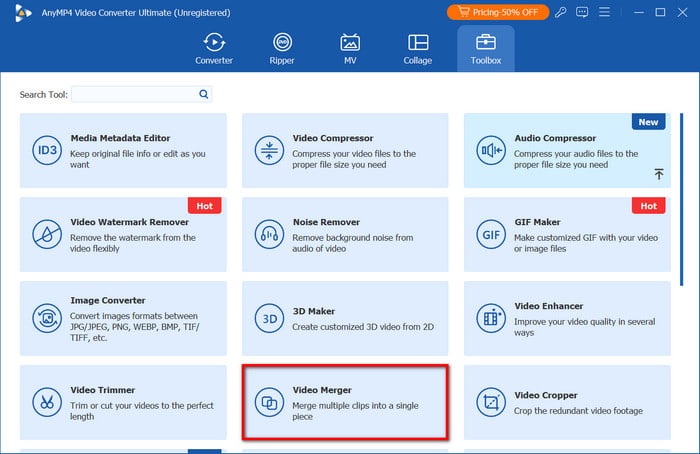
Étape 2. Organisez les photos dans la chronologie. Cliquez ensuite sur le bouton Modifier pour accéder à des outils tels que la rotation, le recadrage et l'audio. Vous pouvez également trouver ici les filtres et les effets que vous pouvez ajouter aux photos. Cliquez sur D'ACCORD sauver.
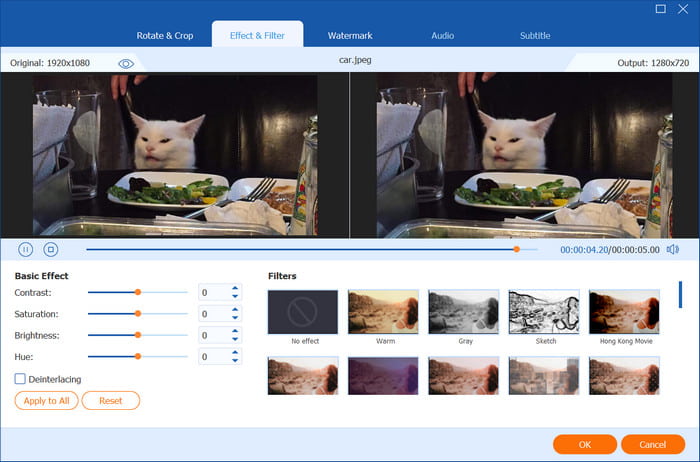
Étape 3. Pour enregistrer la vidéo dans un autre format, accédez au menu Sortie et choisissez le format, la résolution, la fréquence d'images et les paramètres audio souhaités. Sélectionnez ensuite le dossier d'emplacement dans lequel vous souhaitez stocker le fichier. Une fois cette opération effectuée, cliquez sur le bouton Exporter bouton pour enregistrer la vidéo.
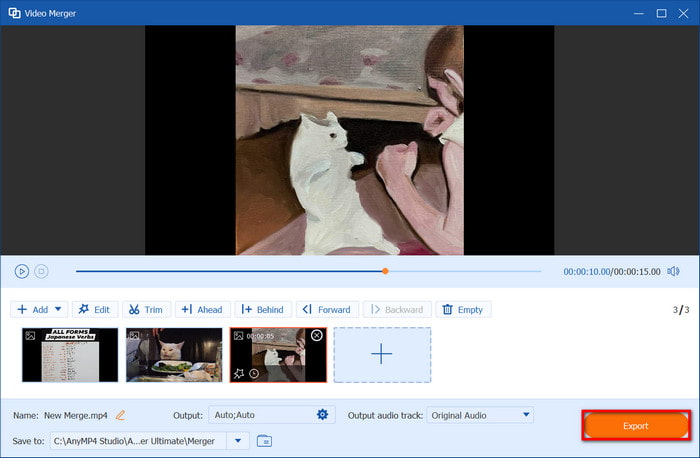
Video Converter Ultimate permet de créer plus rapidement une vidéo avec des images. Il est conçu avec une interface simple et des outils d'édition complets. Cet éditeur vidéo est gratuit sur les dernières versions de Windows et macOS.
Partie 3. Créer une vidéo à partir de photos en ligne
Kapwing
Kapwing est un créateur d'images et de vidéos en ligne. Sa popularité repose sur son incroyable ensemble de fonctions d'édition, qui vous permettent d'éditer des vidéos et des images instantanément. Un autre avantage de cet outil en ligne est sa prise en charge de diverses résolutions qui sont des standards des médias sociaux, tels que TikTok, Instagram, etc. Kapwing est accessible sur de nombreux navigateurs Web, tels que Chrome, Edge et Safari.
Avantages
- Bibliothèques complètes de filtres, d'effets et de modèles.
- Musique intégrée à ajouter aux images.
- Améliorez la qualité de l'image avec des outils d'IA.
Les inconvénients
- Enregistrez des vidéos avec un filigrane.
- Nécessite un abonnement pour télécharger les fichiers modifiés.
Étape 1. Visitez le site Web de Kapwing. Téléchargez l'image et choisissez la résolution parmi les options. Une fois la première image téléchargée, importez d'autres images.
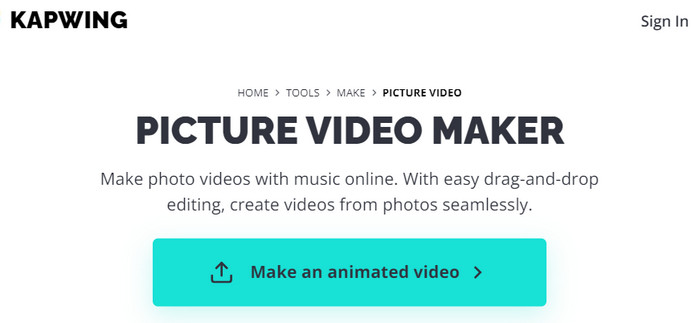
Étape 2. Faites glisser les photos vers la chronologie et réorganisez-les. Le panneau de droite du créateur de vidéos fournit des éléments que vous pouvez ajouter et insérer dans le projet.
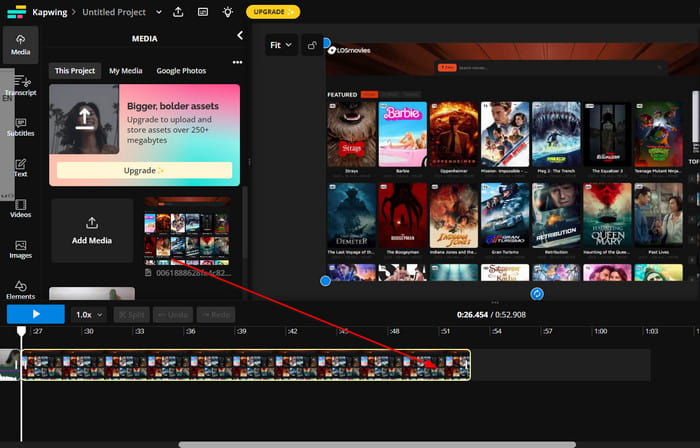
Étape 3. Prévisualisez le résultat après l'édition. Cliquez sur le bouton Exporter bouton pour sélectionner le format de sortie, la résolution et le niveau de compression.
Ici, si tu veux redimensionner une vidéo sur Kapwing, vous pouvez utiliser la fonction de recadrage avant l'exportation.
Ensuite, indiquez un compte email pour vous connecter sur Kapwing. La vidéo sera téléchargée dans quelques instants.
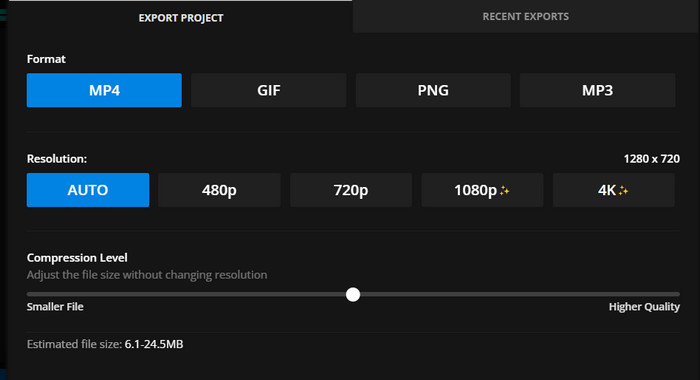
Il s'agit d'un outil en ligne incroyable pour créer des vidéos avec des images. Bien qu'il semble gratuit, vous devez vous abonner à Kapwing pour supprimer le filigrane et déverrouiller d'autres fonctionnalités verrouillées derrière un mur payant.
CapCut
Si vous souhaitez apprendre à créer une vidéo avec des images et de la musique en ligne, CapCut est le meilleur site Web à visiter. Il comprend des fonctions intelligentes qui sont également faciles à utiliser et peuvent rendre la vidéo plus attrayante. De plus, vous pouvez ajouter une touche personnelle à votre vidéo en ajoutant une transcription et une légende comme sous-titres.
Avantages
- Modèles et effets gratuits généreux.
- Prend en charge les formats JPEG, PNG, GIF et autres types d'images.
Les inconvénients
- Vous devez inviter des personnes avant d'accéder à l'outil.
Étape 1. Une fois connecté sur CapCut, faites glisser et déposez les images depuis votre dossier. Vous pouvez également les télécharger depuis Google Drive ou Dropbox. Placez tous les fichiers téléchargés dans la chronologie située sous l'interface.

Étape 2. Procédez à l'édition des images avec les fonctionnalités fournies dans le panneau de gauche. Vous pouvez éventuellement ajouter des éléments tels que des autocollants ou des transitions pour embellir la vidéo.
De plus, si vous pouvez utiliser ses autres fonctionnalités d'édition comme inverser une vidéo, coupez un clip et plus encore sur CapCut.
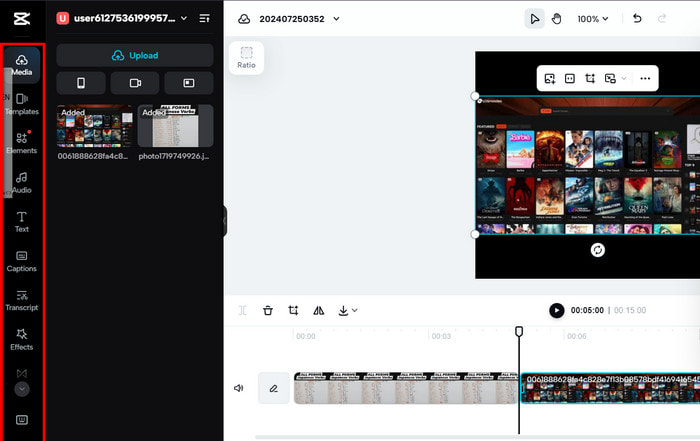
Étape 3. Lorsque vous cliquez sur le Exporter bouton, CapCut vous donnera des options pour partager la vidéo créée sur les réseaux sociaux ou la télécharger sur votre ordinateur.
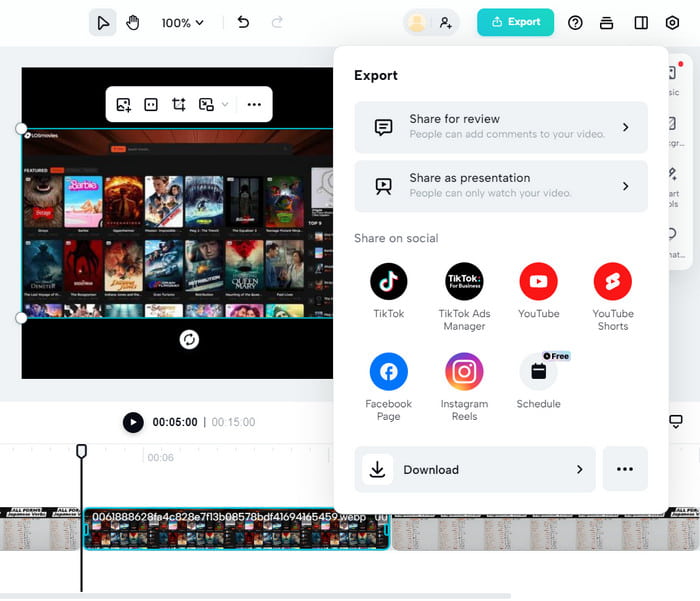
Avec ce créateur de vidéos en ligne, vous pouvez créer instantanément une vidéo avec vos photos. Étonnamment, il demande trop d'efforts pour s'inscrire, comme inviter des personnes à devenir membres. Si vous pensez que ce n'est pas pour vous, envisagez d'utiliser d'autres alternatives de cet article.
Partie 4. Créer une vidéo à partir de photos sur des applications mobiles
PowerDirector
Cette application robuste vous permet de créer une vidéo avec des images sur iPhone et Android. Elle prend en charge différentes résolutions d'images, ou vous pouvez modifier le rapport hauteur/largeur avec son outil de recadrage vidéo. Le meilleur atout de PowerDirector réside dans les nombreuses options de filtres, de transitions et d'effets que vous pouvez ajouter à votre vidéo.
Avantages
- Téléchargement gratuit sur Android et iOS.
- Fournir des modèles et des collages.
Les inconvénients
- La plupart des paramètres avancés ne sont disponibles que sur Pro.
- Les publicités interrompent votre montage.
Étape 1. Installez PowerDirector sur votre téléphone. Lancez et appuyez sur l'icône Nouveau projet pour commencer l'édition. Parcourez votre dossier et choisissez les images que vous souhaitez ajouter. Appuyez sur Suivant procéder.
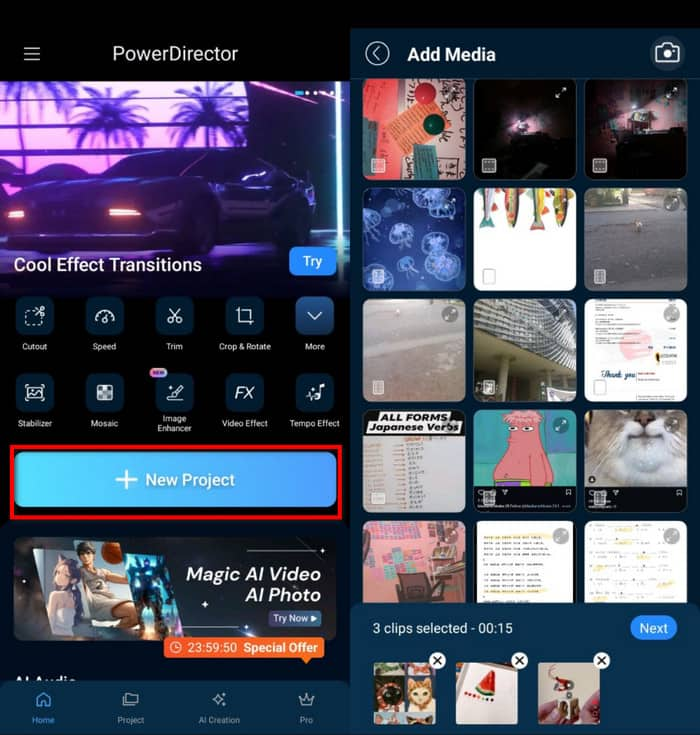
Étape 2. Organisez les photos de la chronologie en conséquence. Sélectionnez la musique, les filtres ou les transitions à ajouter à la vidéo. Une fois terminé, appuyez sur Exporter et configurez la résolution souhaitée. Appuyez sur Produire sauver.
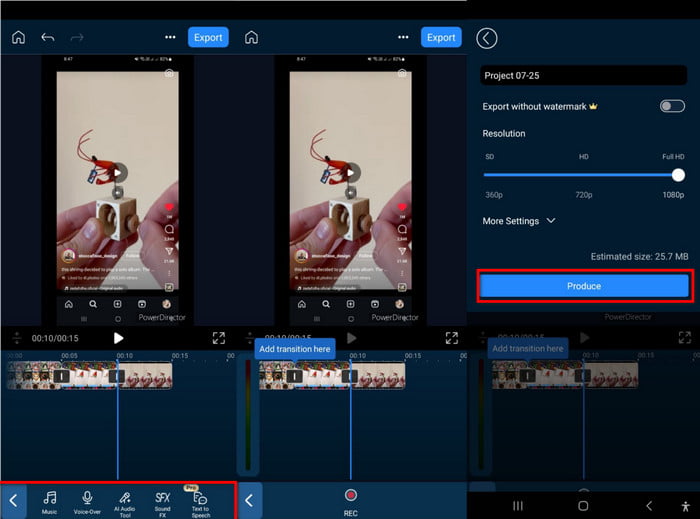
Ce créateur d'images en vidéos est une excellente application pour Android et iPhone. PowerDirector peut être téléchargé gratuitement sur l'App Store et Google Play. Cependant, si vous avez besoin de ses fonctionnalités avancées, vous devrez passer à la version pro.
Créateur de vidéo
Une autre application que vous pouvez télécharger sur iOS et Android est Video Maker. Vous n'avez pas besoin d'apprendre à créer une vidéo avec des images puisque l'application est conçue avec une interface intuitive. En plus de télécharger des images existantes, elle dispose également d'une caméra intégrée où vous pouvez enregistrer en temps réel. Video Maker est un outil gratuit, mais c'est aussi un investissement abordable si vous voulez un outil professionnel Editeur de vidéo sur votre téléphone.
Avantages
- Améliorez vos photos et vidéos grâce à l'IA.
- Fonctions uniques pour transformer des images en mosaïques et motifs variés.
Les inconvénients
- Crash aléatoire lors de l'édition.
Étape 1. Téléchargez et installez Video Maker sur votre appareil. Une fois qu'il est en cours d'exécution, appuyez sur le bouton Nouveau projet bouton et ajoutez les images que vous souhaitez créer sous forme de vidéo.
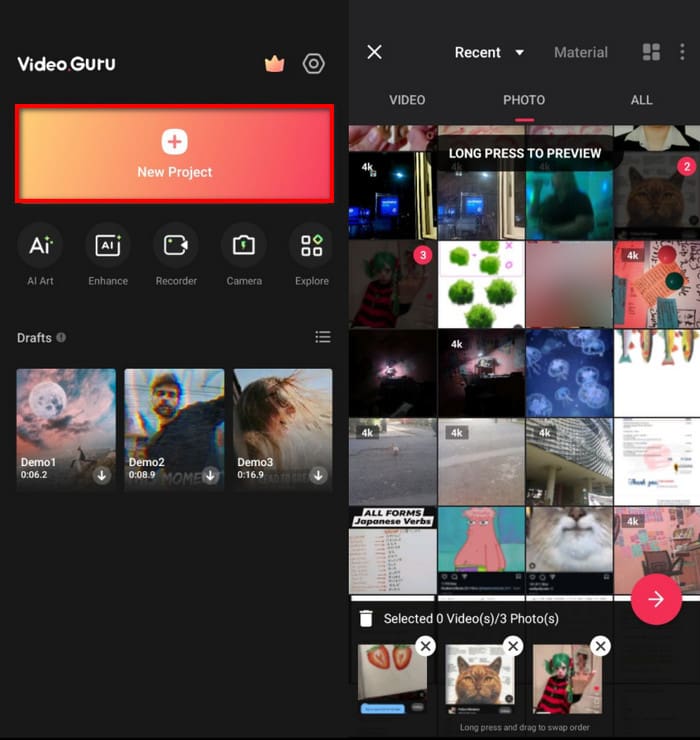
Étape 2. En bas de l'interface, choisissez des filtres, des transitions et d'autres éléments pour la vidéo. Modifiez les images avec des motifs ou modifiez la vitesse de lecture. Prévisualisez votre travail, puis appuyez sur Exporter. Réglez les paramètres de résolution, de FPS et de qualité, puis appuyez sur Sauvegarder pour finir.
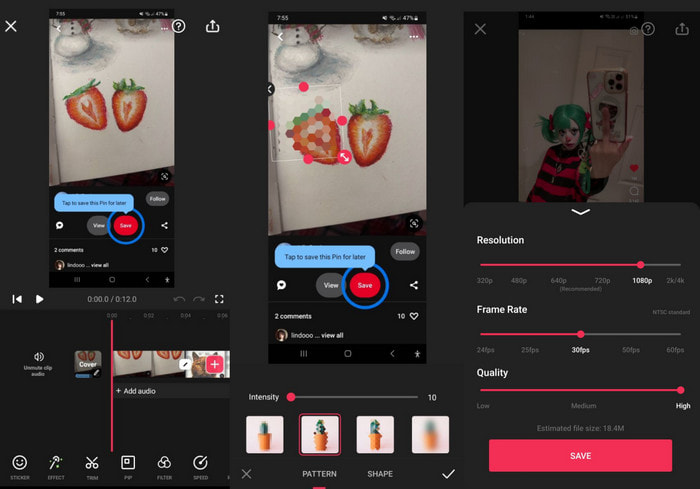
Video Maker crée rapidement des vidéos avec des photos sur votre téléphone. Il dispose d'un excellent ensemble de fonctionnalités et la mise à niveau vers la version pro est abordable. Assurez-vous simplement que la version de l'application est compatible avec votre téléphone, sinon vous rencontrerez des plantages une fois que vous aurez utilisé l'application.
Partie 5. FAQ sur la création d'une vidéo avec des images
-
Quelle est l'application qui fait des vidéos à partir de photos ?
PowerDirector et Video Maker permettent de créer des photos et des vidéos. Cependant, des applications similaires prenant en charge les formats d'image les plus courants sont disponibles sur Google Play et l'App Store.
-
Comment créer une vidéo à partir de photos iPhone ?
Utilisez l'application iMovie sur votre iPhone. Appuyez sur Créer un nouveau projet et importez les images de votre galerie. Organisez les images et modifiez-les avec des transitions, de la musique et du texte. Cliquez sur Lecture pour prévisualiser, puis exportez la vidéo. Suivez les étapes détaillées de l'utilisation diaporama iMovie.
-
Apple propose-t-il un créateur de diaporamas gratuit ?
En mode natif, vous pouvez compiler des images et les transformer en une seule vidéo via l'application Photos. Il vous suffit d'ouvrir l'application et de choisir des images dans votre galerie. Ensuite, appuyez sur le bouton Partager et sélectionnez l'icône Diaporama. Personnalisez la vidéo et appuyez sur Terminé.
Emballer
Comment avez-vous créé une vidéo avec des images? Les outils recommandés vous permettent d'être créatif avec vos images, avec de nombreux choix pour améliorer et embellir la vidéo, même si vous utilisez un ordinateur ou un téléphone pour l'éditer. Pour une création vidéo plus simple et plus efficace, Video Converter Ultimate est la meilleure option pour Windows et Mac. Non seulement il est puissant pour la création de vidéos, mais il est également idéal pour convertir, modifier et mettre à l'échelle toutes vos images et vidéos. Essayez la version d'essai gratuite en cliquant sur le bouton Téléchargement gratuit.
Plus de Blu-ray Master
- Conseils de pro pour créer de superbes diaporamas Instagram
- Comment créer gratuitement de fantastiques diaporamas de remise des diplômes
- Guide complet d'Animoto Free Video Maker pour les diaporamas
- Guide sur la création de superbes diaporamas dans Final Cut Pro
- Modèles de diaporamas impressionnants de 3 créateurs de diaporamas populaires
- Comment créer de superbes diaporamas avec Adobe After Effects

