Les 2 meilleures méthodes pour créer des vidéos de réaction sur ordinateur et mobile
Faire des vidéos de réaction sur des films récents, des actualités ou des vidéos intéressantes est désormais très populaire, ce qui peut également attirer de nombreux téléspectateurs et abonnés. Tu peux créer des vidéos de réaction en enregistrant les vidéos originales et votre webcam sur un seul écran, puis en éditant facilement l'intégralité de la vidéo. Mais pour offrir une meilleure expérience visuelle, vous feriez mieux d'utiliser une caméra professionnelle pour enregistrer votre vidéo de réaction avec une haute qualité, puis de mettre deux vidéos côte à côte ou image dans l'image pour créer des vidéos de réaction.
Cet article présentera 2 méthodes simples avec des étapes détaillées pour créer des vidéos de réaction sur votre ordinateur et votre mobile. Continuez à lire et vous pourrez également en savoir plus sur les astuces pour éviter les avertissements pour copie.

Pour réaliser des vidéos de réaction sur Windows et Mac, vous devez vous fier à Blu-ray Master Vidéo Convertisseur Ultime. Il s'agit d'un éditeur vidéo puissant permettant de créer des vidéos de réaction avec des modèles côte à côte ou image dans l'image. De plus, il fournit de nombreuses fonctions d'édition supplémentaires pour découper, découper, ajouter des filtres, ajouter des filigranes, etc.
Le meilleur éditeur vidéo pour créer des vidéos de réaction avec des modèles
Télécharger Blu-ray Master Vidéo Convertisseur Ultime sur votre ordinateur et lancez-le. Clique le Collage option dans le menu supérieur et choisissez l'option Modèle menu en bas. Vous pouvez ensuite voir des dizaines de modèles dans différents styles, notamment un écran partagé, une forme d'image dans l'image et plusieurs vidéos sur un seul écran. Le meilleur modèle pour créer des vidéos de réaction est le pip frame.

Après avoir choisi le modèle, vous pouvez cliquer sur le Plus icône pour ajouter les vidéos souhaitées. Ensuite, vous pouvez tirer la bordure pour modifier la taille selon vos besoins et faire glisser le petit écran vers le coin. De cette façon, une vidéo de réaction est créée.
Remarques : Si les vidéos originales sont enregistrées verticalement, vous feriez mieux de choisir les modèles côte à côte pour créer des vidéos de réaction.

Lorsque vous déplacez la souris sur les vidéos, vous pouvez éditer, couper, augmenter/réduire les vidéos séparément. En cliquant sur le Couper bouton, vous pouvez prévisualiser la vidéo et découper les parties supplémentaires. Vous devez extraire la chronologie pour déterminer le point temporel, puis le saisir sur le côté gauche du segment. Cliquez ensuite sur le D'ACCORD bouton pour l'enregistrer.

Cliquez ensuite sur le Modifier bouton pour recadrer, découper, ajouter des effets aux vidéos. De plus, vous pouvez ajouter une musique de fond et des sous-titres pour rendre vos vidéos de réaction plus attrayantes.

Revenez à l'interface principale et cliquez sur le menu Exporter. Après avoir ajusté le format et la qualité de la vidéo, vous pouvez cliquer sur le bouton Démarrer l'exportation bouton pour enregistrer la vidéo de réaction.

Vous pouvez trouver de nombreux éditeurs vidéo sur Google Play et App Store pour éditer des vidéos sur votre téléphone. Mais il existe quelques applications qui prennent en charge la création de vidéos de réaction. Ne t'inquiète pas. Vous pouvez utiliser PowerDirect pour créer des vidéos de réaction sur Android et iPhone. Les étapes sont répertoriées ci-dessous :
Après avoir lancé PowerDirect sur votre téléphone, vous devez appuyer sur le bouton Nouveau projet sur l'interface principale et choisissez les fichiers vidéo que vous souhaitez ajouter.
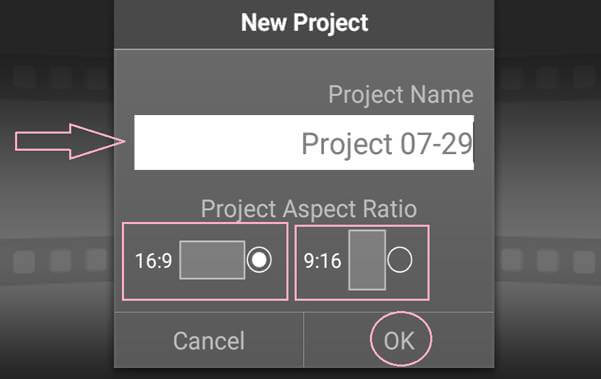
Faites glisser la vidéo originale vers la chronologie en bas, puis appuyez sur le bouton Paramètres icône et choisissez l'icône Couche option pour ajouter la vidéo de réaction.

Ensuite, vous pouvez tirer les vidéos de réaction dans la position souhaitée et modifier la taille librement. Pour créer de superbes vidéos de réactions, vous pouvez également appuyer sur le bouton Modifier icône pour les recadrer, les découper et les modifier.

Après avoir modifié tous les paramètres, vous pouvez cliquer sur le Produire une vidéo bouton pour choisir la résolution vidéo souhaitée pour enregistrer les vidéos de réaction.
De plus, en utilisant ce logiciel, vous pouvez faire des vidéos tutorielles facilement.

Étant donné que la plupart des films, chansons et vidéos réalisés par d'autres sont protégés par le droit d'auteur, vos vidéos de réaction risquent d'être supprimées, même si vous avez obtenu l'autorisation d'autrui. Mais voici quelques conseils pour éviter les atteintes aux droits d’auteur lors de la création de vidéos de réaction.
1. Baissez le volume de la vidéo originale ou ajoutez une musique de fond. En utilisant Blu-ray Master Video Converter Ultimate, vous pouvez facilement régler le volume séparément et ajouter n'importe quelle musique.
2. Mettez vos vidéos de réaction en arrière-plan avec les vidéos originales sur le petit écran. Lorsque vous utilisez la fonction d'écran partagé sur l'éditeur vidéo, vous pouvez d'abord placer votre vidéo de réaction dans la chronologie.
3. Ne conservez pas la vidéo entière en découpant les vidéos originales en différentes petites parties. Lorsque vous coupez les vidéos de réaction, vous devez les couper en plusieurs segments et ne conserver que les parties intéressantes, ce qui vous aidera à éviter les atteintes aux droits d'auteur et à rendre vos vidéos de réaction plus attrayantes.
1. Quelle est la vidéo de réaction ?
La vidéo de réaction consiste à créer une vidéo avec vos commentaires et votre expression faciale sur une autre vidéo ou un autre film. Vous pouvez mettre deux vidéos image dans l’image pour créer des vidéos de réaction.
2. Comment créer des vidéos de réaction sur iPhone via iMovie ?
Après avoir ajouté la vidéo originale à la timeline, vous pouvez faire glisser la vidéo de réaction sur la vidéo originale et cliquer sur le bouton Plus icône pour créer une bande-annonce de film ou un diaporama. Ensuite, vous pouvez créer des vidéos de réaction en éditant les vidéos séparément.
3. De quoi ai-je besoin pour réaliser une merveilleuse vidéo de réaction ?
Au début, vous devez trouver des sujets intéressants et populaires pour réaliser des vidéos de réaction. Et pour réaliser de superbes vidéos de réactions, vous devez utiliser une caméra et un microphone professionnels et préparer un environnement propre et lumineux.
Après avoir lu cet article, vous avez appris deux méthodes pour créer des vidéos de réaction sur votre Windows/Mac/Android/iPhone. Vous pouvez facilement créer des vidéos côte à côte et pip via les éditeurs vidéo mentionnés.
Plus de lecture
Comment extraire ou supprimer des sous-titres d'une vidéo MP4 sur Windows/Mac
Il s'agit d'un guide étape par étape sur la façon d'extraire les sous-titres d'un MP4 et de les enregistrer en tant que fichier indépendant ou de supprimer les sous-titres d'un fichier vidéo.
Comment réparer une vidéo AVI cassée sans ruiner la qualité
Si vous avez de nombreux fichiers AVI cassés, vous pouvez réparer AVI à l'aide de VLC Media Player, DivFix++ ou VirtualDub avec notre guide.
Comment transformer des vidéos VHS au format MP4 sous Windows et Mac
Si vous souhaitez conserver d'anciens films ou émissions de télévision stockés sur des cassettes VHS, voici comment convertir une cassette VHS en vidéo numérique MP4.
Comment convertir une vidéo WVE en MP4 sans perte de qualité
Vous allez apprendre à convertir WVE en MP4 afin d'obtenir une meilleure compatibilité dans le didacticiel suivant.