Comment supprimer l'audio d'un MP4 facilement et rapidement
Avez-vous besoin de supprimer l'audio indésirable de votre vidéo MP4 ? Parfois, le son de fond d'une vidéo peut être très ennuyeux, et vous souhaitez simplement vous débarrasser du son de la vidéo et le transformer en un morceau d'image silencieux, afin qu'il puisse être utilisé comme matériau et intégré dans d'autres vidéos. l'image d'arrière-plan dans le futur. Dans cet article, nous allons vous apprendre à extraire ou supprimer le son d'une vidéo MP4.

Video Converter Ultimate est un outil pratique permettant aux débutants d'éditer des vidéos MP4 de plusieurs manières, notamment en supprimant le son du fichier MP4. Il fonctionne parfaitement sur Windows et Mac, et nous aimerions donc le prendre comme exemple pour vous montrer le processus détaillé de la tâche de suppression audio. En voici plusieurs caractéristiques clés :
Étapes pour supprimer le son d'un MP4 :
Téléchargez, installez et lancez gratuitement le programme sur votre ordinateur. Importez le fichier vidéo MP4 en le faisant glisser et en le déposant dans l'interface principale du programme. Vous pouvez également utiliser le Ajouter des fichiers bouton dans le coin supérieur gauche.
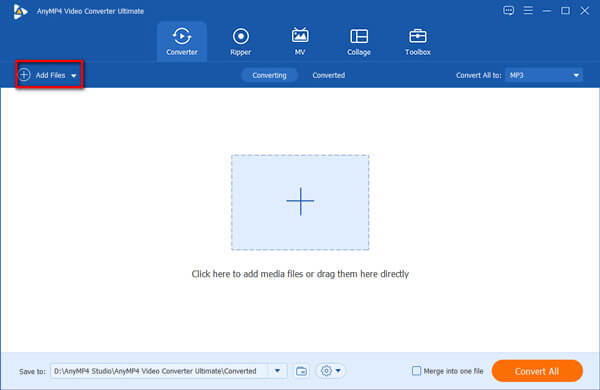
Une fois le fichier MP4 importé avec succès, cliquez sur le menu de la piste audio pour le dérouler. Cliquez ensuite sur le Piste audio désactivée option.

Avant d'exporter la vidéo réduite au silence, vous devez définir le format de sortie. Cliquez sur le bouton déroulant sur le côté droit de Convertir tout en. Le menu de format se déroulera alors. Clique sur le Vidéo languette. Si vous souhaitez conserver la vidéo au format MP4, elle se trouve en haut de la liste à gauche du menu. Ensuite, sélectionnez simplement Enregistrer comme source.

Au bas de l'interface principale, vous pouvez définir la destination du fichier vidéo de sortie. Enfin, cliquez simplement sur le Convertir tout bouton dans le coin inférieur droit de l’interface principale. Lorsque le programme termine la tâche, il vous proposera le fichier vidéo nouvellement produit dans une fenêtre de l'explorateur de fichiers.

Vous avez maintenant appris comment supprimer l'audio d'un MP4. Cependant, vous ne devez pas à chaque fois mettre toute la vidéo au silence. Parfois, c'est juste le vent qui souffle ou la perceuse électrique qui rend la vidéo bruyante. Pour faire face à des cas comme celui-ci, vous devez en fait réduire le bruit dans la vidéo au lieu de la mettre au silence.
Video Converter Ultimate dispose d'un outil appelé Optimiseur vidéo ce qui peut vous aider à réduire le bruit vidéo. Lorsque vous devez réduire le bruit au lieu de supprimer le son d'une vidéo MP4, vous pouvez utiliser l'outil. Passons maintenant directement aux étapes pour l'utiliser pour supprimer le bruit vidéo.
Lancement Video Converter Ultimate depuis le bureau. En haut de l'interface, cliquez sur le Boîte à outils languette. Ensuite, vous pouvez y voir cinq outils. Sélectionnez simplement Optimiseur vidéo.

Le Optimiseur vidéo la fenêtre apparaîtra. Il n’y a qu’un gros bouton « + » au centre. En cliquant dessus, un explorateur de fichiers apparaîtra dans lequel vous devrez importer le fichier vidéo.

Après avoir importé la vidéo MP4, vous devez personnaliser les paramètres avant l'opération de réduction du bruit. Assurez-vous qu'il y a une coche dans le champ Supprimer le bruit vidéo case à cocher. Quant aux trois autres options, elles ne sont pas incontournables mais vous pouvez les essayer. Ce qui compte c'est le Format option. Cliquez pour le dérouler et sélectionnez MP4 si vous ne souhaitez pas convertir le fichier vidéo.

Enfin, cliquez simplement sur le Améliorer dans le coin inférieur droit de la fenêtre pour permettre au programme de démarrer l'opération. Alors attendez patiemment. Une fois terminé, le fichier de sortie apparaîtra automatiquement.
1. Comment supprimer l'audio de Windows Movie Maker mp4 ?
1. Ouvrez Windows Movie Maker.
2. Importez la vidéo MP4.
3. Sélectionnez Outils vidéo.
4. Dirigez-vous vers Modifier onglet et cliquez sur Volume vidéo bouton.
5. Cliquez sur le muet icône.
6. Exportez la vidéo MP4 silencieuse.
2. Comment extraire une piste audio d'un MP4 ?
À extraire l'audio des vidéos MP4, lancez simplement Video Converter Ultimate et importez la vidéo MP4. Ensuite, définissez le format de sortie sur n'importe quel format audio comme MP3 et WAV. Enfin, cliquez sur le Convertir tout bouton dans le coin inférieur droit de l’interface.
3. Quel est le format idéal si je souhaite convertir une vidéo MP4 en audio ?
Vous pouvez essayer WAV, ALAC, FLAC et AIFF. Conversion de MP4 en WAV pourrait être le meilleur choix, car il est largement pris en charge par les lecteurs et peut vous faire gagner du temps lorsque vous le traitez avec des programmes d'édition audio.
Dans cet article, nous avons expliqué comment supprimer l'audio d'un fichier vidéo MP4 sans aucun dommage à la qualité vidéo. Le meilleur outil pour ce faire est Video Converter Ultimate. Dans de nombreux cas, supprimer toute la piste audio de la vidéo n'est peut-être pas la meilleure solution en cas de mauvais son vidéo. Cela dépasse peut-être votre imagination, mais le fait est que vous pouvez utiliser Video Converter Ultimate pour supprimer le bruit de votre vidéo afin de rendre le son propre. Faites un essai gratuit maintenant !
Plus de lecture
Comment convertir MP4 au format OGG sur votre bureau ou en ligne
Ce guide étape par étape se concentre sur les meilleures façons de convertir des fichiers MP4 au format OGG afin de les lire en douceur sur votre logiciel ou matériel de lecteur multimédia.
Les 3 meilleures façons de convertir MP4 en fichier WebM
WebM est-il meilleur que MP4 ? Comment convertir MP4 en WebM ? Existe-t-il un MP4 gratuit en WebM capable de convertir MP4 en WebM pour un meilleur streaming ? Toutes vos questions sur la conversion MP4 en WebM trouveront une réponse dans cet article.
2 façons de convertir MP4 en MKV sur Mac/PC/gratuitement en ligne
Recherchez-vous un convertisseur MP4 en MKV gratuit pour convertir votre vidéo MP4 ? Comment changer MP4 en MKV en ligne gratuitement ? Cet article propose 2 méthodes simples pour effectuer la conversion vidéo entre MP4 et MKV sur Mac, PC Windows et en ligne.
Comment convertir et transférer MP4 vers iPhone depuis PC/Mac
Votre iPhone n'ouvre pas les vidéos MP4 ? Voici trois façons de vous aider à convertir MP4 en vidéo iPhone, afin que vous puissiez regarder vos films préférés sur votre combiné.