Êtes-vous le genre de personne qui aime collectionner de vieux films ? Y a-t-il des vidéos que vous avez enregistrées il y a des années et que vous aimez regarder encore et encore ? Eh bien, ne vous contentez pas de l'ancienne qualité dont ils disposent, car avec la technologie dont nous disposons aujourd'hui, vous pouvez utiliser des tonnes d'outils différents pour donner un nouveau look à vos vidéos. Cependant, tous les outils disponibles ne peuvent pas vous donner les mêmes résultats que vous attendez, car la plupart d'entre eux ne donnent pas d'aussi bons résultats lorsqu'ils sont utilisés. restaurer d'anciennes vidéos. D'un autre côté, c'est une évidence pour la plupart des éditeurs, car cela nécessite un logiciel compétitif, professionnel et coûteux pour ce travail. Ils ne savaient pas que ces trois programmes contiennent une incroyable procédure pour améliorer les vidéos, que nous présenterons ci-dessous.

Partie 1.Comment restaurer d'anciennes vidéos de trois manières les plus efficaces et les plus pratiques
1. Convertisseur vidéo ultime
Video Converter Ultimate est au top si vous recherchez le meilleur logiciel pour restaurer des vidéos. C'est un excellent outil de montage vidéo qui vous permet de remettre à neuf vos anciennes vidéos importantes de la manière la plus simple mais professionnelle. Ce qui est étonnant, c'est qu'il travaille la restauration efficacement avec un résultat de très haute qualité. Cette efficacité est due à l'IA avancée dont dispose ce Video Converter Ultimate, qui rend la procédure en quelques clics. De la même manière, cet outil basé sur l'IA met à niveau les vidéos basse résolution extraites d'anciens CD et transforme leur qualité pour qu'elle soit identique à celle des disques Blu-ray.
Dans l'ensemble, cet outil étonnant est développé pour la conversion, l'amélioration et la restauration vidéo de différentes manières. Ainsi, grâce à son interface intuitive, vous pouvez passer des vidéos 480p à 1080p et de 1080p à 4K. De plus, vous pouvez être assuré que cette amélioration sera exempte d'objets visibles, de grains de film ou de distorsions. Apprenez-en davantage ci-dessous.
- Grande capacité à restaurer plusieurs vidéos simultanément.
- Téléchargement gratuit sur plusieurs plates-formes telles que Windows, Mac et Linux.
- Des centaines de fonctionnalités intéressantes grâce à ses excellentes caractéristiques et outils.
- Accélérations matérielles et GPU, ainsi qu'une technologie d'IA avancée.
- Procédure en quelques clics pour une sortie transparente de haute qualité.
Télécharger
Pour les fenêtres
Téléchargement sécurisé
Télécharger
pour macOS
Téléchargement sécurisé
Comment restaurer l'ancienne qualité vidéo
Étape 1.Appuyez sur les boutons Télécharger ci-dessus et installez rapidement l'outil sur votre appareil. Ensuite, lancez-le pour commencer la restauration de votre clip. Une fois lancé, cliquez sur le Boîte à outils menu et sélectionnez le Optimiseur vidéo outil. Ensuite, importez votre fichier multimédia en cliquant sur le bouton Plus bouton dans la fenêtre contextuelle.
Étape 2.Vous pouvez restaurer vos vidéos en cochant toutes les cases Résolution haut de gamme, suppression du bruit vidéo, optimisation de la luminosité et du contraste, et Réduire les tremblements de la vidéo options de la fenêtre d’édition.
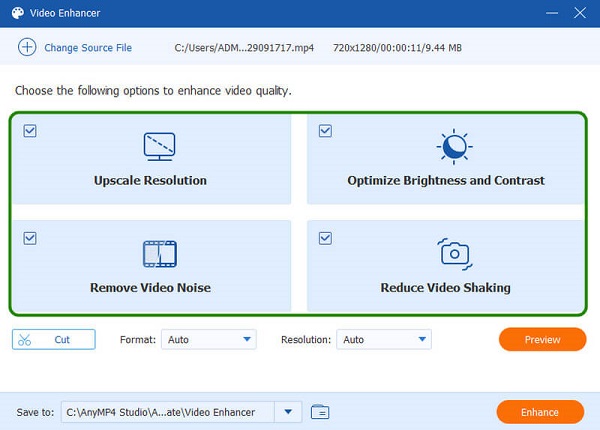
Étape 3.Cette fois, vous devez appuyer sur le bouton fléché déroulant du Résolution et choisissez l’option souhaitée. Nous vous recommandons fortement de choisir la résolution la plus élevée, 4096 × 2160, pour restaurer davantage la qualité vidéo. Vous pouvez également modifier la vidéo Format en choisissant l'option souhaitée lorsque vous cliquez sur sa flèche.
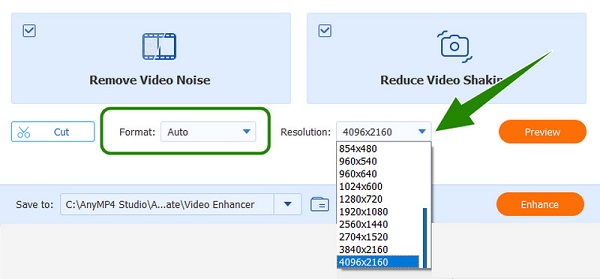
Étape 4.Après cela, définissez le fichier de destination de votre vidéo en cliquant sur le bouton Enregistrer dans section. Après avoir cliqué, sélectionnez le Parcourir et sélectionner un dossier sélection et choisissez le dossier souhaité. Si tout est réglé, vous pouvez cliquer sur le Améliorer bouton pour terminer.

2.DVDFab Video Enhancer IA
Un autre outil que vous pouvez utiliser comme alternative au précédent est DVDFab Video Enhancer. Comme l'outil précédent, DVDFab Video Enhancer peut restaurer intuitivement votre vidéo et vos processus en douceur pour produire une sortie inattendue de haute qualité vidéo. De plus, il vous permet de restaurer librement la qualité des vidéos. Comment? L’utilisation de son essai gratuit dure 30 jours mais vous obligera à payer cher pour continuer. Ainsi, lors de cette version d'essai, vous profiterez de la mise à l'échelle de vos anciennes vidéos jusqu'à une résolution 4K, ce que vous apprendrez à faire en lisant les instructions ci-dessous.
Étape 1.Après avoir installé le logiciel, vous pouvez déjà procéder au téléchargement de votre ancienne vidéo. Pour ce faire, vous devez cliquer sur le Ajouter une vidéo ou déposez votre fichier au centre de l'interface de l'outil.
Étape 2.Lorsque la vidéo est déjà insérée, parcourez les options de restauration, telles que la correction des vidéos floues, la suppression du bruit vidéo, l'augmentation de la résolution vidéo, etc. Désormais, si vous voulez savoir comment restaurer d'anciennes vidéos avec une qualité supérieure sur l'outil, vous pouvez également ajuster la saturation, la couleur et la luminosité du clip.
Étape 3.Après cela, vous pouvez enfin frapper le Commencer bouton dans le coin inférieur droit de l’interface. Attendez la fin du temps de traitement et vérifiez ensuite votre sortie vidéo.
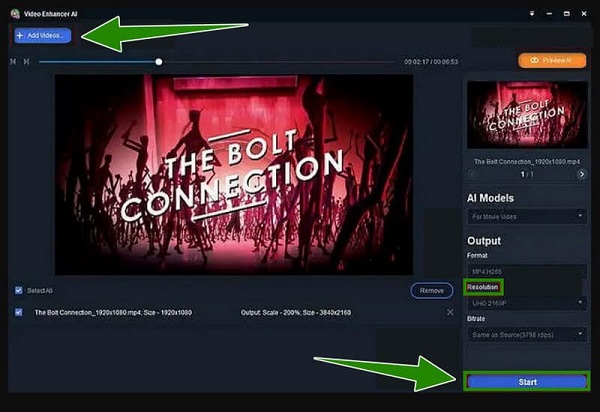
3. IA d'amélioration vidéo AVCLabs
Enfin, comme son nom l'indique, nous avons cet AVCLabs Enhancer AI, un autre logiciel puissant doté de la technologie d'intelligence artificielle. Grâce à cette technologie avancée et à la mise à l'échelle super-résolution et à l'amélioration multi-images de l'outil, vous pouvez remettre à neuf vos anciennes vidéos facilement et rapidement. En plus de cela, AVCLabs Enhancer AI dispose d'une fonction de désentrelacement qui vous aidera à convertir les vidéos entrelacées du téléviseur analogique en formes progressives et à les fournir de haute qualité sans scintillement d'affichage. Cependant, contrairement aux autres outils, AVCLabs se concentre généralement sur l'amélioration et manque d'autres outils essentiels. En attendant, si vous souhaitez apprendre à restaurer la qualité des vidéos à l'aide d'AVCLabs Optimiseur vidéo AI, voir les instructions ci-dessous.
Étape 1.Ouvrez le logiciel après l'installation réussie et importez le fichier vidéo en le déposant ou en cliquant sur le bouton Parcourir bouton.
Étape 2.Une fois que vous voyez la vidéo dans l'interface, vous pouvez commencer à définir Haut de gamme pour le modèle IA. Ensuite, survolez le Paramètres de sortie et personnalisez-le selon votre envie.
Étape 3.Enfin, cliquez sur le Démarrer le traitement bouton pour commencer le processus de restauration. Attendez la fin du processus, puis vérifiez le résultat.
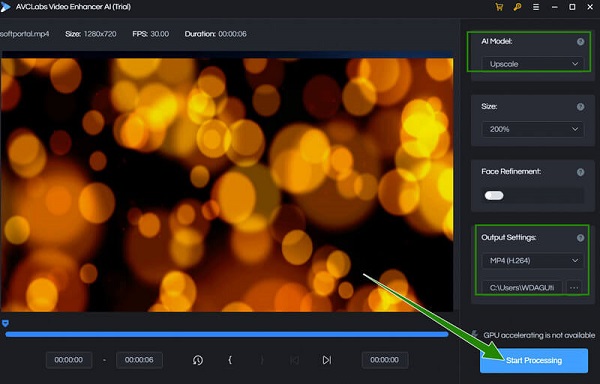
Partie 2. Un tableau comparatif des outils
| Nom de l'outil | Video Converter Ultimate | DVDFab Video Enhancer AI | AVCLabs Enhancer AI |
| Prix | Licence d'un mois - $29.96. Licence à vie - $59.96. Licence commerciale- $119.96. | 1 mois- $59.99. 1 an- $79.99. À vie- $99.99. | Forfait 1 mois- $39.95. Plan à vie- $189.90. Plan d'un an - $99.95. |
| Avec la puissance de l'IA | Oui | Oui | Oui |
| Avec la garantie de remboursement | Oui | Oui | Oui |
| Fonctions essentielles supplémentaires | Convertisseur vidéo, DVD Ripper, créateur de films, créateur 3D, créateur de GIF, outil de suppression de filigrane et bien d'autres. | Convertisseur vidéo, DVD Ripper, convertisseur Blu-ray. | Optimiseur de photos et de vidéos. |
Partie 3. FAQ sur la restauration d'anciennes vidéos
-
Comment restaurer de vieux longs métrages ?
Restaurer de longs films anciens est aussi simple que restaurer d'anciens clips courts. C'est juste que vous devez être sûr que votre outil est capable de fonctionner sur des vidéos de longue durée.
-
Quelle est la meilleure résolution pour restaurer d’anciens clips ?
La résolution recommandée pour vos anciennes vidéos est de 1080p.
-
La restauration d'anciennes vidéos ou films augmente-t-elle la taille de la vidéo ?
Oui. Depuis que la restauration signifie améliorer la vidéo, vous devez vous attendre à ce que certains éléments s'additionnent également.
Emballer
Cet article présente les trois meilleures approches pour restaurer d'anciennes vidéos. Nous garantissons l’efficacité de ces outils car ce sont tous des outils automobiles d’IA. Toutefois, deux d’entre eux se concentrent uniquement sur l’amélioration vidéo, alors que Video Converter Ultimate se concentre sur le montage vidéo, le rendant plus pratique.

