Comment accélérer/réduire une vidéo avec Sony Vegas : directives simples à suivre
Sony Vegas, ou ce que nous appelons maintenant Vegas Pro, est un logiciel de montage vidéo complet hors ligne. Il a été développé en fait pour le montage audio, qui est ensuite devenu un NLE pour l'audio et la vidéo. Comme mentionné, ce logiciel complet contient des fonctionnalités dans les domaines de l'animation graphique et de la composition, dans lesquelles, dans le cadre de sa gamme complète d'outils, il s'agit de son option de contrôle de la vitesse vidéo. Maintenant, si votre ordinateur de bureau est équipé de ce Sony Vegas Pro, comment accélérer une vidéo ? C’est le sujet de cet article. Puisque beaucoup, y compris vous, recherchent les procédures rapides et faciles de Vegas Pro pour modifier la vitesse d'une vidéo, nous avons décidé de proposer une solution complète. Par conséquent, préparez-vous pendant que nous dévoilons les directives simples que vous pouvez suivre pour accélérer ou ralentir les vidéos dans Sony Vegas.
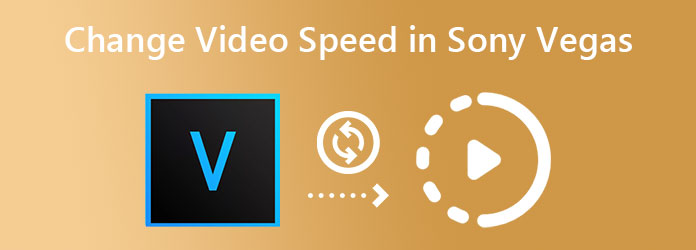
Avant de vous expliquer comment accélérer la vidéo dans Sony Vegas Pro, connaissons un peu plus le logiciel. Comme mentionné précédemment, Vegas Pro est le type de logiciel de montage vidéo qui vous permet d'augmenter et de diminuer la vitesse d'une vidéo. Après tout, il a été spécialement conçu pour éditer et créer différents types de clips de haute qualité, tels que des films, des émissions de télévision, des présentations audio et des vidéos classiques. De plus, ce Vegas Pro fonctionne avec des technologies avancées d'accélération matérielle qui permettent un processus de montage vidéo rapide et fluide. En dehors de cela, nous ne pouvons nier à quel point il est riche en fonctionnalités puissantes qui aident les utilisateurs à améliorer leurs projets vidéo.
En ce qui concerne le Sony Vegas, le contrôle de la vitesse vidéo qui fait partie de sa fonction de lecture, vous permet d'ajuster librement la fréquence vidéo. Pour vous montrer les instructions sur la modification du tarif d'une vidéo, suivez les instructions ci-dessous.
Lignes directrices pour modifier la vitesse d'une vidéo dans Sony Vegas
Ouvrez le logiciel sur votre ordinateur. Poursuivez ensuite l'importation du fichier vidéo sur lequel vous devez travailler.
Maintenant, une fois le fichier vidéo ajouté, déplacez votre curseur dessus et faites un clic droit. Ensuite, sélectionnez le Propriétés sélection parmi les options du menu. De cette façon, vous aurez les préréglages où se trouve la vitesse de lecture de la vidéo. Passez ensuite à l'étape suivante pour voir précisément comment accélérer un clip vidéo dans Sony Vegas.

Ensuite, passez la souris en bas de la fenêtre contextuelle pour voir le Relecture option. Maintenant, accédez aux flèches de réglage pour régler la vitesse de la vidéo. Cliquez sur la flèche vers le haut pour augmenter la vitesse et sur la flèche vers le bas pour la diminuer. Enfin, appuyez sur le D'ACCORD languette.

Vegas Pro est en effet un excellent logiciel pour débuter. Cependant, pour ceux qui souhaitent bénéficier de la même expérience de montage vidéo de premier plan à un coût beaucoup plus abordable, Video Converter Ultimate c'est ce dont vous avez besoin. Vous verrez à quel point cette alternative à Sony Vegas est intéressante lorsque vous commencerez à voir ses caractéristiques uniques pour son prix. Imaginez un logiciel tout-en-un qui peut vous aider à convertir vos vidéos vers tous les formats populaires. Pendant ce temps, vous bénéficierez de l'excellent outil de contrôle vidéo dont dispose ce logiciel, où vous pourrez accélérer vos vidéos jusqu'à 8 fois plus rapidement. Malgré cela, il vous propose également des préréglages qui vous permettront de personnaliser le format, la qualité, la résolution et la fréquence d'images de votre vidéo sur le même bateau.
En plus de cela, vous pouvez extraire vos DVD et éditer vos vidéos de nombreuses manières puissantes. De plus, lors du changement de vitesse vidéo, ce Video Converter Ultimate vous fournira un moyen simple dans une interface beaucoup plus intuitive qui vous surprendra.
Raisons de choisir Video Converter Ultimate
Comment ralentir/accélérer une vidéo dans l'alternative de Sony Vegas
Frappez le Télécharger ci-dessus pour le type d'appareil que vous utilisez. Ensuite, suivez les instructions simples pour installer le logiciel librement. Une fois installé, ouvrez le logiciel et accédez directement au Boîte à outils menu pour voir les outils. Ensuite, cherchez le Contrôleur de vitesse vidéo et cliquez dessus.

Après avoir cliqué sur l'outil, il vous mènera à la fenêtre suivante pour télécharger le fichier vidéo. Il vous amènera à son lecteur et à son contrôle d'édition rapide lors du téléchargement. Ensuite, survolez les options de vitesse sous l'aperçu et choisissez le débit souhaité pour votre sortie.

Il s'agit d'une étape supplémentaire si vous souhaitez améliorer votre sortie vidéo. Clique le Paramètre icône affichée dans l’image ci-dessus. Ensuite, une nouvelle fenêtre apparaîtra. Maintenant, accédez aux paramètres que vous souhaitez appliquer à votre sortie et appuyez sur le bouton D'ACCORD languette.

Enfin, vous pouvez appuyer sur le Exporter lorsque tout est réglé selon vos préférences. Attendez la fin du processus rapide. Choisissez ensuite si vous souhaitez Changer encore pour retravailler le même fichier ou appuyer sur le D'ACCORD onglet pour terminer.

Vegas Pro propose-t-il un essai gratuit ?
Oui. Il offre aux nouveaux utilisateurs un essai gratuit de 30 jours avec toutes les fonctionnalités. Cependant, lorsque l'essai gratuit prendra fin et que les utilisateurs souhaiteront continuer à l'utiliser, ils devront acheter un minimum de $19,99 pour un abonnement mensuel et de $399 pour la licence.
Vegas Pro vaut-il mieux être acheté que Premiere Pro ?
Si vous recherchez un logiciel simple, nous vous suggérons d'opter pour Vegas Pro. Cependant, si vous souhaitez un logiciel professionnel doté d’un meilleur ensemble de fonctionnalités, optez pour Adobe Premiere Pro. Mais juste au cas où vous souhaiteriez un logiciel de montage vidéo abordable mais doté de fonctionnalités puissantes et prometteuses, nous recommandons fortement le Video Converter Ultimate.
Puis-je fusionner deux vidéos avec Sony Vegas Pro ?
Oui. Sony Vegas Pro peut vous aider combiner plusieurs vidéos avec différents formats en un. Pour ce faire, vous devez importer toutes les vidéos que vous souhaitez fusionner. Ensuite, faites glisser toutes les vidéos dans la chronologie et combinez-les en cliquant sur l'option de rendu.
Maintenant que tu sais comment ralentir ou accélérer les vidéos dans Sony Vegas Pro, vous pouvez effectuer la tâche efficacement. Cependant, pour un débutant, vous pouvez toujours penser que cela reste difficile à réaliser même si vous suivez les instructions. Si tel est le cas, nous souhaitons vous encourager à utiliser Video Converter Ultimate au lieu de cela, vous n'aurez pas besoin de suivre un processus exigeant pour ce travail.
Plus de lecture
7 lecteurs vidéo remarquables avec fonctionnalités de contrôle de vitesse
Vous recherchez un lecteur avec contrôle de la vitesse de lecture vidéo ? Cliquez sur cet article car nous avons ce qu'il vous faut. Découvrez les meilleurs lecteurs vidéo pour tous les appareils.
Comment créer une vidéo accélérée sur Windows, iOS et Android
Vous voulez savoir comment réaliser une vidéo time-lapse avec les meilleurs vidéastes d’aujourd’hui ? Assimilez leurs étapes complètes pour réaliser la vidéo en accéléré.
Créez une vidéo au ralenti sur Android avec les trois meilleures méthodes
Voulez-vous explorer et modifier la vitesse de vos vidéos à l’aide de votre combiné ? Ensuite, vous devriez voir ces trois façons sur Android de ralentir la vidéo.
Créez une histoire parfaite en ralentissant votre vidéo sur Snapchat
Vous voulez connaître le processus pour ralentir une vidéo sur Snapchat ? Nous avons toutes les indications pour accomplir votre tâche facilement. Cliquez simplement sur cet article et commencez à apprendre.