Le montage vidéo se présente sous de nombreuses formes, car vous devez concevoir votre projet à la perfection. L'une des méthodes de montage de base est le découpage, qui consiste à couper ou à supprimer les clips indésirables de la vidéo. Bien que de nombreux outils proposent le découpage vidéo, nous devons nous concentrer sur comment découper des vidéos sous Windows, car il ne propose pas d'éditeur vidéo intégré dans d'autres versions du système d'exploitation. Cela dit, lisez les outils recommandés suivants qui pourraient vous plaire.
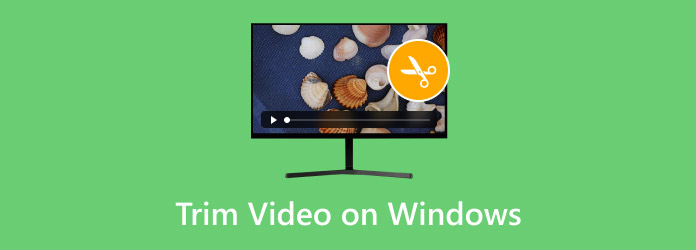
- Partie 1. Couper des vidéos dans l'application Microsoft Photos
- Partie 2. Les 4 meilleurs outils de découpage vidéo
- Partie 3. FAQ sur le découpage de vidéos sous Windows
Partie 1. Couper des vidéos dans l'application Microsoft Photos
En réalité, vous n'avez pas besoin de chercher d'autres outils pour couper et rogner des vidéos sur Windows. En effet, Windows 10 et 11 proposent l'application Photos préinstallée. Bien que sa tâche principale soit de gérer et d'organiser toutes les photos et vidéos de l'ordinateur, l'application Photos propose également un découpage gratuit. Mais voici ce que vous devez apprendre : l'application Photos est limitée aux anciennes versions de Windows, elle est donc inaccessible à moins que vous ne soyez sous Windows 10 ou 11. De plus, l'outil d'édition ne dispose que d'un outil de découpage et d'aucune autre fonctionnalité pour un montage vidéo correct.
• Gratuit et pratique pour une coupe rapide.
• Aucune extension ou plugin n'est requis.
• Aucune perte majeure de qualité.
• Enregistrez le clip vidéo découpé comme une autre copie.
Étape 1.Recherchez l'application Photos dans la barre de recherche de votre ordinateur. Ouvrez l'application et choisissez la vidéo que vous souhaitez découper sous Windows. Recherchez et cliquez sur l'icône Modifier et créer dans la section supérieure droite. Sélectionnez le bouton Garniture option fournie dans le menu déroulant.
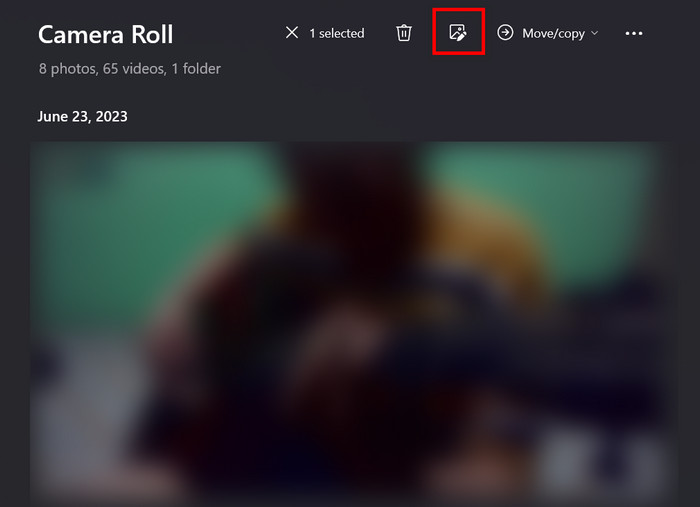
Étape 2.Le paramètre vidéo sera en jaune, avec deux broches aux extrémités du clip. Ajustez ces broches pour choisir les parties que vous souhaitez couper. Vous pouvez ajuster à plusieurs reprises le trimmer pendant la lecture de la vidéo. Après cela, cliquez sur le bouton Enregistrer comme copie bouton pour appliquer le découpage à la vidéo.
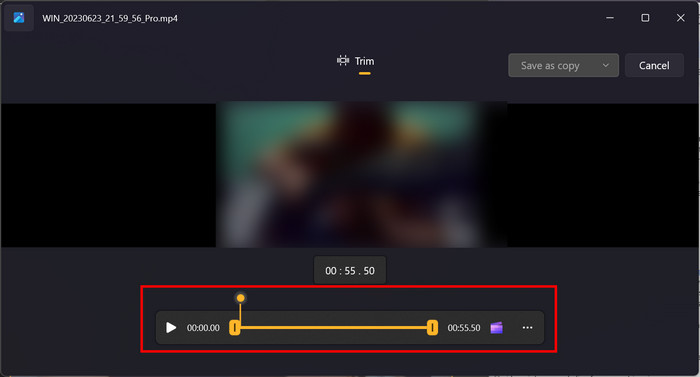
Il est facile d'apprendre à couper des vidéos sur Windows avec l'application Photos. C'est un outil pratique, mais il n'offre pas d'autres fonctions d'édition. L'outil n'est également disponible sur aucune version de Windows puisqu'il a été récemment introduit sur Windows 10.
Partie 2. Les 4 meilleurs outils de découpage vidéo
Video Converter Ultimate
Vous souhaitez découper des vidéos sur Windows avec précision ? Video Converter Ultimate et profitez d'un découpage fluide sur votre bureau. Il comprend une interface utilisateur simple où vous pouvez couper des fichiers MP4, WMV, MKV et d'autres formats populaires. Le trimmer est également flexible car il vous permet d'ajuster le paramètre de découpage du point de départ au point de fin. Ce qui est plus intéressant, ce sont les options Ajouter un segment et Fractionnement rapide qui permettent de découper des clips dans la vidéo. Vraiment, Video Converter Ultimate est la solution la plus populaire pour un découpage puissant, ainsi que pour la mise à l'échelle, la conversion et bien plus encore des vidéos.
• Coupez les vidéos en ajustant le trimmer et en spécifiant la durée.
• Proposer des transitions en fondu entrant et sortant.
• Divisez les vidéos en plusieurs clips pour un découpage approprié.
• Permettre aux utilisateurs de choisir le format de sortie, la résolution, etc.
Étape 1.Après avoir téléchargé et installé Video Converter Ultimate, accédez au menu Toolbox. Cliquez sur le bouton Découpeur vidéo option et ajoutez la vidéo que vous souhaitez éditer.
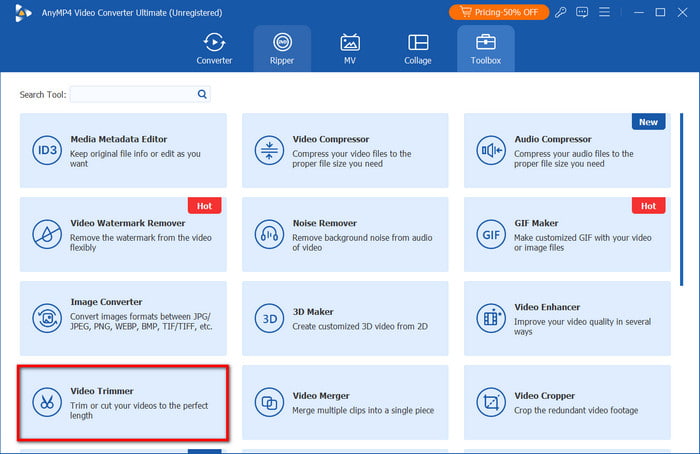
Étape 2.Le programme va d'abord lire la vidéo. Vous pouvez la mettre en pause et ajuster les paramètres pour couper les parties non désirées.
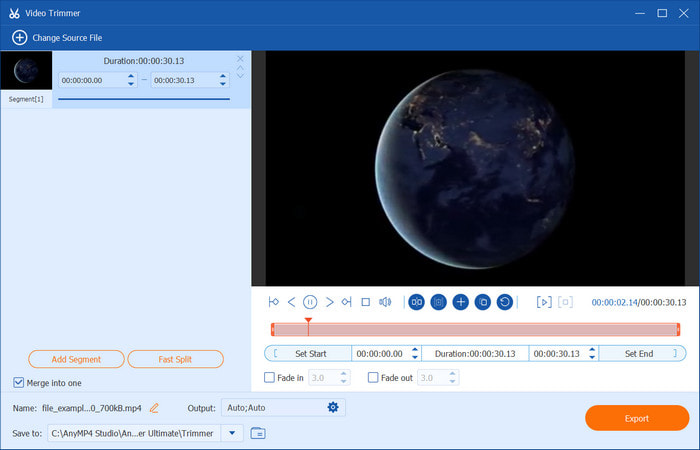
Étape 3.En option, vous pouvez utiliser le trimmer pour créer un segment. Ajustez simplement le paramètre aux deux extrémités, puis cliquez sur le Ajouter un segment bouton. Avec cela, vous pouvez éliminer les parties entre la vidéo et conserver le reste. Cochez la case Fusionner en un seul case à cocher pour fusionner les segments créés.
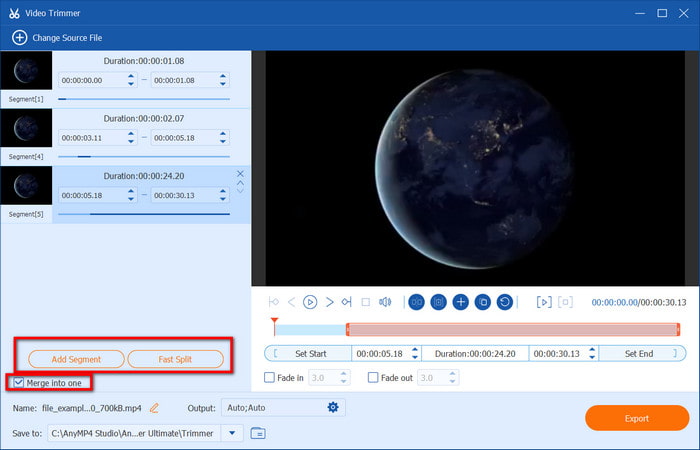
Étape 4.La partie suivante consiste à choisir le format de sortie souhaité, la résolution et d'autres éléments. Vous devez également spécifier le dossier d'emplacement dans le menu Enregistrer dans. Une fois terminé, cliquez sur le bouton Exporter bouton pour enregistrer la vidéo nouvellement découpée dans Windows.
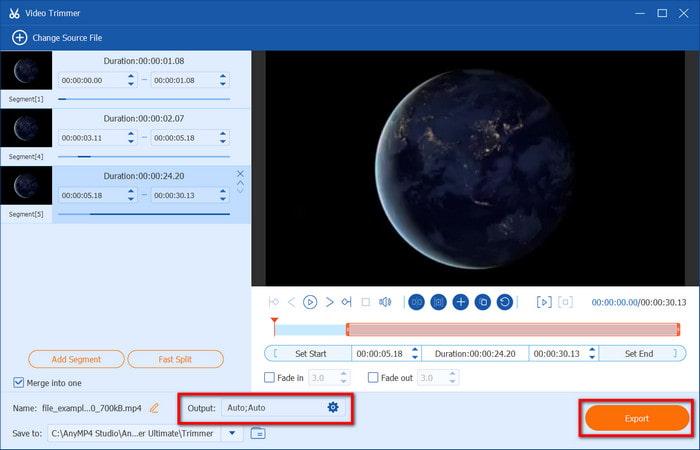
Video Converter Ultimate se concentre sur la fourniture de la meilleure façon de découper des vidéos sous Windows. Avec cette solution, vous pourrez non seulement couper correctement, mais également effectuer un montage global avec un seul outil. Commencez dès aujourd'hui en cliquant sur le bouton Téléchargement gratuit.
Lecteur Windows Media
WMP est un lecteur multimédia intégré pour tous les systèmes d'exploitation Windows et n'offre aucune fonction d'édition. Cependant, il est intéressant de le considérer car il prend en charge les plug-ins comme un trimmer, ce qui rend l'édition accessible sur votre lecteur multimédia. Cependant, gardez à l'esprit que son objectif est de fournir une coupe vidéo rapide et aucune autre option d'édition. Voici comment procéder découper une vidéo dans Windows Media Player.
• Tous les systèmes d’exploitation Windows disposent d’un lecteur multimédia.
• Les plug-ins pour le découpage vidéo sont gratuits.
• Facile à installer et à activer sur WMP.
• Une meilleure option pour économiser de l’espace de stockage et du processeur.
Étape 1.Téléchargez le plug-in SolveigMM WMP Trimmer. Installez ensuite le plug-in sur le lecteur multimédia. Accédez aux outils du lecteur, puis passez la souris sur l'option Plug-ins. Choisissez le plug-in installé pour l'activer. Ensuite, téléchargez la vidéo sur le lecteur multimédia.
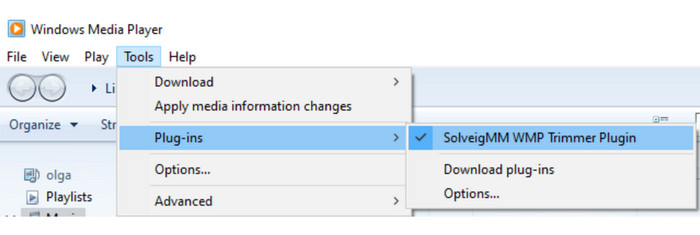
Étape 2.Déplacez le curseur bleu et cliquez sur le Commencer pour couper. Vous devrez spécifier le point de départ et de fin du découpage. Si vous cliquez sur le bouton Dans bouton, le programme conservera la vidéo à l'intérieur de la vidéo spécifiée, tandis que vice versa pour le Dehors bouton. Renommez le fichier et enregistrez-le sur votre bureau.
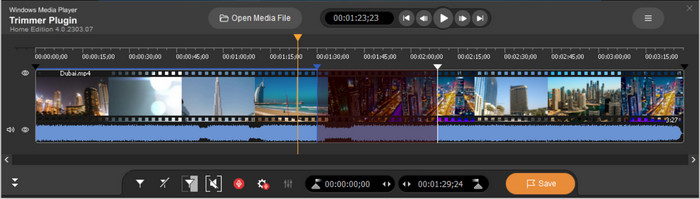
Vous avez découvert comment raccourcir un clip vidéo sur Windows Media Player. Cependant, il faudra le bon plug-in pour découper la vidéo. C'est toujours pratique, mais cela peut être un peu décevant car il manque d'autres fonctionnalités d'édition importantes.
VLC Media Player
Contrairement à WMP, ce lecteur multimédia offre plus que du streaming et de la lecture. VLC dispose d'un outil de découpage vidéo intégré sur Windows, mais avec une particularité. Vous n'enregistrerez que la vidéo et les parties que vous souhaitez conserver, et ignorerez les autres parties. Cette méthode est un peu compliquée, mais nous avons préparé des étapes détaillées pour vous guider.
• Aucune extension n'est nécessaire pour l'installation.
• Capable de lire et de découper la vidéo simultanément.
• Proposer d’autres fonctions d’édition de base telles que la conversion et la compression.
• Prend en charge la plupart des formats tels que AVI, MOV, FLV, MP4, etc.
Étape 1.Vous pouvez télécharger gratuitement VLC depuis son site officiel. Une fois installé, exécutez le programme et téléchargez la vidéo. Ensuite, téléchargez une vidéo et accédez au menu Affichage pour choisir Commandes avancées. Vous devrez passer des commandes de lecture aux commandes d'édition pour découper la vidéo.
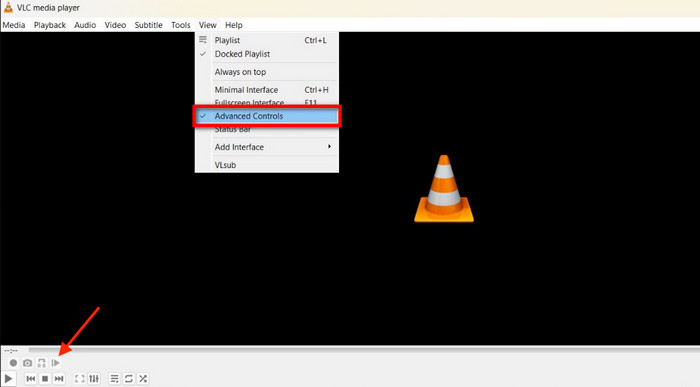
Étape 2.Recherchez le point de départ souhaité de la vidéo, puis cliquez sur le bouton Enregistrer depuis l'interface inférieure pour commencer le découpage de la vidéo. Appuyez sur Pause pour terminer le découpage. Ensuite, vous pouvez prévisualiser et exporter la vidéo découpée.
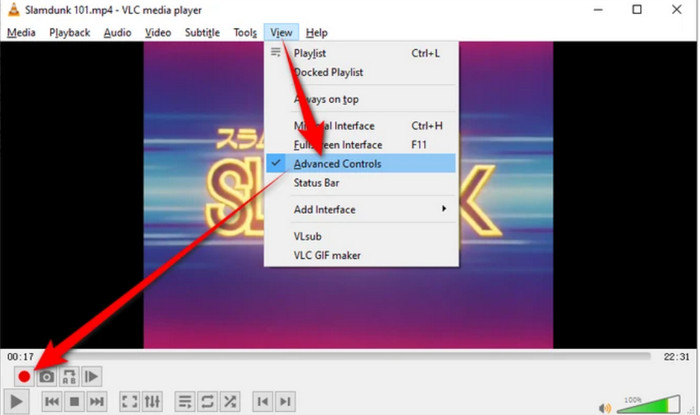
VLC est un lecteur multimédia polyvalent et fonctionne également bien comme outil de découpage vidéo pour Windows. Son seul inconvénient est la méthode indirecte de découpage. Contrairement à un éditeur vidéo dédié, vous n'avez pas besoin d'enregistrer mais de couper directement la vidéo.
Clip flexible
Flexclip permet d'éliminer les parties indésirables de la vidéo en les coupant sans effort. Mais à part cela, il est également doté d'éléments essentiels pour vous aider à éditer facilement la vidéo sur votre bureau. Le découpage avec cette alternative est également un jeu d'enfant, mais il appliquera automatiquement des filigranes, sauf sur la version logicielle premium.
• GIF, MP4, MKV et autres formats.
• La tondeuse peut être réglée pour être plus courte ou plus large.
• Montage complet avec fusion et montage vidéo.
• Partagez directement des clips sur Twitter, Facebook et d’autres plateformes.
Étape 1.Ouvrez Flexclip et cliquez sur le Créer une vidéo bouton. Dans le menu Média, téléchargez le clip vidéo que vous souhaitez découper. Assurez-vous de faire glisser et de déposer le fichier sur la timeline ci-dessous.
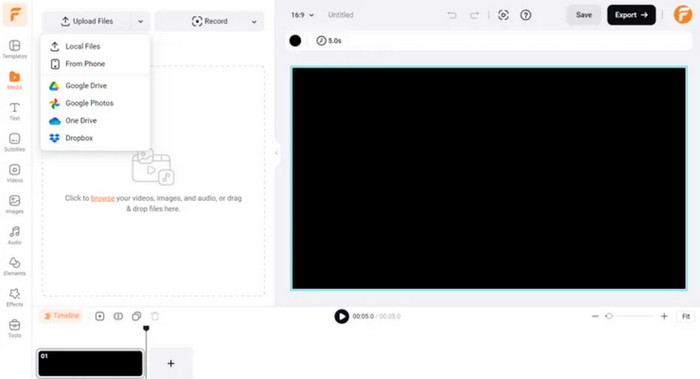
Étape 2.Il vous suffit de faire glisser et d'ajuster le curseur pour découper la vidéo sous Windows. En dehors de cela, vous pouvez choisir de modifier le clip avec du texte, de nouveaux filtres, la vitesse de lecture et d'autres éléments. Lisez la vidéo pour la prévisualiser, puis exportez-la dans un dossier.
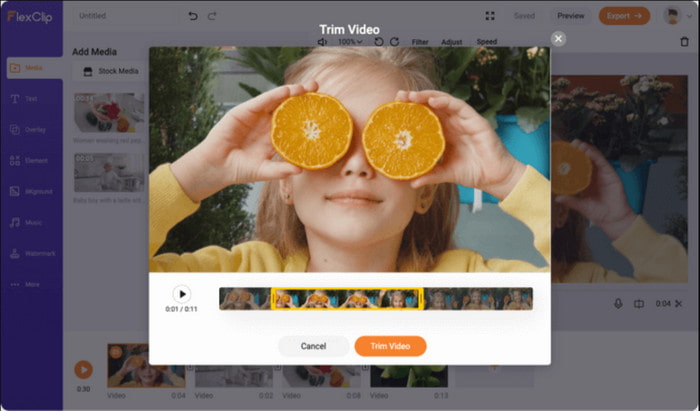
Comme vous pouvez le constater, Flexclip parvient à découper des vidéos sous Windows en quelques clics. C'est une excellente solution uniquement si elle n'applique pas de filigranes sur les clips exportés.
Partie 3. FAQ sur le découpage de vidéos sous Windows
-
Comment découper des vidéos sur Windows 10 avec Adobe ?
Commencez par installer Adobe Premiere Pro sur votre ordinateur. Accédez au menu Fichier, accédez à Nouveau, puis choisissez l'option Séquence. Faites glisser le fichier vidéo vers la timeline et utilisez l'outil Rasoir pour couper les parties que vous souhaitez supprimer. Prévisualisez ou modifiez davantage la vidéo, puis cliquez sur le bouton Exporter pour enregistrer le fichier.
-
Puis-je couper de grandes vidéos sans perdre la qualité ?
Oui. Cependant, il est recommandé d'utiliser un logiciel de qualité pour éviter une perte de qualité majeure lors du découpage vidéo. Dans ce cas, nous vous suggérons d'utiliser Video Converter Ultimate ou Adobe Premiere Pro pour gérer le découpage vidéo professionnel sous Windows.
-
Quels sont les inconvénients du découpage de vidéos sous Windows ?
Le découpage peut entraîner un réencodage de la vidéo, ce qui peut entraîner une perte de qualité. Il est également sujet à la suppression accidentelle de clips que vous souhaitez conserver dans le projet. D'un autre côté, vous pouvez choisir un outil de découpage vidéo qui nécessite une courbe d'apprentissage au cours de laquelle vous devez passer un temps précieux à apprendre la navigation.
Conclusion
Heureusement, vous avez découvert comment découper des vidéos sous Windows avec plusieurs outils. Mais plus que cela, vous pouvez découper efficacement des clips vidéo avec Video Converter Ultimate, car il offre un découpage convivial avec des options de création de segments. Il est préférable d'utiliser un éditeur vidéo professionnel qui peut également effectuer d'autres modifications, telles que la conversion, la compression, la fusion, etc. Vous pouvez obtenir la version d'essai gratuite sur Windows et Mac sur le site officiel.
Plus de Blu-ray Master
- Méthodes populaires pour découper des vidéos avec leurs directives complètes à suivre
- Comment couper/couper des vidéos Android (application par défaut et tierce)
- Comment découper une vidéo sur Windows Media Player : lignes directrices faciles à suivre
- Apprenez à découper un GIF avec les 3 découpeurs GIF renommés [en ligne, hors ligne, iPhone et Android]

