Avez-vous déjà regardé une vidéo dans VLC pour découvrir que l'audio n'est pas synchronisé ? Utilisant les fonctionnalités notables de VLC, il offre une multitude d'options pour réparer définitivement le retard audio sur votre bureau. Cet article présente plusieurs méthodes pour résoudre les problèmes de synchronisation audio dans VLC sur les appareils Windows, Mac et Android. Découvrez également l'outil le plus louable pour réparer votre Retard audio VLC problèmes.

Partie 1. Pourquoi l'audio est-il désynchronisé dans VLC
Si vous continuez à recevoir cette erreur, cela n'est probablement pas dû à VLC mais plutôt à un pilote Windows. Il est donc nécessaire de mettre à jour vos pilotes vidéo et audio pour résoudre le problème. Pour ce faire, visitez le site officiel du fabricant et installez la version la plus récente de ces pilotes, que vous devrez ensuite installer sur votre ordinateur. Probablement bientôt, cela résoudra la situation pour vous.
Partie 2. Correctifs pour résoudre les problèmes de retard audio de VLC
Il existe trois façons de résoudre le retard audio dans VLC Media Player.
1 Réparer le problème de retard audio par compensation de désynchronisation audio
Utilisez la fonction de compensation de désynchronisation audio pour résoudre le problème de retard audio. Cela corrigerait définitivement le problème de synchronisation audio-vidéo dans VLC Player. Grâce à cela, la valeur ne doit être définie qu'une seule fois pendant le processus d'enregistrement. Les paramètres sont enregistrés pour toutes les vidéos jusqu'à ce que vous décidiez de les modifier à nouveau. Voici les étapes pour réparer la vidéo et l'audio désynchronisés avec VLC.
Étape 1.Lancez le lecteur multimédia VLC. Sélectionner Outils > Préférences sur la barre de menu.
Étape 2.Ensuite, cliquez sur l'onglet Audio. Enregistrement Tous options sur le Afficher les paramètres.
Étape 3.La compensation de désynchronisation audio se trouve dans le l'audio section du volet de droite. Si l'audio est en retard par rapport à la vidéo, modifiez la valeur en une valeur positive. Définissez la valeur sur un nombre négatif si l'audio commence avant la vidéo.
Étape 4.Lorsque l'audio et la vidéo sont parfaitement synchronisés, appuyez sur le bouton Sauvegarder bouton.
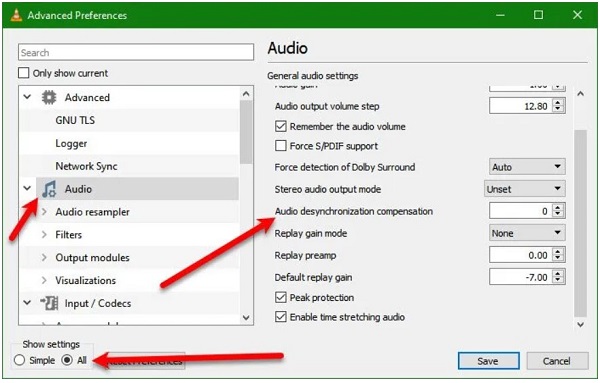
2 Corriger l'audio retardé à l'aide de la synchronisation de la piste audio
Modifiez la compensation de désynchronisation audio pour voir si cela aide. Si cela ne fonctionne pas, essayez de modifier la synchronisation des pistes audio. Il s'occupera du problème pour vous. Les étapes pour modifier la synchronisation de la piste audio dans VLC Media Player peuvent être trouvées dans la liste suivante de méthodes pour corriger la désynchronisation de l'audio de VLC.
Étape 1.Exécutez le lecteur multimédia VLC. Frapper Outils > Effets et filtres.
Étape 2.Ensuite, parcourez le Synchronisation languette. Changer la Synchronisation des pistes audio du Audio Video section..
Étape 3.Enfin, appuyez sur le D'ACCORD bouton.
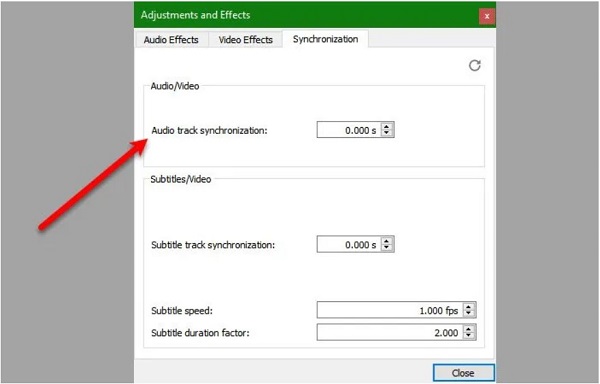
3 Ajustez le délai audio dans VLC à l'aide des touches de raccourci clavier
C'est le moyen le plus rapide de corriger le retard audio de VLC, mais ce n'est que temporaire. Parfois, le problème avec le délai audio n’est que transitoire et nous devons utiliser une solution rapide pour le remettre sur les rails. Par conséquent, si l'audio commence juste avant la vidéo, vous devez appuyer sur K sur un ordinateur Windows ou g sur un Mac. En revanche, si la vidéo démarre juste avant l'audio, vous devez appuyer sur J. sur un ordinateur Windows ou F sur Mac.
Partie 3. Les correctifs n'ont pas fonctionné, la meilleure façon de réparer la vidéo et l'audio désynchronisés
Si le problème persiste après avoir essayé toutes les solutions immédiates pour retarder l'audio dans VLC, vous pouvez utiliser le Video Converter Ultimate. En utilisant cet outil, vous n'aurez pas de mal à désynchroniser l'audio et la vidéo en raison de son interface facile à utiliser et de ses fonctionnalités louables. En dehors de cela, il n'y aura aucun problème d'adéquation de l'ordinateur car il est assez équipé pour fonctionner avec les systèmes d'exploitation Windows et Mac. Il vous permet d'éditer et de modifier vos fichiers audio et vidéo désynchronisés tout en gagnant du temps car il est équipé d'un système de conversion 70x plus rapide. Avec autant d'anticipation, suivez les étapes ci-dessous et corrigez le retard audio à l'aide de Video Converter Ultimate.

- Utilisez-le comme lecteur vidéo, compresseur vidéo et créateur de GIF.
- Vos précieux fichiers peuvent être édités, rognés, recadrés, divisés, modifiés, compressés, améliorés et bien plus encore.
- Créez votre vidéo musicale en utilisant vos photos, vidéos et musiques sur votre galerie.
Télécharger
Pour les fenêtres
Téléchargement sécurisé
Télécharger
pour macOS
Téléchargement sécurisé
Étape 1. Lancer le programme
Pour commencer, téléchargez l'outil en visitant la page officielle de Video Converter Ultimate. Installez et lancez le programme sur votre bureau. Lors de l'exécution de l'outil, appuyez sur Boîte à outils > Synchronisation audio.

Étape 2. Ajouter le fichier multimédia
Après cela, importez le fichier multimédia en sélectionnant le Plus (+) bouton au milieu de l’interface. Sinon, déposez le fichier multimédia au centre de l'écran.

Étape 3. Réparer l'audio désynchronisé
Après avoir importé le fichier multimédia, il est maintenant temps de réparer l'audio retardé. Le retard audio peut maintenant être corrigé en utilisant le Curseur de retard. Modifiez le délai audio selon vos besoins jusqu'à la synchronisation audio et vidéo.
Note:
Vous pouvez toujours vous référer au bouton Aperçu pour voir si l'audio et la vidéo sont synchronisés.

Étape 4. Modifier les paramètres vidéo
Vous pouvez modifier les paramètres de sortie vidéo, tels que sa résolution, sa fréquence d'images et son débit binaire, lorsque l'audio et la vidéo sont parfaitement synchronisés en sélectionnant l'option Paramètres de sortie icône. Pour enregistrer les modifications, appuyez sur le bouton D'ACCORD bouton.

Étape 5. Veuillez enregistrer le fichier dans son dossier de destination
Après cela, enregistrez le fichier multimédia dans son dossier désigné en appuyant sur le bouton Dossier icône dans le coin inférieur de l’interface. Cela n’aura pas de mal à localiser le fichier après l’avoir exporté.

Étape 6.Exportez le fichier maintenant

Une fois que tout est réglé, vous pouvez maintenant Exporter le fichier multimédia nouvellement synchronisé. Vous pouvez désormais le partager sur vos comptes de réseaux sociaux sans vous soucier du retard audio.
Partie 4. FAQ sur le délai audio VLC
-
1. Que s'est-il passé lorsque je n'ai pas pu entendre le son de ma vidéo dans VLC ?
S'il y a un problème avec l'appareil sélectionné dans les préférences sonores de VLC Player, vous n'entendrez peut-être aucun son. Pour résoudre ce problème, lancez VLC et accédez au Outils menu. Accédez à Préférences et sélectionnez l'audio. Met le Sortir option de module pour Automatique en utilisant le menu déroulant.
-
2. Pourquoi VLC ne peut-il lire que l'audio mais pas la vidéo ?
Si le VLC continue de lire sans vidéo, le problème peut être dû à un codec vidéo incompatible dans les fichiers. Dans cette situation, vous devrez peut-être transformer le fichier dans un format vidéo compatible VLC. Vous pouvez utiliser Video Converter Ultimate pour convertir vos fichiers dans un format accepté par VLC Media Player.
-
3. Comment utiliser VLC pour télécharger de l'audio en anglais ?
Pour ce faire, lancez VLC, accédez à Outils > Préférences. Et puis cliquez sur le l'audio bouton. Vous remarquerez une section intitulée Des pistes dans la partie la plus basse de cette fenêtre, ainsi qu'une zone de texte intitulée Langue audio préférée à l'intérieur. Vous devriez entrer FR> pour télécharger l'audio en anglais.
-
4. Comment régler le retard audio dans VLC en utilisant Android ?
Pour corriger le retard audio sur Android, vous devez d'abord exécuter VLC. Ensuite, appuyez sur la deuxième icône en bas des commandes de l'interface. Sélectionner l'audio retard des options. Clique le ajouter (+) ou moins (-) bouton pour augmenter ou diminuer la vitesse de l’audio. Continuez à appuyer sur les boutons jusqu'à ce que l'audio et la vidéo soient synchronisés.
Conclusion
C'est tout ce qu'on peut en dire! Avec ces connaissances suffisantes, vous serez en mesure de déterminer pourquoi il y a un retard audio dans VLC, quelles mesures vous pouvez prendre pour corriger le problème. retard audio dans VLC, et la meilleure solution à utiliser si aucun des correctifs ne réussit. Video Converter Ultimate vous avez couvert. Ce logiciel dispose d'une interface facile à utiliser qui fait de l'édition de votre audio retardé un processus simple et rapide. Essayez cet outil et téléchargez-le sur votre bureau.
Plus de Blu-ray Master


