Apprenez à découper un GIF avec les 3 découpeurs GIF renommés [en ligne, hors ligne, iPhone et Android]
Si vous rencontrez des GIF sympas, mais que vous souhaitez supprimer les images indésirables de ce GIF spécifique, vous aurez peut-être besoin d'un outil de découpe GIF. Un excellent outil de découpe GIF peut vous aider à résoudre les problèmes rapidement et facilement. Cet article de blog discutera des 3 meilleurs outils de découpe GIF et vous expliquera comment couper le GIF; continuez à lire pour en savoir plus sur ces outils.

Êtes-vous à la recherche d’un outil de découpe GIF fiable ? Avec Convertisseur vidéo ultimeL'éditeur d'outils GIF de , vous pouvez découper, recadrer et redimensionner des GIF en quelques secondes. Il s'agit d'un outil hors ligne facile à utiliser mais très efficace pour la création et l'édition de GIF. Éliminez toutes les images désagréables de votre GIF en utilisant l'une de ses fonctionnalités appelée Video Trim. Importez le GIF, coupez les images inutiles et exportez. Plus que son trimmer louable, l’interface utilisateur est épurée, extrêmement simple et facile à naviguer. Tout ce dont vous aurez besoin se trouve dans une barre de menu d’une seule page. Cela rend le logiciel léger et simple à utiliser, même pour les utilisateurs inexpérimentés. Quoi qu'il en soit, jetez un coup d'œil aux étapes à suivre pour découper un GIF à l'aide de Video Converter Ultimate.
Principales caractéristiques
Lancez le coupe-GIF
Pour commencer, allez sur la page de Video Converter Ultimate, téléchargez et installez l'outil sur votre bureau. Sinon, vous pouvez sélectionner les boutons de téléchargement pour une installation rapide du trimmer GIF. Au lancement, rendez-vous dans le Boîte à outils bar et cherche Découpeur vidéo.

Ajouter le GIF sur l'interface
Après cela, téléchargez le GIF depuis votre dossier en appuyant sur le bouton Plus (+) au milieu de l'interface.
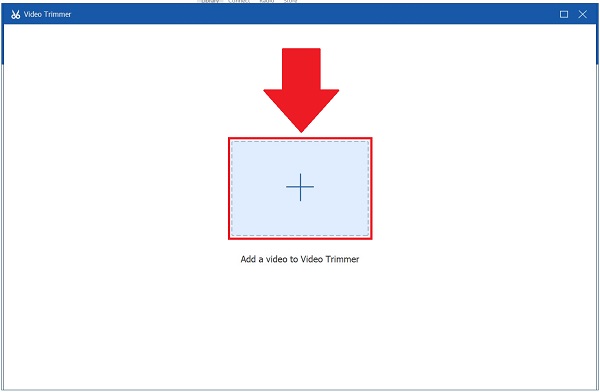
Commencez à découper le GIF
Maintenant, commencez à découper le GIF à l’aide de la poignée jaune réglable sur la timeline. En le déplaçant, vous pouvez choisir l'endroit où vous souhaitez commencer le clip jusqu'à l'endroit où vous souhaitez le terminer. Continuez ainsi jusqu'à ce que vous sélectionniez la partie du GIF dont vous avez besoin.
Si vous n'êtes pas sûr de la portion que vous avez coupée, vous pouvez toujours appuyer sur le bouton Lire le segment bouton pour vérifier si vous avez coupé le GIF correctement.
Conseil: Vous pouvez choisir entre Fondu entrant ou Disparaître si vous souhaitez ajouter une touche d'effet à votre GIF découpé.

Ajouter des segments
Ensuite, lors du découpage du GIF, vous pouvez toujours ajouter des segments en appuyant sur le bouton Ajouter un segment bouton. Si vous souhaitez fusionner toutes les parties, cochez la case Fusionner en un seul boite de dialogue. Vous pouvez ajouter plus d'éléments si le GIF est beaucoup plus long que d'habitude. En faisant cela, vous pouvez couper tous les clips inutiles et conserver uniquement la partie que vous souhaitez conserver.

Note: Vous pouvez utiliser le Division rapide si vous devez diviser le segment actuel en appuyant sur le Répartir par moyenne ou Divisé par le temps.

Exporter le GIF découpé
Enfin, lorsque vous avez terminé toutes les modifications apportées, vous pouvez maintenant l'exporter en sélectionnant le Exporter bouton.

L'éditeur GIF Veed.io est le choix parfait pour tous ceux qui aiment éditer des GIF animés en ligne. Il n'est pas nécessaire d'installer de programme car il s'agit d'un outil en ligne gratuit. Il vous permet de découper un GIF sans quitter la fenêtre actuelle de votre navigateur. L'avantage de ce découpeur GIF est qu'il est compatible avec n'importe quel système d'exploitation tel que Windows 10, Linux, Mac et les navigateurs mobiles.
De plus, les utilisateurs trouvent l’outil trop essentiel. C'est bien mieux si les innovateurs peuvent ajouter plus de fonctionnalités telles que des autocollants, des emojis, des transitions, etc. Mais si vous avez un budget strict mais que vous avez quand même besoin d'un outil d'édition efficace, Veed est une bonne option. Suivez les étapes ci-dessous pour découper un GIF à l'aide de cet outil en ligne gratuit.
Pour commencer, ouvrez un navigateur et accédez à la page principale de Veed.io
Ensuite, téléchargez votre GIF en cliquant sur le Télécharger un fichier ou faites glisser et déposez votre fichier au centre de l'interface. Il existe également d'autres façons d'importer votre GIF. Vous pouvez coller un lien, le télécharger via Dropbox ou filmer le clip immédiatement en utilisant le Enregistrer bouton.

Après avoir importé le GIF sur l'interface, appuyez sur le bouton Diviser bouton, qui symbolise un ciseau. À l’aide du guidon jaune réglable, vous pouvez couper la portion dont vous avez besoin.

Enfin, sélectionnez le Exporter bouton dans le coin supérieur de l’interface lorsque vous avez terminé. Désormais, vous pouvez le partager sur vos comptes de réseaux sociaux.

Supposons que vous souhaitiez découper efficacement un GIF sur votre téléphone. Il vous permet de fusionner, couper et recadrer des GIF. Il supprime les arrière-plans des GIF. Il est équipé de nombreux effets et autocollants que vous pouvez insérer dans votre GIF après l'avoir découpé. Il y a trop de choses que vous pouvez faire avec cette application. Vous pouvez créer des GIF en utilisant vos clips existants sur votre galerie, ajouter des effets et des autocollants pour créer une carte de vœux animée. La suppression des images indésirables est simple en suivant les quatre étapes simples ci-dessous pour découper un GIF.
Tout d’abord, téléchargez GIF Studio sur votre téléphone. Installez-le et lancez-le immédiatement.
Vous pouvez choisir le fichier cible dans le Écran Album ou choisissez Partager sur GIF Studio si vous affichez le GIF animé dans une autre application.
Ensuite, appuyez sur le Concaténer | Couper dans la barre de menu lors de l'importation du GIF. Les numéros d'image de début et d'arrêt seront affichés une fois le chargement terminé. Choisissez l'emplacement de cadre approprié.
Après cela, enregistrez les modifications que vous avez apportées en appuyant sur le bouton Sauvegarder bouton. Partagez le GIF pour rester connecté avec vos amis des réseaux sociaux.

Lecture prolongée
Top 6 des applications de découpe MP4 pour Windows et Mac
Coupez et fusionnez facilement des chansons en ligne gratuitement et sans téléchargement
Y a-t-il un filigrane sur Veed.io lorsque je modifie un GIF ?
Des filigranes peuvent être ajoutés gratuitement, mais vous avez également le choix d'utiliser notre fonctionnalité Brand Kit, disponible moyennant des frais. Grâce à cette méthode, vous préserverez votre logo pour une utilisation à long terme. Il n'est plus nécessaire de saisir le logo à chaque fois.
Puis-je découper certaines images sur un GIF animé ?
Oui, certainement! Vous pouvez couper le milieu du GIF ou supprimer la dernière partie du GIF. La période de coupe peut être spécifiée en secondes ou en nombres approximatifs d'images auxquelles vous souhaitez que le GIF soit coupé.
Quelle est la meilleure façon de découper un gif sur un iPad à l’aide de GIF Studio ?
Coupez les bords de votre GIF en appuyant et en faisant glisser les coins de la chronologie à droite de l'écran. Cette icône peut être située dans le coin inférieur de votre animation GIF, juste en dessous du bouton de lecture. Il vérifiera votre découpage GIF et vous permettra d'utiliser les nombreuses fonctionnalités d'édition dans le processus.
Nous pouvons donc affirmer avec certitude que si vous recherchez un outil pour vous aider à créer un GIF captivant sans dépenser une fortune, vous devez prendre en considération les Video Converter Ultimate, votre outil incontournable sur votre Découpage GIF problèmes.
Plus de lecture
8 outils de premier ordre pour ajouter du texte au GIF [Windows, Mac et mobile]
Curieux de savoir comment ajouter du texte à un GIF ? Vous êtes sur la bonne page ! Découvrez comment ajouter et modifier le texte au format GIF à l'aide de l'éditeur GIF le plus utilisé en ligne et hors ligne.
Comment modifier un GIF : découvrez les méthodes utilisées par les meilleurs éditeurs GIF
Le GIF fait déjà partie de notre vie quotidienne en raison de la technologie avancée dans laquelle nous vivons. Apprenez comment éditer un GIF et les différents outils à utiliser en lisant cet article.
Connaissez les créateurs de GIF de confiance et apprenez à créer facilement des GIF
Êtes-vous à la recherche des meilleurs créateurs de GIF ? Ne cherchez plus ! Vous trouverez ci-dessous les applications GIF de confiance utilisées par les médias sociaux et découvrez quelques conseils pour créer votre GIF.
Comment créer un GIF à partir d'images avec les 5 meilleurs créateurs de GIF
Êtes-vous impatient de créer des GIF à partir d’images ? Vous êtes sur la bonne page ! Venez découvrir comment créer des GIF animés en suivant ce tutoriel facile à suivre.