Windows Media Player est un lecteur vidéo qui vous permet de lire des vidéos, des films et des fichiers audio sur des ordinateurs de bureau. Il s'agit d'un logiciel développé par Microsoft uniquement pour les ordinateurs Windows. De plus, il est doté de fonctionnalités assez intéressantes, notamment l'affichage des sous-titres. Le pris en charge Les sous-titres de Windows Media Player sont SRT, SSA, SUB et ASS. Cela signifie que vous aurez besoin de ces types de formats de fichiers pour réussir à synchroniser les sous-titres avec votre vidéo.
Supposons que vous disposiez déjà de ces formats de sous-titres et que votre seule préoccupation soit de savoir comment ajouter, modifier ou simplement désactiver les sous-titres sur votre vidéo. Dans ce cas, cet article peut grandement vous aider. Consultez les instructions décrites ci-dessous pour vous apprendre à résoudre le problème susmentionné.
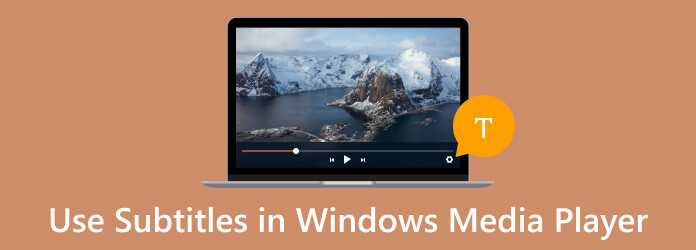
- Partie 1. Comment ajouter des sous-titres aux vidéos du Lecteur Windows Media
- Partie 2. Comment changer la couleur des sous-titres avec Windows Media Player
- Partie 3. Comment désactiver les sous-titres sur Windows Media Player
- Partie 4. Meilleure alternative pour utiliser les sous-titres de Windows Media Player
- Partie 5. FAQ concernant les sous-titres sur Windows Media Player
Partie 1. Comment ajouter des sous-titres aux vidéos du Lecteur Windows Media
Avant d'essayer d'ajouter des sous-titres à la vidéo dans Windows Media Player, vous devez préparer à la fois la vidéo et le fichier de sous-titres qui utilise le nom de format de fichier suivant, .srt, .ass, .ssa, .sub. Ainsi, si ceux-ci sont déjà organisés, vous pouvez procéder aux étapes ci-dessous.
Étape 1.Dans le cadre de la préparation, veuillez vous assurer que les fichiers vidéo et les fichiers de sous-titres portent le même nom et se trouvent au même emplacement de dossier. Cela permettra à votre lecteur multimédia de détecter le fichier de sous-titres, ce qui est important pour ajouter le sous-titre manuellement.
Étape 2.Ensuite, commencez à importer la vidéo en la localisant sur votre appareil. Lorsque vous atteignez le fichier vidéo, cliquez dessus avec le bouton droit et sélectionnez le Ouvrir avec invite à choisir le lecteur Windows Media.
Étape 3.Puisque vous avez préparé les fichiers vidéo et de sous-titres contenant le même nom, Windows Media Player ouvrira et affichera automatiquement les sous-titres. Sinon, faites un clic droit sur la vidéo en cours de lecture et sélectionnez le Paroles, légendes et sous-titres dialogue. Ensuite, cliquez sur le Activé si disponible onglet d'options.
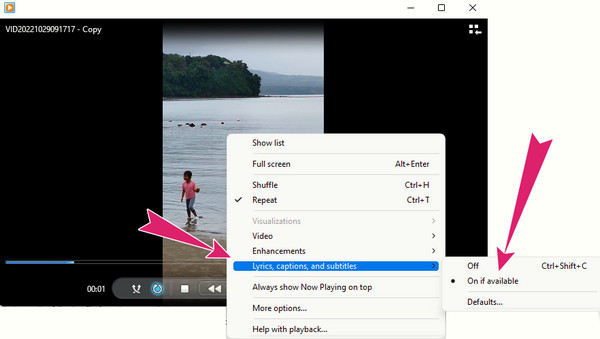
Partie 2. Comment changer la couleur des sous-titres avec Windows Media Player
Apprenons maintenant quelque chose de technique en apprenant comment changer la couleur des sous-titres dans Windows Media Player. Mais d'abord, soyons clairs si Windows Media Player peut le faire. Malheureusement, WMP ne dispose pas d'option intégrée pour modifier la couleur des sous-titres, mais il peut déterminer le style et la conception du fichier de sous-titres. Cependant, vous pouvez essayer les méthodes de contournement suivantes ci-dessous pour essayer de modifier la couleur des sous-titres.
Étape 1.Localisez le fichier de sous-titres et ouvrez-le avec l'éditeur de texte de votre choix. Une fois ouvert, parcourez le paramètre de couleur.
Étape 2.Modifiez maintenant le code couleur en remplaçant la conception des couleurs du sous-titre en ajustant l'onglet couleur de la police.
Étape 3.Une fois cela fait, n'oubliez pas de sauvegarder le fichier.
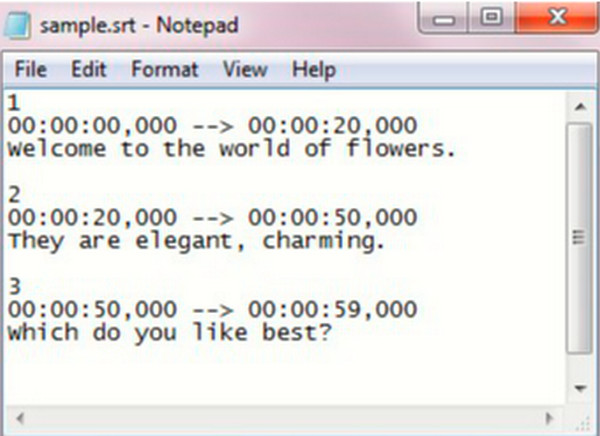
Partie 3. Comment désactiver les sous-titres sur Windows Media Player
Souhaitez-vous savoir comment désactiver les sous-titres dans Windows Media Player ? Dans ce cas, nous avons préparé les étapes détaillées que vous pouvez suivre ci-dessous.
Étape 1.Lancez la vidéo à l'aide de Windows Media Player. Maintenant, vous voyez que le sous-titre est également lu avec la vidéo.
Étape 2.Déplacez votre curseur n'importe où sur la vidéo en cours de lecture et faites un clic droit. Ensuite, cliquez sur le Paroles, légendes et sous-titres option dans le menu contextuel.
Étape 3.Ensuite, cliquez sur le Désactivé option sur la légende affichée sur le côté.
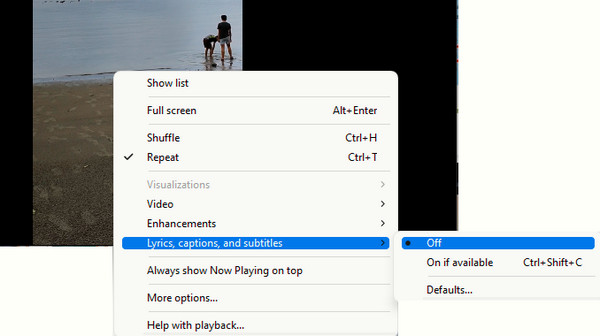
Partie 4.Meilleure alternative pour utiliser les sous-titres de Windows Media Player
Souhaitez-vous lire votre vidéo d'une bien meilleure manière mais ne voulez pas compromettre les sous-titres de Windows Media Player ? Alors voici Blu-ray Player. La meilleure alternative à Windows Media Player consiste à synchroniser les sous-titres. Comment refuser un lecteur multimédia compatible avec tous les types de vidéos numériques, y compris les Blu-ray et les DVD ? De plus, Blu-ray Player vous offre un contrôle de lecture soigné, élégant et complet où vous pouvez facilement lire, mettre en pause, arrêter, avancer, suivre, reculer et précédent votre séquence. Étonnamment, il est également livré avec un outil de capture instantanée et sa destination de fichier sur le côté, vous permettant d'y accéder rapidement quand vous le souhaitez. Vous serez étonné d'apprendre à quel point la qualité de sortie est élevée pour chaque scène capturée que vous réalisez.
Une autre raison de choisir ce lecteur multimédia est sa vaste gamme de rubans. De cette option du ruban provient le paramètre vidéo où se trouve la navigation des sous-titres. Dans lequel vous pouvez facilement ajouter et synchroniser des sous-titres sur la vidéo et jouer facilement. Vous pouvez également ajouter les pistes de sous-titres à votre playlist si vous le souhaitez !
Caractéristiques principales
- Interface d'aspect professionnel avec une navigation facile.
- Contrôle de lecture complet qui comprend un outil d'instantané.
- Créateur de playlist en un clic.
- Prise en charge du contenu vidéo de haute qualité.
Télécharger
Pour les fenêtres
Téléchargement sécurisé
Télécharger
pour macOS
Téléchargement sécurisé
Comment utiliser les sous-titres dans l'alternative à Windows Media Player
Étape 1.Commencez par récupérer la version du logiciel Windows sur votre bureau en cliquant sur le bouton disponible Télécharger boutons ci-dessus. Lorsque vous avez déjà sécurisé le logiciel sur votre ordinateur, lancez-le.
Étape 2.Ensuite, frappez le Fichier ouvert au centre de l'interface et apportez la vidéo dans laquelle vous souhaitez lire.
Étape 3.Pendant la lecture de la vidéo, saisissez le Vidéo onglet du ruban. Et cliquez sur le Piste de sous-titres option suivie de l'option Ajouter un sous-titre boîte de dialogue. Ensuite, téléchargez le fichier de sous-titres que vous avez sur votre appareil.
Étape 1.Une fois téléchargé, il se synchronisera automatiquement sur votre vidéo en cours de lecture. Après cela, n'hésitez pas à accéder au contrôle de lecture visible à l'écran.
Lectures complémentaires
Meilleur moyen de découper une vidéo dans Windows Media Player [Résolu]
Comment utiliser Windows Media Player pour modifier la vitesse de lecture
Partie 4.FAQ concernant les sous-titres sur Windows Media Player
-
Comment mettre des sous-titres dans Windows Media Player ?
Pour mettre des sous-titres dans Windows Media Player, vous devrez uniquement enregistrer un fichier séparé portant le même nom que la vidéo. Lorsque vous lisez la vidéo, Windows Media Player lira également automatiquement les sous-titres.
-
Est-il possible d'utiliser Windows Media Player pour télécharger des sous-titres ?
Non. Malheureusement, Windows Media Player ne propose pas de fonctionnalité permettant de télécharger des sous-titres ou même d'autres fichiers multimédias.
-
Pourquoi mon sous-titre au format BUP n'est-il pas lu sur Windows Media Player ?
En effet, Windows Media Player ne prend pas en charge les fichiers BUP, car il ne prend en charge que SRT, ASS et SSA.
Emballer
Voilà comment ajouter, modifier et désactiver les sous-titres sur WMP. L'ajout de sous-titres à la vidéo Windows Media Player nécessite que vous utilisiez uniquement les formats de fichiers pris en charge, en particulier SRT. Par conséquent, vous devez vous assurer au préalable que les fichiers de sous-titres sont enregistrés dans ce type. D'un autre côté, si vous n'êtes pas tellement fasciné par Sous-titres du lecteur Windows Media et que vous n'avez pas la confiance nécessaire pour le laisser lire vos fichiers vidéo, alors vous avez encore un autre recours, qui est le Blu-ray Player.
Plus de lecture

