Un MacBook offre différentes fonctionnalités pour vous aider à réaliser vos travaux numériques. L'une de ses fonctions les plus importantes est l'enregistrement audio, disponible dans différentes applications. Vous allez maintenant apprendre à utiliser ce logiciel. comment enregistrer de l'audio sur Mac Grâce à des fonctions intégrées comme Voice Memos, QuickTime Player, etc., nous proposons également des logiciels populaires et efficaces comme alternatives à l'enregistrement audio. Ceci étant dit, commençons.
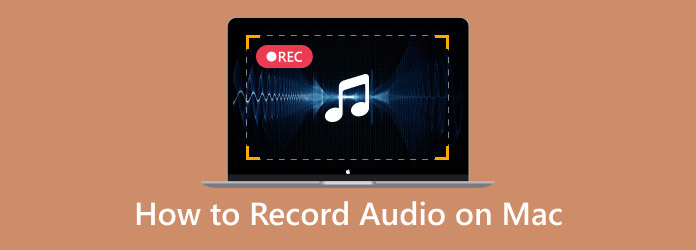
- Partie 1. Utiliser les mémos vocaux pour enregistrer des voix sur Mac
- Partie 2. Enregistrer du son sur Mac avec Screen Recorder
- Partie 3. Utiliser QuickTime comme enregistreur audio sur un Mac
- Partie 4. GarageBand comme logiciel d'enregistrement vocal sur Mac
- Partie 5. Enregistrement audio sur MacBook avec Audacity
- Partie 6. Comment choisir un enregistreur audio pour Mac
- Partie 7. FAQ
| Outils | Format audio pris en charge | Enregistrement interne | Enregistrement externe | En synchronisation avec d'autres appareils | Fonctionnalités d'édition | Amélioration du son |
| Mémos vocaux | M4A, WAV | Oui | Oui | Oui | Oui | Oui |
| Enregistreur d'écran | MP3, FLAC, M4A, WAV, etc. | Oui | Oui | Oui | Oui | Oui |
| Lecteur Quick Time | M4A, WAV | Non | Oui | Oui | Oui | Non |
| GarageBand | WAV, M4A, etc | Oui | Oui | Oui | Oui | Oui |
| Audace | MP3, WAV, etc. | Oui | Oui | Non | Oui | Oui |
Partie 1. Utiliser les mémos vocaux pour enregistrer la voix sur Mac
Voice Memos est l'enregistreur audio natif de la plupart des produits Apple. Sur Mac, il offre une interface élégante permettant de lancer un enregistrement en un seul clic. Bien qu'il s'agisse d'un enregistreur, Voice Memos propose également une transcription, permettant de lire et de rechercher des fichiers audio par texte. De plus, il offre des fonctions d'édition, comme le remplacement de parties d'un enregistrement, le découpage et le réglage de la vitesse de lecture.
Étape 1.Ouvrez l'application Mémos vocaux sur Mac et cliquez sur le bouton Enregistrer pour démarrer. Commencez l'activité que vous souhaitez capturer. Cliquez ensuite sur le bouton Fait bouton une fois l'enregistrement terminé.
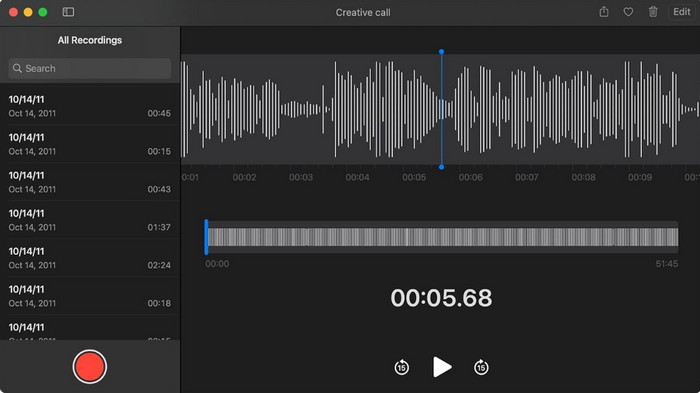
Étape 2.Sélectionnez l'enregistrement dans la liste, puis accédez au menu Édition. Vous pourrez alors renommer ou rogner le fichier audio. Enregistrez les modifications et partagez le fichier avec vos amis.
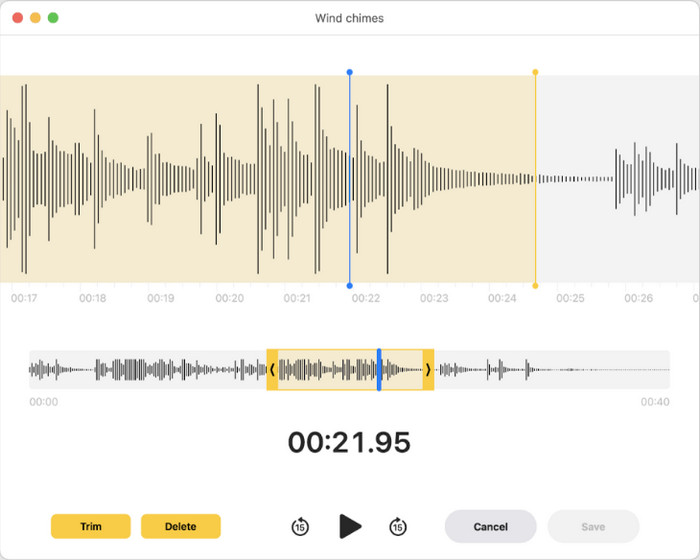
Partie 2. Enregistrer du son sur Mac avec Screen Recorder
La plupart des fonctions intégrées sur Mac ne proposent pas d'enregistrement interne, il est donc préférable de l'utiliser Enregistreur d'écran principal Blu-rayCet enregistreur haute qualité capture différents contenus sur votre ordinateur, tels que l'audio, la vidéo, les jeux, les réunions en ligne, etc. Côté audio, il permet d'enregistrer les sons externes et internes séparément ou simultanément, sans chevauchement. Ses paramètres de sortie sont parfaits pour une configuration plus poussée, notamment si vous souhaitez définir le format de sortie, le codec, la qualité et la fréquence d'échantillonnage avant l'enregistrement. De plus, vous n'avez pas besoin de télécharger d'autres outils d'enregistrement : Blu-ray Master Screen Recorder est tout équipé !
● Convivial et efficace pour l'enregistrement audio.
● Exporter l'audio au format MP3, WAV, ALAC, FLAC, etc.
● Accédez aux commandes d’enregistrement via des touches de raccourci.
● Convient pour l'enregistrement professionnel, comme la production de chansons.
Étape 1.Téléchargez et installez Screen Recorder sur votre Mac.
Télécharger
Pour les fenêtres
Téléchargement sécurisé
Télécharger
pour macOS
Téléchargement sécurisé
Une fois qu'il est en cours d'exécution, ouvrez le menu déroulant en haut à gauche et choisissez l'option Enregistreur audio option.
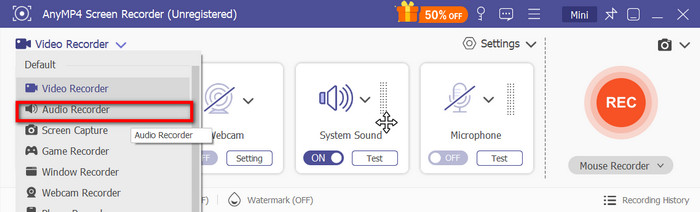
Étape 2.Ensuite, configurez le système audio pour capturer l'audio interne ou un microphone pour l'audio externe. Cliquez sur le Test pour tester les appareils connectés. Cliquez sur le bouton REC pour démarrer l'enregistrement. Un petit widget apparaîtra, avec les commandes d'enregistrement et la durée de l'enregistrement.
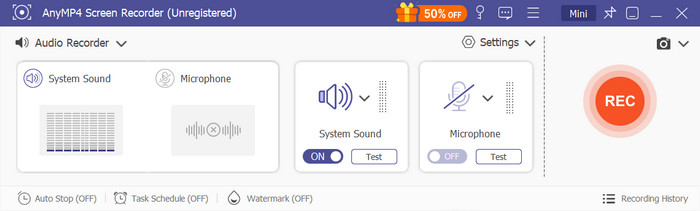
Étape 3.Lorsque vous arrêtez l'enregistrement audio, le programme affiche une fenêtre d'aperçu où vous pouvez lire et découper le fichier. Vous pouvez également importer le fichier vers un autre emplacement ou le partager sur les réseaux sociaux.
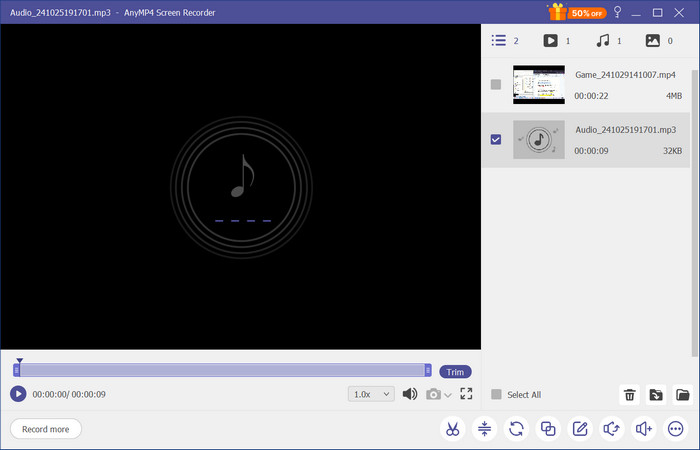
Partie 3. Utiliser QuickTime comme enregistreur audio sur un Mac
Quick Time Souvent associé à la lecture vidéo, car c'est le lecteur multimédia natif de Mac. Cependant, il offre des fonctionnalités supplémentaires, comme l'enregistreur audio. C'est un outil simple qui permet de capturer du son externe à l'aide d'un microphone. Il permet également d'enregistrer des enregistrements dans différents formats, principalement M4A et WAV. De plus, l'enregistrement audio n'est pas requis, car QuickTime ne l'exige pas. QuickTime Player est disponible sur toutes les versions de Mac OS, ce qui le rend très utile pour un enregistrement audio simple sur votre ordinateur.
Étape 1.Commencez par ouvrir QuickTime Player sur votre ordinateur. Accédez au menu Fichier et choisissez l'option Nouvel enregistrement audio option.
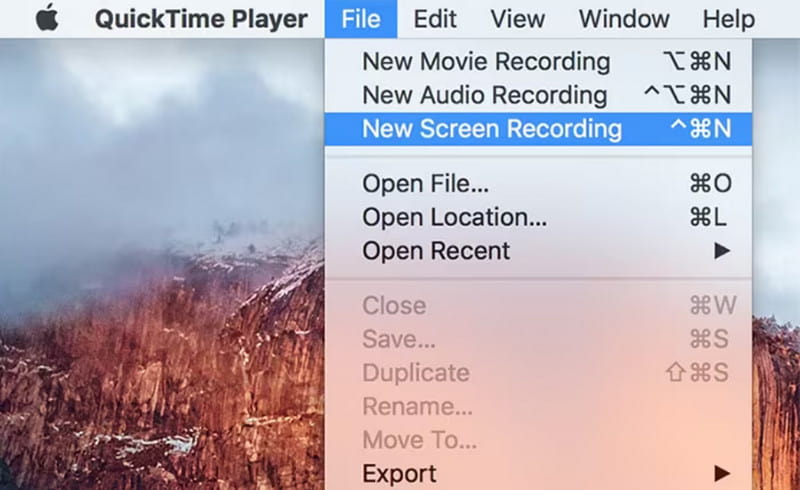
Étape 2.Dans les Options, sélectionnez le microphone et la qualité d'enregistrement souhaités. Une fois prêt, cliquez sur le bouton Enregistrer pour commencer l'enregistrement. Allez à nouveau dans Fichier et cliquez sur Sauvegarder pour exporter le fichier audio.
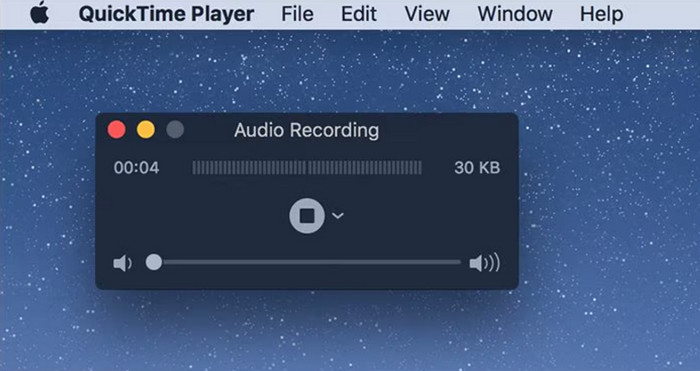
Partie 4. GarageBand comme logiciel d'enregistrement vocal sur Mac
GarageBand est équipé des meilleurs outils d'enregistrement et d'édition audio pour Mac. Le logiciel offre un enregistrement avancé avec des instruments numériques, notamment des instruments à cordes et des percussions, pour enrichir l'audio. Il dispose également d'une fonctionnalité permettant de supprimer le bruit de fond de l'enregistrement. GarageBand est préinstallé sur la plupart des MacBook, ce qui permet d'enregistrer du son à tout moment.
Étape 1.Ouvrez GarageBand sur Mac et cliquez sur le bouton Nouveau projet pour en créer un. Vous devrez choisir le Projet vide Modèle pour continuer. Sélectionnez ensuite le type de piste et vérifiez les paramètres d'entrée.
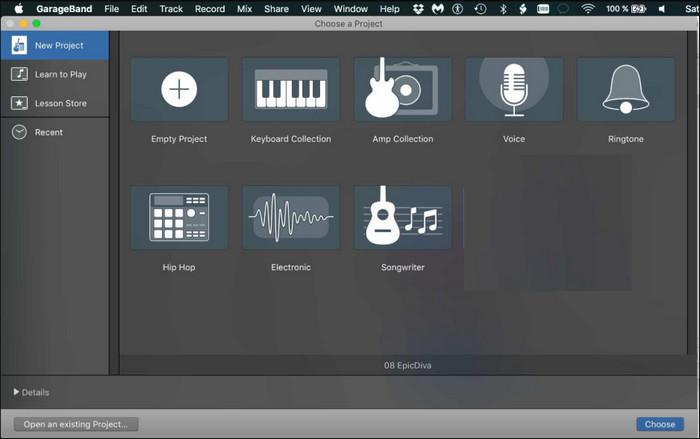
Étape 2.Vous pouvez personnaliser ou simplifier l'interface en fermant les fenêtres supplémentaires. Cliquez sur Enregistrer et parlez au micro. Appuyez sur la barre d'espace pour terminer l'enregistrement. Ensuite, écoutez ou modifiez l'audio grâce aux fonctionnalités intégrées.
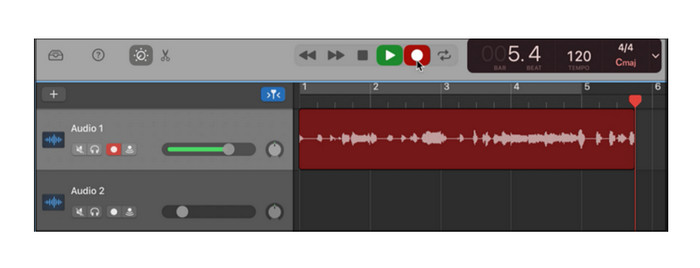
Partie 5. Enregistrement audio sur MacBook avec Audacity
Audacity est l'un des meilleurs logiciels d'enregistrement audio pour Mac, Windows et Linux. Gratuit, il offre de nombreuses fonctionnalités avancées. Il permet des enregistrements audio externes et internes pour capturer les sons en ligne et votre voix. De plus, il est doté de fonctions d'édition essentielles, vous permettant de découper, fusionner et compresser l'audio dans Audacity L'outil est un peu complet, mais il dispose d'une communauté active où vous pouvez en apprendre davantage sur son système.
Étape 1.Téléchargez et installez Audacity sur votre Mac. Connectez votre interface et assurez-vous que Core Audio est sélectionné et que l'interface connectée est définie comme entrée et sortie. Vous pouvez ensuite choisir. Canaux d'enregistrement (mono) pour enregistrer avec le micro.
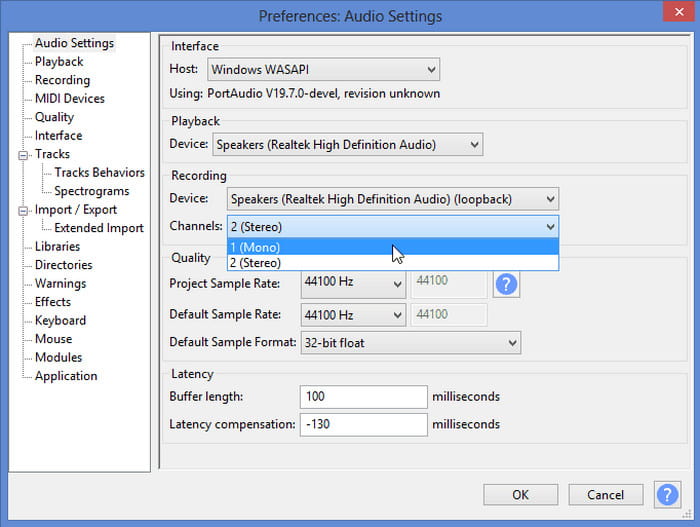
Étape 2.Téléchargez et installez Audacity sur votre Mac. Connectez votre interface et assurez-vous que Core Audio est sélectionné et que l'interface connectée est définie comme entrée et sortie. Vous pouvez ensuite choisir. Canaux d'enregistrement (mono) pour enregistrer avec le micro.
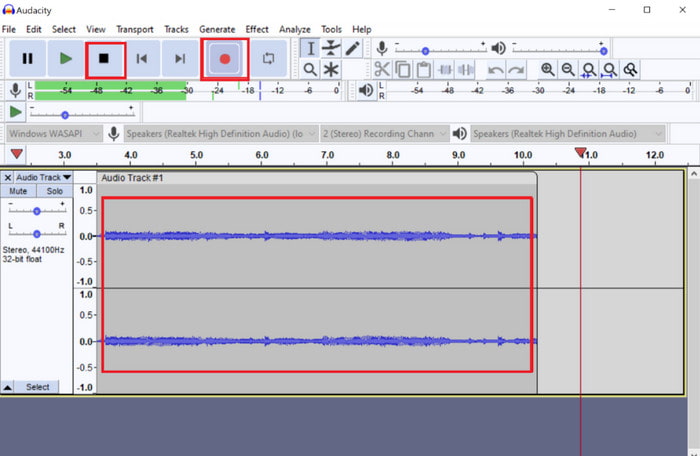
Partie 6. Comment choisir un enregistreur audio pour Mac
Il existe de nombreuses options d'enregistreur audio sur Mac, mais il faut du temps pour les examiner toutes avant de trouver celle qui vous convient. Heureusement, vous pouvez vous éviter ces tracas en réfléchissant à vos besoins spécifiques, surtout si vous recherchez un enregistreur audio gratuit, facile à utiliser et produisant des enregistrements de haute qualité. Par ailleurs, envisagez un outil offrant une configuration de sortie pour garantir un bon résultat d'enregistrement. N'oubliez pas que la plupart des enregistreurs audio gratuits sur Mac sont réservés aux débutants ; vous aurez donc peut-être besoin d'un logiciel avancé pour obtenir un son de qualité professionnelle.
Partie 7. FAQ
-
Quel outil est le meilleur pour enregistrer de l’audio externe sur un Mac ?
QuickTime Player vous permet de capturer du son externe. Assurez-vous simplement de brancher un microphone compatible. Ensuite, accédez au menu Options pour définir le microphone externe comme entrée.
-
Quels formats audio sont utilisés pour mes enregistrements audio sur Mac ?
Les Mac enregistrent toujours les fichiers audio au format M4A, un format qui équilibre taille et qualité. Cependant, selon le logiciel d'enregistrement audio, vous pouvez toujours choisir d'autres formats de fichiers, tels que AIFF, WAV et MP3.
-
Comment partager des enregistrements audio de Mac vers iPhone ?
Le moyen le plus rapide est de transférer les enregistrements audio sur votre iCloud Drive, car vous pouvez y accéder entre vos appareils Apple. AirDrop est également une bonne méthode, car il suffit de connecter les appareils au même réseau Wi-Fi.
Conclusion
Comment enregistrer du son sur un Mac ? Les outils gratuits facilitent la capture audio externe et interne sur votre ordinateur. Bien sûr, certains outils intégrés sont accessibles, mais ne permettent pas le montage audio. Il est donc préférable d'essayer Screen Recorder de Blu-ray Master. Non seulement il est facile à utiliser, mais ses paramètres de sortie sont configurables et fiables pour un son de haute qualité. Essayez la version gratuite en cliquant sur le bouton « Télécharger gratuitement ».
Plus de Blu-ray Master
- Les 10 meilleurs logiciels d'enregistrement MP3 à télécharger dès maintenant
- 10 meilleurs enregistreurs d'écran gratuits pour Windows, Mac et en ligne
- 10 meilleurs enregistreurs vocaux en ligne pour un enregistrement vocal de qualité
- 3 méthodes vérifiées pour enregistrer de l'audio sur iPhone et iPad
- Top 8 des applications d'enregistreur vocal pour téléphones et tablettes Android

