Quel est le meilleur logiciel de capture de vidéos pour Valorant ? Vous pouvez essayer ces options étonnantes pour capturer votre gameplay avec une haute qualité sur PC ou Mac.
Rien de tel que de passer un bon moment en jouant à votre jeu préféré. Tout comme sur Valorant, vous vous retrouvez pleinement engagé sur le champ de bataille avec vos amis. Vous ne voulez manquer aucun moment fort de la Le gameplay de Valorant, mais comment l'enregistrer ? La réponse est que vous avez juste besoin d'un enregistreur de jeu fiable, et cet article couvre les meilleures recommandations avec des détails étape par étape.
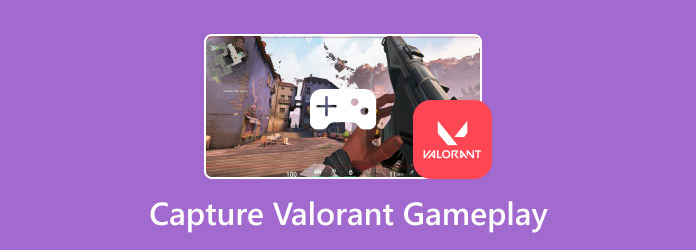
- Partie 1. Meilleur outil pour enregistrer le jeu Valorant et prendre des captures d'écran
- Partie 2. Comment enregistrer le gameplay de Valorant sur PC à l'aide de la barre de jeu
- Partie 3. Comment enregistrer le système de rediffusion de Valorant avec OBS
- Partie 4. Comment enregistrer le gameplay de Valorant sur PC avec Bandicam
- Partie 5. Utilisez VLC comme logiciel d'enregistrement Valorant
- Partie 6. FAQ sur l'enregistrement de Valorant
Partie 1. Meilleur outil pour enregistrer le jeu Valorant et prendre des captures d'écran
- Capturez des vidéos de haute qualité avec une résolution allant jusqu'à 1080p.
- Taille d'écran réglable avec options de taille personnalisées.
- Offre une suppression du bruit et une amélioration du son pour le micro.
- Enregistrement fluide sans interruption des activités.
Étape 1.Téléchargez et installez Screen Recorder sur votre ordinateur.
Télécharger
Pour les fenêtres
Téléchargement sécurisé
Télécharger
pour macOS
Téléchargement sécurisé
Lancez le logiciel et ouvrez le menu déroulant dans le coin supérieur gauche. Choisissez l'option Enregistreur de jeu, puis configurez Valorant sur votre écran.
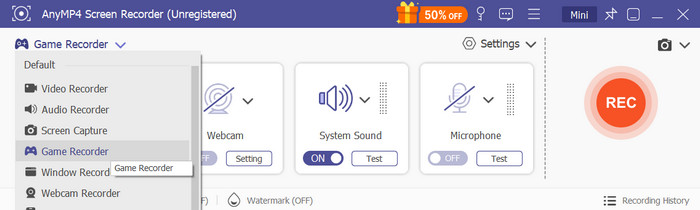
Étape 2.Configurez l'écran à la taille de votre choix, surtout si vous souhaitez capturer Valorant en plein écran ou en demi-écran. Procédez à la configuration du système audio pour capturer le son du jeu ou activez le microphone pour ajouter des commentaires pendant que vous jouez.
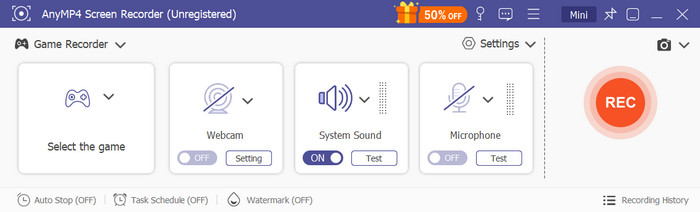
Étape 3.Clique le REC bouton pour démarrer l'enregistrement. Un menu de widgets vous sera fourni pour que vous puissiez mettre en pause, arrêt, ou définissez une limite de temps. Cliquez sur Arrêter et prévisualisez les moments forts de votre jeu. Vous pouvez également couper la vidéo ou renommer le nom du fichier. Cliquez sur le bouton Fait bouton pour exporter.
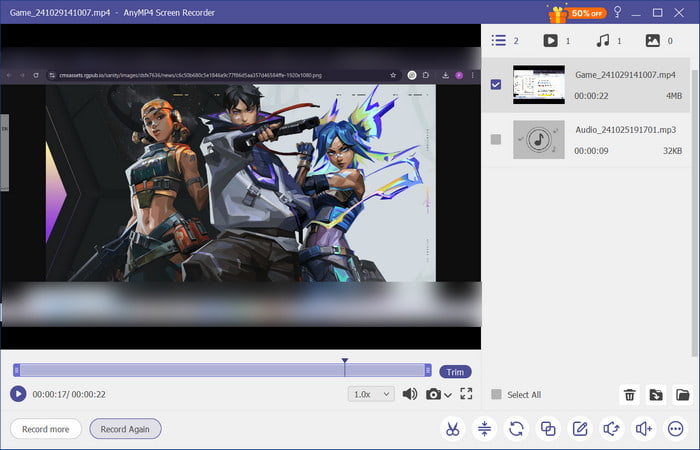
Vraiment, Screen Recorder peut capturer des replays Valorant de haute qualité sans interrompre le jeu. Il dispose également de fonctionnalités qui peuvent vous aider à enregistrer en quelques clics et configurations. Vous pouvez obtenir la version d'essai gratuite de cet incroyable enregistreur d'écran sur Windows et Mac.
Partie 2. Comment enregistrer le gameplay de Valorant sur PC à l'aide de la barre de jeu
- Accès instantané à des fonctionnalités telles que l'enregistreur, les réseaux sociaux Xbox, etc.
- Exporter les enregistrements sous forme de fichiers MP4.
- Activation facile des fonctionnalités via des raccourcis clavier personnalisés.
- Intégrez d'autres applications en un seul clic.
Étape 1.Tout d'abord, vous devez activer la barre de jeu dans les paramètres. Saisissez le nom dans la barre de recherche, puis activez le premier paramètre de la barre de jeu que vous voyez. Appuyez sur Windows+G pour commencer.
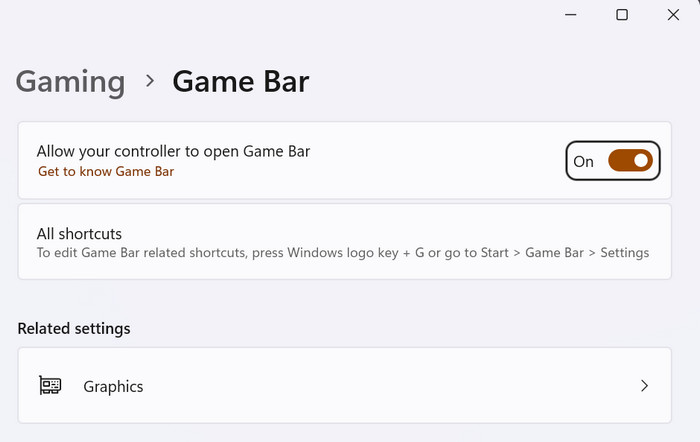
Étape 2.Trouvez le Capturer option dans le menu principal et cliquez sur le Commencer l'enregistrement bouton. Un widget plus petit apparaîtra dans l'un des coins de l'écran. Jouez à Valorant, puis cliquez sur le bouton Arrêt bouton pour terminer et enregistrer la vidéo.
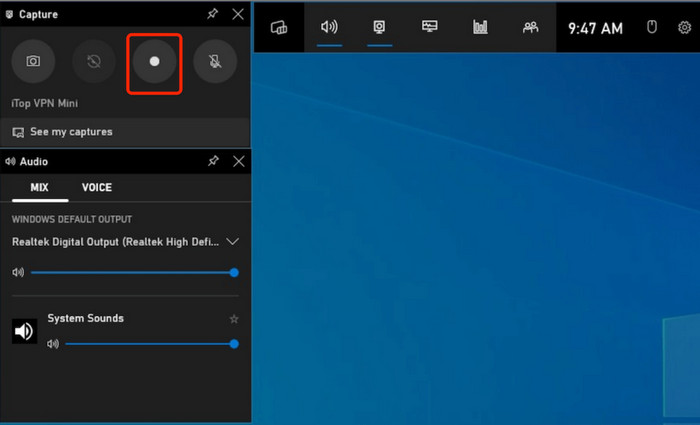
En réalité, avoir une barre de jeu est très pratique pour les joueurs. Elle donne la priorité à l'enregistrement et au suivi de votre appareil, ce qui est très attentionné. S'il y a un inconvénient à cette solution, c'est l'indisponibilité sur d'autres versions et plateformes Windows.
Partie 3. Comment enregistrer le système de rediffusion de Valorant avec OBS
- Enregistrez et diffusez simultanément.
- Diffusion en direct sur Twitch, YouTube, etc.
- Prise en charge des plugins pour des améliorations supplémentaires.
- Mélangez le son du gameplay et l'audio du microphone.
Étape 1.Téléchargez et installez OBS. Lorsque vous le lancez, vous serez invité à configurer les paramètres de base tels que vos besoins d'enregistrement, les formats, les écrans, etc.
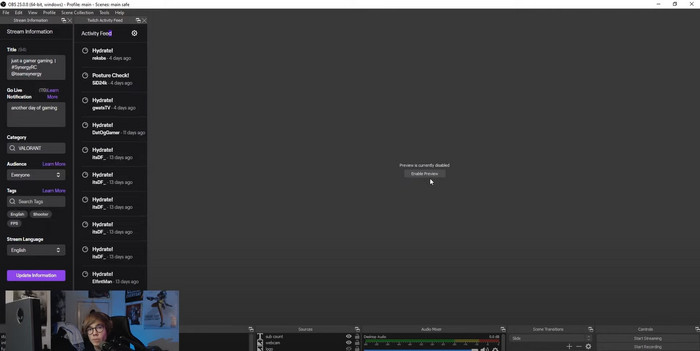
Étape 2.Après avoir spécifié la résolution de sortie et le débit binaire, ouvrez le jeu Valorant. Ensuite, cliquez sur le bouton Enregistrer bouton. Une fois terminé, exportez la vidéo dans un dossier ou partagez-la sur les réseaux sociaux.
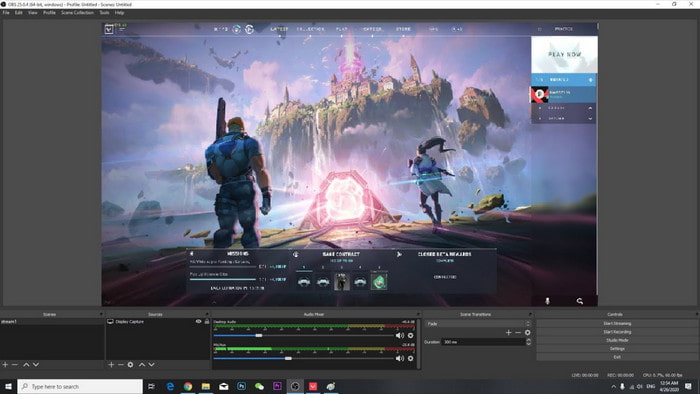
OBS est une option solide en tant que logiciel d'enregistrement Valorant. Cependant, il n'est pas adapté aux débutants avec son interface encombrée et complexe. Vous devez faire des efforts pour apprendre OBS avant de l'utiliser pleinement.
Partie 4. Comment enregistrer le gameplay de Valorant sur PC avec Bandicam
- Enregistrements fluides des jeux DirectX, OpenGL et Vulkan.
- Fréquences d'images élevées sans distorsion dans le jeu.
- Capable d'enregistrer des appareils externes comme des webcams et des consoles de jeux.
- Personnalisation avancée de la résolution vidéo, du débit binaire, etc.
Étape 1.Une fois que Bandicam est exécuté sur votre ordinateur, choisissez l’option Enregistrement de jeu dans son menu principal.
Étape 2.Choisissez le haut-parleur ou le microphone que vous souhaitez utiliser. Cliquez sur le bouton REC pour enregistrer. Après un certain temps, vous pouvez arrêter l'enregistrement et l'enregistrer dans un dossier.
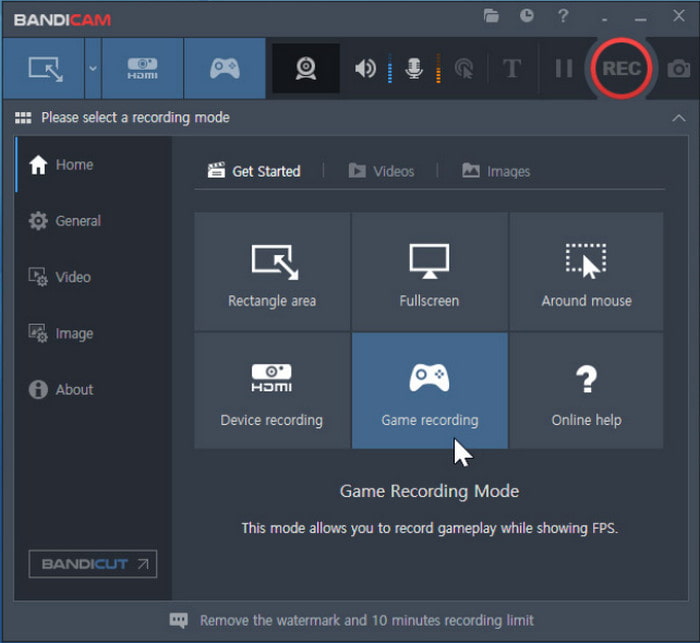
Cet enregistreur alternatif se concentre sur l'enregistrement d'écran facile. Il est également idéal pour le jeu car il prend en charge de longues sessions d'enregistrement. L'inconvénient de Bandicam est le filigrane, mais il peut être supprimé si vous passez à la version premium.
Partie 5. Utilisez VLC comme logiciel d'enregistrement Valorant
- Fonctionne bien pour l'enregistrement sur écran, sur télévision et sur disque.
- Exportez des vidéos au format MP4, WMV, MOV, etc.
- Capable de changer le FPS de 12 à 60 FPS.
- Aucune extension ou plugin supplémentaire n'est requis.
Étape 1.Ouvrez VLC et accédez au menu Média dans le coin supérieur gauche. Choisissez l' Dispositif de capture option.
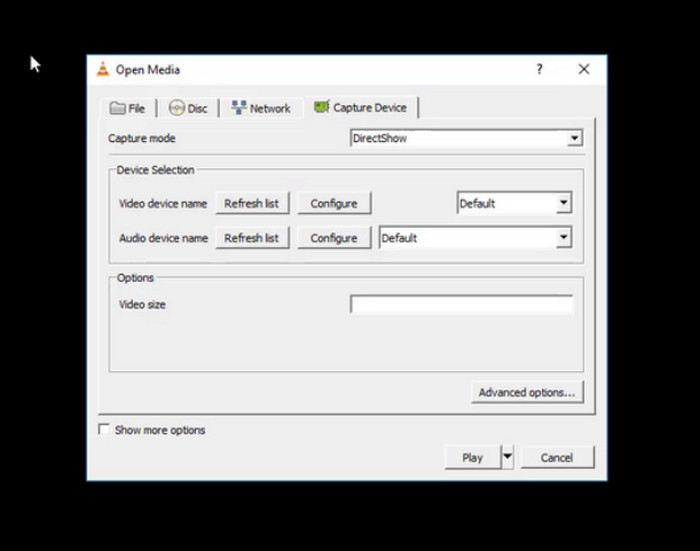
Étape 2. Depuis la fenêtre Open Media, vous pouvez modifier le mode de capture, le FPS, le format et le dossier de sortie. Après cela, cliquez sur le bouton Commencer pour commencer l'enregistrement de Valorant. Une fois l'enregistrement arrêté, la vidéo sera automatiquement enregistrée dans le dossier choisi.
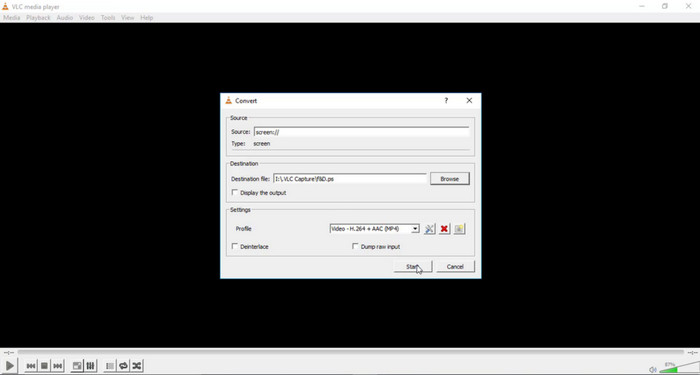
VLC n'est pas seulement un lecteur multimédia mais aussi une excellente alternative pour les enregistrements d'écran.
Malheureusement, VLC n'est pas un enregistreur professionnel, vos enregistrements risquent donc d'être de mauvaise qualité.
Partie 6. FAQ sur l'enregistrement de Valorant
-
Pourquoi est-il important d’enregistrer le gameplay de Valorant ?
L'enregistrement du gameplay peut vous servir à de nombreuses fins. Bien sûr, vous pouvez conserver les meilleurs moments d'une partie de classement, mais vous pouvez également enregistrer pour analyser vos performances. Si vous êtes un créateur YouTube, vos enregistrements seront un excellent ajout à vos vidéos. De plus, vous pouvez créer de véritables tutoriels, en particulier si les parties sont très demandées par les joueurs.
-
Quels enregistreurs intégrés peuvent enregistrer un long jeu ?
Xbox Game Bar est un enregistreur de jeu haut de gamme pour Windows. Il est disponible sur Windows 10 et 11 sans restriction sur la durée d'enregistrement du jeu. NVIDIA GeForce Experience est également une excellente alternative car il peut capturer des enregistrements haute résolution sur un PC.
-
Comment faire une capture d'écran sur Windows dans Valorant ?
Vous pouvez utiliser la barre de jeu Xbox sous Windows pour prendre une capture d'écran. Pour ce faire, il vous suffit d'appuyer simultanément sur Windows+G. Lorsque l'outil est activé, accédez au menu Appareil photo et cliquez sur le bouton Prendre une capture d'écran ou appuyez sur Windows+Alt+PrtScn.
Conclusion
Quel est le meilleur enregistreur de clips Valorant pour vous ? Avec les outils recommandés dans cet article, vous avez appris que l'enregistrement du gameplay peut être effectué avec des enregistreurs tiers et intégrés. Mais comme la plupart d'entre eux ne sont pas suffisants pour des enregistrements de haute qualité, nous vous encourageons à utiliser un Blu-ray Master Screen Recorder. Le logiciel est fiable lorsqu'il s'agit de longues heures de capture tout en maintenant la qualité et les performances de votre appareil tout au long du gameplay. Obtenez la version d'essai gratuite pour découvrir sa grandeur sur Windows ou Mac.
Plus de Blu-ray Master
- 2 façons d'enregistrer Clash of Clans sur Android sans root
- Comment enregistrer un gameplay Xbox 360 Live sans carte de capture
- Comment enregistrer un gameplay PUBG avec du son (audio interne et discussions vocales)
- Comment enregistrer un gameplay sur PS4 avec Facecam et commentaires de manière illimitée
- Top 9 des enregistreurs de jeux pour Windows et Mac
- Comment enregistrer une vidéo de jeu Minecraft avec la voix sur PC Windows et Mac

