[Résolu] Comment enregistrer un gameplay Steam sur votre ordinateur Windows et Mac
Vous devez être familier avec Steam. Il y a tellement de jeux et de discussions merveilleux sur Steam. Si vous souhaitez partager vos réalisations avec des amis et d'autres utilisateurs Steam, vous devez enregistrer une vidéo sur Steam. Quelle est la meilleure façon d’enregistrer un jeu Steam en haute qualité ? Voici les 3 meilleurs enregistreurs de jeux Steam et les didacticiels associés que vous pouvez essayer.
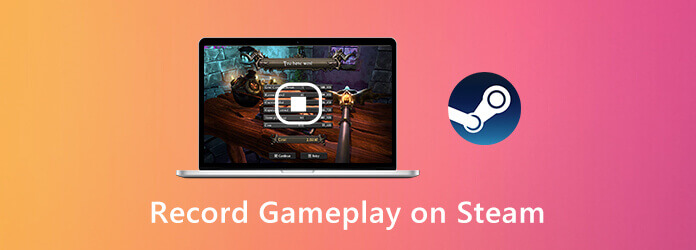
Le plus important est que vous puissiez jouer à des jeux sur Steam sans décalage pendant l'enregistrement. Quel est le meilleur enregistreur de jeu capable d'enregistrer le jeu Steam sans ralentir votre ordinateur ? C'est Enregistreur d'écran AnyMP4 qui peut vous aider à capturer la vidéo et l'audio du jeu Steam sans délai. Le programme minimise les performances globales de votre ordinateur Windows ou Mac. Ainsi, vous pouvez vous sentir libre d'enregistrer des jeux diffusés en direct sur Steam.
Étape 1 Téléchargez gratuitement l'enregistreur d'écran AnyMP4. Lancez l'enregistreur de jeu Stream après l'installation. Pour enregistrer une vidéo sur Steam, choisissez Magnétoscope dans l'interface principale.

Étape 2 Définissez la zone de capture d'écran en ajustant la ligne pointillée. Activer Son du système et Microphone pour enregistrer sur Steam avec de l'audio interne et externe. Si vous souhaitez enregistrer Steam avec Facecam, vous pouvez activer Webcam aussi.

Étape 3 Cliquez sur REC pour commencer à enregistrer le jeu sur Steam. Vous pouvez prendre une capture d'écran et ajouter des effets de dessin pendant l'enregistrement sur le jeu Steam.
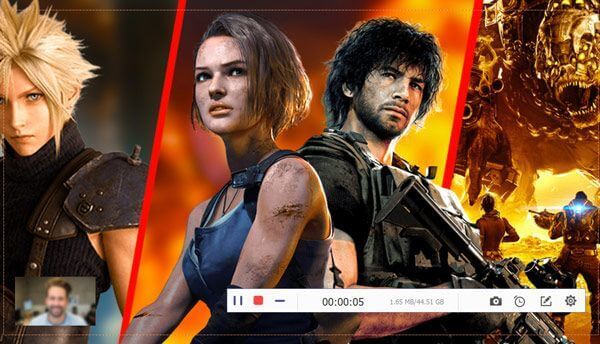
Étape 4 Lorsque vous arrêtez l'enregistrement du jeu sur Steam, vous pouvez cliquer sur Jouer pour le prévisualiser. Ajustez la longueur de la vidéo en définissant l'heure de début et de fin personnalisée. Enfin, cliquez Sauvegarder pour exporter la vidéo d'enregistrement de jeu Steam.

Enregistreur d'écran gratuit Blu-ray Master est un enregistreur de jeux en ligne pour Steam. Vous pouvez visionner gratuitement un enregistrement sur Steam avec audio en ligne. L'audio en ligne Steam et la voix de votre microphone peuvent être enregistrés. Plus tard, vous pourrez enregistrer la vidéo du jeu Steam au format WMV.
Étape 1 Cliquez sur Commencer l'enregistrement pour télécharger d'abord son lanceur.
Étape 2 Clique le Ordinateur icône pour définir la zone d’enregistrement Steam.
Étape 3 Spécifiez la source audio Steam et l'enregistrement par webcam.
Étape 4 Cliquez sur REC pour commencer à enregistrer le jeu via Steam.
Étape 5 Arrêtez l'enregistrement du jeu Steam et enregistrez-le.

Pour enregistrer le jeu Steam sur Windows 10, vous pouvez obtenir un outil supplémentaire. Windows 10 Game Bar peut également être votre logiciel gratuit de capture vidéo Stream. Voici les étapes détaillées pour enregistrer Steam avec Game Bar.
Étape 1 Presse les fenêtres et G de votre clavier pour activer la Game Bar sous Windows 10.
Étape 2 Clique le Enregistrer ou appuyez sur Windows, Alt et R pour démarrer et arrêter l'enregistrement du jeu Steam.
Étape 3 Après l'enregistrement, vous pouvez trouver votre fichier d'enregistrement MP4 Steam dans le Captures dossier.
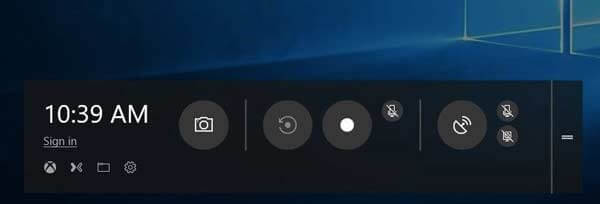
Vous pouvez également prendre une capture d'écran sur Steam à l'aide des raccourcis de votre ordinateur. Trouver où sont enregistrées les captures d'écran Steam sur votre ordinateur, vous pouvez cliquer ici.
Comment enregistrer des jeux Steam avec OBS ?
OBS est également populaire parmi les utilisateurs de Steam. Vous pouvez enregistrer gratuitement sur Steam avec OBS. Après avoir installé OBS, choisissez Capture de jeu. Cliquez sur Commencer l'enregistrement à l'enregistrement vidéo sur le jeu Steam. Mais OBS a une interface compliquée. Parfois, OBS cesse de fonctionner soudainement.
Comment télécharger l'enregistrement de mon jeu sur Steam ?
Pour publier vos moments forts sur Steam, vous devez d'abord télécharger la vidéo sur YouTube. Plus tard, connectez votre compte YouTube à Steam. Vous pouvez désormais publier des extraits de jeu sur Steam avec succès.
Existe-t-il un moyen d'afficher la superposition et les notifications Steam pendant l'enregistrement ?
Vous pouvez enregistrer sur Steam en mode plein écran pour capturer toutes les activités à l'écran.
En utilisant les enregistreurs de jeux en ligne et hors ligne ci-dessus, vous pouvez enregistrer le gameplay de Steam sur votre ordinateur avec succès. Quel outil préférez-vous? Est-ce l'outil par défaut, l'enregistreur en ligne ou AnyMP4 Screen Recorder ? Ce sont tous d’excellents choix.
Plus de lecture
Comment enregistrer Pokémon GO sur Android et iPhone
Comment enregistrer Pokémon GO ? Cet article vous montrera deux façons simples d'enregistrer Pokémon GO sur votre Android et votre iPhone avec une haute qualité.
Extraire et copier gratuitement les saisons complètes de la série télévisée Game of Thrones (1-5)
Lorsque vous souhaitez profiter de toutes les raisons du Blu-ray de Game of Thrones, vous n'avez pas besoin de prendre le lecteur Blu-ray avec plus de 20 disques Blu-ray de Game of Thrones, vous pouvez utiliser le Blu-ray Ripper pour tout obtenir gratuitement .
Comment extraire et copier gratuitement un Blu-ray Dragon Ball Z Kai
Si vous avez du mal à choisir le meilleur disque Blu-ray Dragon Ball et le meilleur extracteur Blu-ray Dragon Ball Z, c'est l'article qu'il vous faut. Apprenez les détails de l’article.
Comment enregistrer Clash Royale sur Windows, Mac ou iPhone
Vous ne savez pas comment enregistrer le gameplay de Clash Royale sur votre Windows, Mac ou iPhone ? Ce guide complet vous montrera les moyens d'enregistrer Clash Royale avec une haute qualité.
Jeu de records
Rediffusions Fortnite Enregistrez le gameplay LOL Enregistrer le gameplay Xbox Enregistrer des jeux Pokémon Enregistrez le gameplay sur Steam Enregistrez le gameplay sur PS4 Enregistreur Minecraft Enregistrer Clash Royale Enregistrer un gameplay VR Enregistrez le gameplay sur Switch Enregistrer des vidéos Roblox Enregistrer le gameplay PS3