Cet article partagera l'introduction de l'une des applications d'enregistrement d'écran les plus populaires, Enregistreur d'écran DU. Aujourd'hui, enregistrer quelque chose sur votre bureau ou votre écran n'est pas une tâche difficile. Les fonctionnalités intégrées vous permettent de le faire simplement sur Windows 10, Mac OS X/11, Android 10 et iPhone. Cependant, ils sont trop simples pour réaliser des enregistrements d’écran en tant que professionnels. C'est pourquoi vous avez besoin d'un outil plus puissant. Lisez cet article pour savoir si DU Screen Recorder vaut la peine d’être utilisé.

Partie 1. Bref examen de l'enregistreur d'écran DU
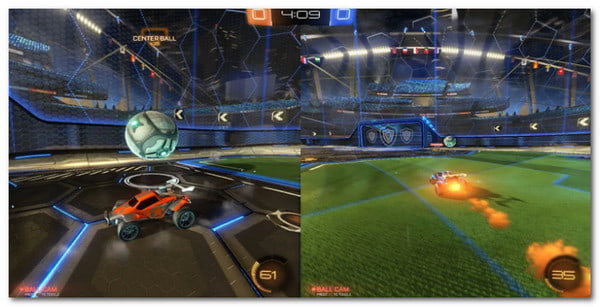
DU Screen Recorder, également appelé DU Recorder, est un outil utile pour tout capturer sur votre écran. Le développeur a publié une application pour iOS et Android. De plus, il propose depuis peu un logiciel de bureau pour ordinateurs. Voyons les fonctionnalités de DU Screen Recorder :
- Enregistrez l'écran, le gameplay et la vidéo avec audio.
- Diffusez votre écran en direct sur YouTube, Twitch et Facebook.
- Produisez des vidéos d’enregistrement de haute qualité.
- Proposez un éditeur vidéo simple pour peaufiner les enregistrements d'écran.
- Proposez un éditeur vidéo simple pour peaufiner les enregistrements d'écran.
- Convertissez les enregistrements d'écran en images animées GIF.
- Disponible sur Windows XP/Vista/7/8/8.1/10, Mac OS X/11, iPhone et Android.
Bref examen de l'enregistreur d'écran DU
Avantages
- Du Recorder est capable d'enregistrer un écran jusqu'à 60 FPS.
- Une fois l'application installée, l'assistant virtuel apparaîtra sur n'importe quel écran.
- La fonctionnalité de diffusion en direct est facile à utiliser.
- Le téléchargement et l’utilisation des fonctionnalités de base sont gratuits.
Les inconvénients
- Vous devez afficher des publicités ennuyeuses pour échanger des fonctionnalités gratuitement.
- Cela ajoutera un filigrane à vos enregistrements d’écran.
- Pour vous débarrasser des publicités, des filigranes ou obtenir toutes les fonctionnalités, vous devez payer pour cela.
Partie 2. Comment utiliser l'enregistreur d'écran DU
Comment utiliser DU Screen Recorder sur iPhone et Android
Comment utiliser DU Screen Recorder sur iPhone et Android
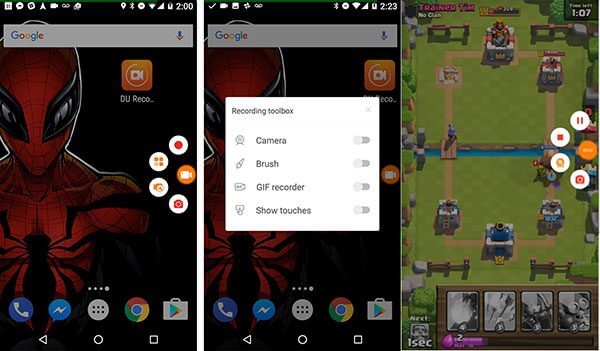
Étape 1.Installez DU Screen Recorder depuis l’App Store ou le PlayStore. C'est gratuit à télécharger.
Étape 2.Ensuite, vous trouverez un bouton d'assistant virtuel sur votre écran Android. Pour iPhone, il sera intégré au Control Center. Vous pouvez définir la qualité vidéo et d'autres options dans l'application.
Étape 3.Entrez l'écran que vous souhaitez enregistrer, comme un jeu vidéo. Appuyez sur l'assistant virtuel sur Android et touchez le Enregistrer bouton. Sur iPhone, accédez à Centre de contrôle, appuyez sur le enregistrement d'écran icône, choisissez DU Enregistreur.
Étape 4.Après l'enregistrement, appuyez sur l'assistant virtuel et appuyez sur le bouton Arrêt icône sur Android. Pour iPhone, allez sur Centre de contrôle, appuyez sur le enregistrement d'écran icône et appuyez sur Arrête d'enregistrer.
Comment utiliser DU Recorder pour PC
Étape 1.Installez DU Recorder sur votre ordinateur. Vous pouvez télécharger le fichier d'installation sur le site officiel.

Étape 2.Une fois que vous êtes prêt à enregistrer votre écran, ouvrez l'interface utilisateur, choisissez Écran d'enregistrement et cliquez sur le Commencer l'enregistrement bouton dans le coin supérieur droit.
Étape 3.Lorsque vous souhaitez arrêter l'enregistrement, cliquez sur le Arrête d'enregistrer et enregistrez-le à un emplacement approprié.
Note: Autrefois, un émulateur était nécessaire pour utiliser DU Recorder sur PC. Maintenant, vous pouvez télécharger le fichier exe et l’installer directement.
Partie 3. Meilleure alternative à DU Screen Recorder sur PC
On ne peut nier que DU Recorder est un outil puissant, mais il n’est pas parfait. Le filigrane, par exemple, est difficile à supprimer. De plus, le rendu des enregistrements prend un certain temps. Si vous ne l'aimez pas, Enregistreur d'écran principal Blu-ray est une bonne alternative.
Principales caractéristiques de la meilleure alternative à DU Recorder pour PC
- Enregistrez l'écran en une seule prise sans filigrane.
- Enregistrez tout sur votre écran et votre appareil externe.
- Optimisez et améliorez automatiquement la qualité d’enregistrement.
Télécharger
Pour les fenêtres
Téléchargement sécurisé
Télécharger
pour macOS
Téléchargement sécurisé
En bref, c'est le moyen le plus simple d'enregistrer votre jeu, votre didacticiel vidéo et bien plus encore sur votre bureau.
Comment enregistrer un écran sur PC sans filigrane
Étape 1.Installer l'enregistreur d'écran
Lancez la meilleure alternative à DU Recorder pour PC une fois que vous l'avez installé. Il existe une version dédiée pour Mac. Puis choisissez Magnétoscope pour accéder à l'interface principale. Si vous souhaitez personnaliser les options, telles que le format de sortie, la qualité vidéo, les raccourcis clavier, etc., cliquez sur le bouton Engrenage icône pour ouvrir le Préférences dialogue.

Étape 2. Écran d'enregistrement sans filigrane
Vous pouvez voir quatre options dans l'interface principale :
- Afficher, enregistrer l'écran et vous permettre de sélectionner la zone d'enregistrement.
- Webcam, ajoutez votre visage à l'enregistrement d'écran.
- Son du système, enregistrez l'audio de votre système.
- Microphone, capturez votre voix via un microphone.
Vous pouvez décider d'activer ou de désactiver chaque option en fonction de vos besoins. Clique le REC bouton pour démarrer l’écran d’enregistrement sans filigrane.

Étape 3.Modifier et sauvegarder l'enregistrement
Lorsque vous avez terminé l'enregistrement d'écran, cliquez sur le bouton Arrêt bouton. Ensuite, prévisualisez et modifiez la vidéo d'enregistrement. Si vous en êtes satisfait, cliquez sur Sauvegarder bouton pour l’enregistrer sur votre disque dur.

Partie 4. FAQ sur l'enregistreur d'écran DU
-
DU Screen Recorder est-il sûr ?
Oui, il est sûr d’utiliser DU Screen Recorder. Si vous vous inquiétez de la sécurité de l'application, essayez directement une alternative.
-
Combien de temps DU Recorder peut-il enregistrer ?
DU Recorder n'a aucune limite sur la durée d'enregistrement dans les versions gratuites et payantes. Cela dépend généralement de l'espace restant sur votre appareil mobile ou sur votre disque dur.
-
Snapchat peut-il détecter DU Recorder ?
Non, Snapchat ne peut pas détecter les applications d'enregistrement d'écran tierces, comme DU Recorder. Il peut uniquement détecter si d'autres capturent vos clichés avec des raccourcis ou un logiciel de capture d'écran intégré au système d'exploitation.
Emballer
Cet article a parlé de l'une des applications d'enregistrement d'écran les plus populaires, Enregistreur d'écran DU . Il vous permet d'enregistrer un écran sur iPhone, Android, Windows et Mac. Bien que la fonctionnalité de diffusion en direct ne soit pas stable, elle fonctionne pour YouTube, Twitch et Facebook. Bien entendu, ce n’est pas le seul moyen d’enregistrer votre écran. Blu-ray Master Screen Recorder, par exemple, vous permet de le faire facilement. Contrairement à DU Recorder, l'alternative n'ajoutera pas de filigrane à vos enregistrements. Plus de questions? Veuillez les écrire ci-dessous.
Plus de lecture
- Comment regarder et enregistrer une rediffusion dans Fortnite en quelques étapes simples
- Tutoriel pour enregistrer les faits saillants d'Overwatch et modifier l'emplacement par défaut
- 2024 : les 6 meilleures façons de capturer Snapchat sans qu'ils le sachent
- Top 3 des alternatives Dxtory pour enregistrer un gameplay

