Enregistreur d'écran de glace
Enregistreur d'écran de glace est l'un des logiciels d'enregistrement d'écran les plus populaires qui vous permet de capturer toutes les activités d'écran sous Windows, Mac et Android. Vous pouvez l'utiliser pour prendre des captures d'écran ou enregistrer des jeux, des vidéos, des réunions en ligne, des webinaires en direct, etc. avec audio et webcam.
Comme de nombreux éditeurs de logiciels, Icecream propose aux utilisateurs un essai gratuit qui présente de multiples limitations. Si vous souhaitez profiter de plus de fonctionnalités, vous devez acheter la version pro. Maintenant, vous pourriez être confus : la version gratuite est-elle suffisante pour une utilisation quotidienne ? Dois-je le mettre à niveau vers la version pro ?
Dans cet article, nous allons évaluation de Icecream Screen Recorder en détail. J'espère que cela vous aidera à prendre une décision éclairée.

Pour commencer, voyons ce que Icecream Screen Recorder peut faire et combien il en coûte pour obtenir Screen Recorder Pro.
Icecream Screen Recorder vous permet de capturer le plein écran ou une zone sélectionnée de l'écran de votre ordinateur à votre guise. Vous pouvez également enregistrer de l'audio, tel que le son du microphone et du système, tout en créant une capture d'écran. Vous pouvez même saisir votre webcam pour mieux interagir avec votre public.
Pendant le processus d'enregistrement, vous pouvez utiliser l'outil de dessin instantané pour ajouter du texte, des flèches et des formes à votre enregistrement. Si nécessaire, vous pouvez masquer le curseur ou les icônes du bureau et désactiver l'économiseur d'écran.
Après l'enregistrement, cet enregistreur d'écran vous permet de télécharger facilement la vidéo enregistrée sur YouTube, Dropbox et Google Drive. Et il est pratique de copier les enregistrements ou les captures d'écran dans le presse-papiers afin de pouvoir les partager via Skype.
Outre les fonctionnalités de base ci-dessus, Icecream propose des fonctionnalités spéciales disponibles uniquement dans la version Windows.
Par exemple, il peut mémoriser la zone d'enregistrement que vous avez utilisée la dernière fois, vous pouvez donc démarrer rapidement l'enregistrement sans sélectionner à nouveau la zone. Vous pouvez définir des raccourcis clavier pour contrôler l'enregistreur et planifier la tâche d'enregistrement pour démarrer la capture sans attendre devant l'ordinateur.
Cet outil d'enregistrement peut enregistrer un gameplay à 60 ips, ce qui est très utile pour les créateurs de jeux vidéo. Avec Éditeur d'Icecream Screen Recorder, vous pouvez facilement personnaliser votre enregistrement en ajoutant un logo, en affichant les effets de la souris, en réduisant la durée de la vidéo, en modifiant la vitesse, etc. Si vous en avez besoin, vous pouvez toujours convertir la vidéo enregistrée dans un format différent.
La version gratuite d'Icecream Screen Recorder est assez limitée. Vous ne pouvez enregistrer votre écran que pendant une durée maximale 5 minutes. Et il y aura un filigrane par défaut sur votre enregistrement. Le seul format de sortie que vous pouvez choisir est WEBM.
Quant à Screen Recorder Pro, il vous permet de profiter de toutes les fonctionnalités ci-dessus sans limite de temps ni filigrane. Il prend en charge 4 formats vidéo – AVI, MP4, MOV et WEBM. Mais ces fonctionnalités sont basées sur Windows, ce qui signifie que vous ne pouvez pas les exécuter sur un Mac, même si vous êtes passé à la version pro.
À propos, le prix de la licence à vie de Screen Recorder PRO est de $29 95.
Avantages
Les inconvénients
Il est assez simple d'utiliser Icecream Screen Recorder pour créer des screencasts. Veuillez continuer à lire et vous saurez comment enregistrer votre écran avec cette application d'enregistrement d'écran sur ordinateur et mobile.
Téléchargez et installez l'enregistreur de bureau sur votre PC/Mac. Lancez ensuite le programme.
Cliquez sur Paramètres dans le coin inférieur droit.
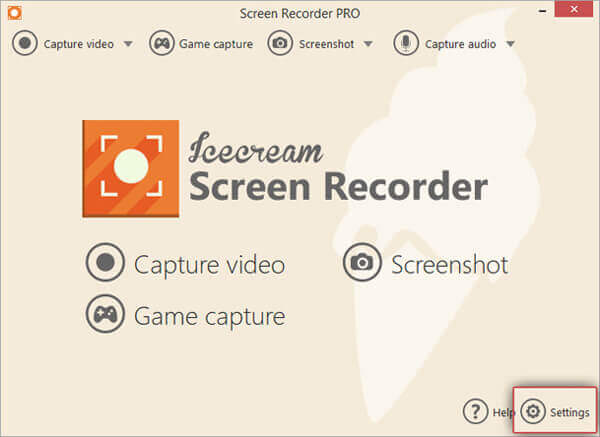
Pour enregistrer un écran avec de l'audio, vous devez accéder à l'audio onglet et activer Enregistrement audio, Enregistrer le microphone, ou les deux. Dans le Vidéo , vous pouvez définir les effets de la souris et modifier le format ou la qualité de la vidéo de sortie.


Trouver Capturer une vidéo dans le coin supérieur gauche. Vous pouvez sélectionner parmi Plein écran, Zone personnalisée et d'autres modes selon vos besoins.

Clique le Enregistrer bouton ou le F7 touche de votre clavier pour démarrer l'enregistrement. Lorsque vous avez terminé l'enregistrement, cliquez simplement sur le Arrêt bouton ou F8 raccourci clavier.


Aller vers Histoire et cliquez sur le Crayon icône derrière la vidéo que vous souhaitez éditer. Vous pouvez maintenant utiliser la chronologie pour découper la vidéo enregistrée. N'oubliez pas de Sauvegarder vos modifications.


Si vous souhaitez partager votre vidéo, appuyez sur Plus dans Histoire fenêtre. Tu peux choisir Télécharger sur YouTube, Télécharger sur Google Drive, ou Télécharger sur Dropbox.


Ouvrez l'enregistreur d'écran Icecream sur votre téléphone. Ensuite tu verras un peu Enregistrer bouton sur le côté de votre écran. Lorsque vous appuyez sur cette icône, un petit menu apparaît. Vous aurez le choix entre 4 options : Enregistrer, Capture d'écran, Paramètres et Afficher dans le dossier. Pour démarrer l'enregistrement d'écran, appuyez simplement sur le rouge Enregistrer icône en haut. Pour l'arrêter, vous devez faire glisser votre doigt vers le bas Notification zone et frapper Arrêt.
Robinet Paramètres et vous pouvez activer Enregistrement audio, modifiez la qualité vidéo et ajustez le chemin pour sauvegarder votre enregistrement.
Dans la première partie, nous avons dit que la version gratuite d'Icecream Screen Recorder présente de nombreuses limitations. La version Mac aussi. Ainsi, si vous trouvez que cet enregistreur d'écran ne répond pas à tous vos besoins, vous pouvez essayer l'alternative suivante à Icecream Screen Recorder.
Enregistreur d'écran principal Blu-ray est le meilleur enregistreur d'écran conçu pour Windows PC et Mac. Comparé à Icecream Screen Recorder, il possède une interface plus intuitive et de nombreuses fonctionnalités d'enregistrement flexibles. Vous pouvez capturer toutes les actions de vos jeux, réunions, cours, etc.
Téléchargement Gratuit Enregistreur d'écran principal Blu-ray. Installez et exécutez le programme. Choisir la Magnétoscope option pour enregistrer l’écran de votre ordinateur.

Vous pouvez ajuster la zone d'enregistrement d'écran en fonction de vos besoins. Habituellement, pour enregistrer une vidéo, vous pouvez allumer le Son du système option. Si vous ne souhaitez pas ajouter votre voix à l'enregistrement, vous pouvez désactiver Microphone.

Clique sur le REC bouton pour démarrer votre enregistrement. Une fois l'enregistrement terminé, vous pouvez cliquer sur le Arrêt et enregistrez la vidéo enregistrée au format MP4, MOV, AVI, FLV et autres formats vidéo populaires.

Outre l'enregistrement d'écran, Enregistreur d'écran principal Blu-ray comporte également de nombreuses autres fonctionnalités pratiques. Par exemple, la fonction de capture d'écran vous permet de capture d'écran n'importe quelle partie de votre écran en un seul clic.
Q1 : Icecream Screen Recorder est-il sûr ?
Oui, Icecream Screen Recorder est totalement sûr. Il n'y a pas de virus. Et toutes vos informations sont protégées.
Q2 : Icecream Screen Recorder a-t-il un filigrane ?
Il y aura un filigrane par défaut sur vos enregistrements si vous utilisez la piste gratuite d'Icecream Screen Recorder. Mais vous ne le verrez pas si vous mettez à niveau votre enregistreur d'écran vers la version professionnelle.
Q3 : Icecream Screen Recorder prend-il en charge les enregistrements d'écran programmés ?
Oui, les utilisateurs peuvent définir des tâches d'enregistrement planifiées avec Icecream Screen Recorder. En fait, Blu-ray Master Screen Recorder permet également aux utilisateurs d'effectuer des enregistrements d'écran programmés.
En général, Icecream Screen Recorder est un excellent outil d'enregistrement pour Windows. Mais si vous recherchez un enregistreur d'écran professionnel pour votre Mac, vous pouvez essayer Blu-ray Master Screen Recorder.
Espérons que ce Examen de l'enregistreur d'écran Icecream vous est utile. Si tel est le cas, veuillez nous laisser votre commentaire ci-dessous.
Plus de lecture
Vous ne parvenez pas à arrêter l'enregistrement d'écran QuickTime ? Comment réparer?
Comment arrêter l'enregistrement d'écran QuickTime ? Cet article vous donnera les solutions pour arrêter facilement l'enregistrement d'écran QuickTime.
Comment enregistrer un gameplay HD sur iPad de manière flexible
Si vous souhaitez enregistrer la partie la plus excitante du jeu auquel vous jouez, vous pouvez lire l'article pour apprendre à capturer des vidéos de jeu sur iPad.
8 meilleurs enregistreurs d'écran avec audio disponibles sur les ordinateurs Mac
Vous recherchez la meilleure façon d’enregistrer votre écran sur Mac ? Voici les 8 meilleures applications d'enregistrement d'écran disponibles sur MacBook Pro/iMac/MacBook et autres appareils.
Top 5 des moyens gratuits de faire une capture d'écran sur Microsoft Surface en 2024
Cet article est le guide détaillé pour prendre des captures d’écran sur Surface. Vous pouvez découvrir les 5 façons gratuites d'imprimer un écran sur tous les modèles Surface comme Surface Pro X7/6/5, Surface Go 2, Surface Laptop Book, etc.