Google Classroom est un service Web gratuit et populaire développé par Google. Ce logiciel éducatif est principalement conçu pour les écoles afin de simplifier la création, la distribution et la notation des devoirs.
Comment enregistrer une vidéo pour Google Classroom? En tant qu'éducateur, dans de nombreux cas, vous devez créer et joindre une vidéo à votre Google Classroom. En tant qu'apprenant, vous devrez peut-être enregistrer directement la vidéoconférence Google Classroom pour la visionner ultérieurement.
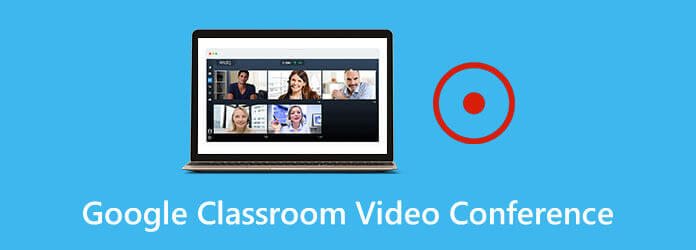
Nous partagerons 3 méthodes simples pour vous aider à enregistrer des vidéos pour Google Classroom dans cet article. Que vous souhaitiez enregistrer une vidéo dans l'application Google Classroom ou capturer le contenu précieux de la vidéoconférence Google Classroom, vous pouvez trouver le bon moyen de le faire.
Partie 1.Comment enregistrer une vidéo dans Google Classroom
Il est désormais possible d'enregistrer et de créer directement une vidéo directement dans l'application mobile Google Classroom. Alors, quand tu veux enregistrer une vidéo pour Google Classroom, vous pouvez suivre le guide suivant pour le faire sur votre appareil portable iOS ou Android.
Étape 1.Google Classroom permet de joindre très simplement une vidéo à une vidéoconférence Google Classroom ou d'enregistrer une vidéo directement dans la plate-forme Google Classroom. Ouvrez simplement l'application et appuyez sur le trombone icône en haut.
Étape 2.Vous verrez quelques options sur l’interface Attacher. Vous pouvez appuyer sur la dernière option pour les pièces jointes, Enregistrer une vidéo pour capturer directement une vidéo dans Google Classroom. Après l'enregistrement, la vidéo capturée sera stockée dans Google Drive. Vous pouvez facilement insérer le fichier d'enregistrement dans votre vidéoconférence Google Classroom.

Partie 2. Meilleur moyen d'enregistrer une vidéoconférence Google Classroom
Si vous êtes un étudiant ou un apprenant et que vous souhaitez capturer le contenu utile de la vidéoconférence Google Classroom, vous pouvez compter sur l'outil d'enregistrement Google Classroom facile à utiliser, Enregistreur d'écran. Il vous permet d'enregistrer une vidéo pour Google Classroom ou de sauvegarder directement la vidéoconférence Google Classroom en toute simplicité. Cet enregistreur Google Classroom a la capacité d'enregistrer des vidéos de haute qualité, même jusqu'à 4K UHD. Vous n’avez donc pas à vous soucier de la qualité du rendu.
Screen Recorder peut fonctionner comme un excellent logiciel d'enregistrement Google Classroom pour vous aider à enregistrer des vidéos pour ou dans Google Classroom.
- Capturez des vidéos dans Google Classroom en plein écran, fenêtre active ou région personnalisée.
- Enregistrez des vidéos, de la musique, des réunions, des webcams, des jeux et bien plus encore.
- Fonctionnalités d'édition puissantes et sauvegarde de l'enregistrement dans un format populaire comme MP4, MOV, FLV, etc.
- Technologie avancée d'encodage vidéo HD en temps réel et d'accélération à lumière bleue.
Télécharger
Pour les fenêtres
Téléchargement sécurisé
Télécharger
pour macOS
Téléchargement sécurisé
Étape 1.Tout d’abord, vous devez installer et exécuter gratuitement cet enregistreur vidéo Google Classroom sur votre ordinateur. Double-cliquez simplement sur le bouton de téléchargement ci-dessus et suivez les instructions à l'écran pour ce faire.
Étape 2.Choisir la Magnétoscope option pour enregistrer une vidéo dans Google Classroom. Si vous souhaitez enregistrer une vidéo puis la joindre à votre vidéoconférence Google Classroom, vous devez également utiliser cette fonctionnalité.
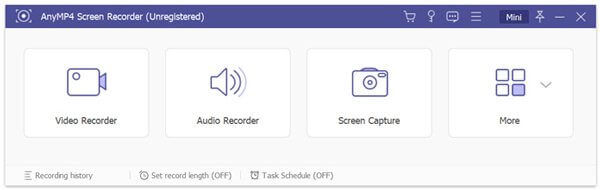
Étape 3.Lorsque vous entrez dans l'interface principale de l'enregistreur vidéo, vous pouvez personnaliser la zone d'enregistrement d'écran en fonction de vos besoins. Lors de cette étape, vous pouvez également choisir la source d'enregistrement audio. Vous êtes autorisé à capturer le son de la carte audio du système, du microphone ou des deux.

Le fichier d'enregistrement sera sauvegardé dans MP4 format par défaut. Tu peux aller à Préférences fenêtre pour changer le format de sortie.
Étape 4.Lorsque vous souhaitez enregistrer la vidéoconférence Google Classroom, vous pouvez simplement cliquer sur le bouton REC bouton. Vous avez le contrôle total du processus d’enregistrement. Vous pouvez librement le mettre en pause, le redémarrer ou l'arrêter selon vos besoins.
Étape 5Après l'enregistrement, vous serez guidé vers la fenêtre d'aperçu pour vérifier la vidéo capturée et la modifier. Cliquez ensuite sur le Sauvegarder bouton pour l’enregistrer sur votre ordinateur.
Grâce à l'adoption de la dernière technologie d'accélération, il vous permet d'enregistrer des vidéos dans Google Classroom en douceur tout en conservant la qualité d'image et de son d'origine. Vous devriez le télécharger gratuitement et essayer.
Non seulement l'enregistrement des vidéoconférences Google Classroom, mais ce logiciel peut également être le enregistreur de jeu pour capturer le gameplay fluide sur ordinateur.
Partie 3. Comment enregistrer une vidéo dans Google Classroom sur Mac
Il sera beaucoup plus facile d'enregistrer une vidéoconférence Google Classroom sur un Mac. Si vous êtes un utilisateur Mac, vous pouvez compter sur son logiciel d'enregistrement d'écran par défaut, Lecteur Quick Time pour enregistrer facilement des vidéos dans Google Classroom. Les étapes suivantes vous montreront comment enregistrer une vidéoconférence Google Classroom sur Mac.
Étape 1.Ouvrez QuickTime Player sur Mac. Cliquez sur Déposer dans la barre de menu, puis choisissez Nouvel enregistrement de film dans la liste déroulante.
Étape 2.Une nouvelle fenêtre d'enregistrement d'écran apparaîtra sur l'écran de votre Mac. Lorsque vous souhaitez enregistrer une vidéo dans Google Classroom, vous pouvez cliquer sur le bouton enregistrer bouton. Vous pouvez cliquer Arrêt bouton pour terminer l’enregistrement.
Étape 3.Maintenant, vous devez cliquer sur le Déposer dans la barre de menu supérieure, puis choisissez le Sauvegarder option pour enregistrer votre fichier d'enregistrement sur Mac. Une chose dont vous devez vous préoccuper est que QuickTime Player vous permet uniquement de capturer l'audio du microphone.
Enregistrement d'écran QuickTime ne fonctionne pas? Voici les correctifs.
Partie 4. FAQ sur la vidéoconférence Google Classroom
-
Comment démarrer une réunion dans Google Classroom ?
Pour organiser une réunion dans Google Classroom, vous devez d'abord ouvrir l'application. Appuyez ensuite sur la salle de classe, puis sur la classe et choisissez les paramètres. Vous devez maintenant appuyer sur Général et Plus, puis sur l'option Générer un lien de réunion. Ce faisant, vous pouvez créer un lien de réunion. Vous pouvez partager le lien avec d'autres personnes et démarrer la réunion dans Google Classroom.
-
Comment enregistrer et ajouter une direction vidéo sur Google Classroom ?
Pour ajouter des instructions vidéo à Google Classroom, vous devez choisir l'onglet Travaux en classe, puis cliquer sur l'icône +. Cliquez sur l'icône du trombone et sélectionnez l'option Utiliser la caméra pour enregistrer une direction vidéo. Après cela, vous pouvez facilement l'ajouter à votre Google Classroom.
-
Avez-vous besoin d'un compte Gmail pour utiliser Google Classroom ?
Non. Une fois que l'école a créé un compte G Suite for Education gratuit, vous pouvez utiliser directement Google Classroom.
Emballer
Après avoir lu cet article, j'espère que vous pourrez en apprendre davantage sur le Vidéoconférence Google Classroom. Vous pouvez obtenir 3 solutions pour enregistrer des vidéos dans ou pour Google Classroom. Vous pouvez choisir votre enregistreur vidéo préféré à votre guise.
Plus de lecture
- Comment enregistrer un gameplay Steam sur votre ordinateur Windows et Mac
- Tout ce que vous devez savoir sur PotPlayer et la meilleure alternative
- Comment enregistrer une vidéo sur l'écran d'un téléphone Samsung avec l'audio de toutes les versions
- Comment convertir AVI en MKV sans endommager la qualité vidéo

