iMovie to DVD Creator : les 4 meilleurs choix pour les appareils Mac [100 % fonctionnels]
Le montage de vos séquences sur iMovie est sans aucun doute amusant et excitant. Pour ajouter, ce programme intégré est offert uniquement sur tous les ordinateurs Mac. D'un autre côté, vous ne voulez pas seulement laisser vos œuvres jouer sur un petit écran et la meilleure solution pour celles-ci est de les graver sur un DVD. Attention, ce guide vous présentera le simple mais meilleurs graveurs de DVD pour iMovie.
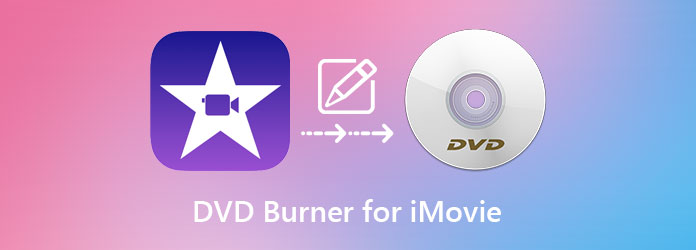
En appuyant dessus, AnyMP4 DVD Creator est probablement le meilleur choix pour graver iMovie sur DVD, connu pour son processus de création rapide. Ce graveur de DVD est compatible avec Windows et Mac. Il prend en charge plus de 150 formats de fichiers vidéo que vous pouvez sauvegarder sur DVD, Blu-ray ou dossier ISO.
Sans oublier que ce programme est intégré à des modèles que vous pouvez utiliser pour créer des menus de DVD. En arrière-plan, c'est la première partie que vous verrez lorsque vous lirez votre disque sur le lecteur. En plus de cela, faites passer vos vidéos au niveau supérieur en les améliorant sur l'éditeur vidéo de l'outil.
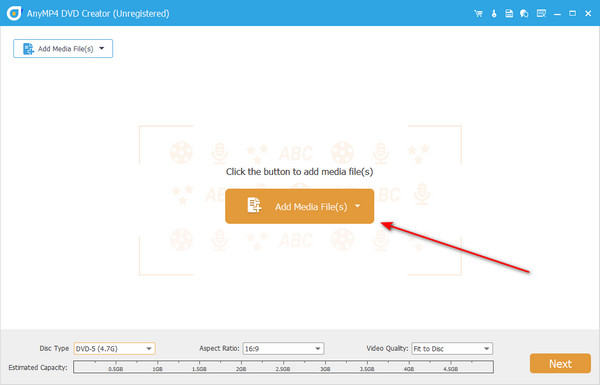
Avantages:
Inconvénients:
En quelques clics, enregistrez vos vidéos iMovie sur un DVD à l'aide de Wondershare DVD Creator. Cet excellent outil possède de nombreuses fonctionnalités qui rendent le processus de création agréable et lucratif. Pour n'en citer que quelques-uns, la gravure de musique sur CD est rapide en seulement deux étapes réalisables.
De plus, vous pouvez produire un diaporama - non seulement un ensemble organisé de vos photos, mais vous pouvez également ajouter un fichier musical pour le rendre plus attrayant. Enfin, Wondershare DVD Creator intègre un éditeur vidéo intégré et un Créateur de menu DVD.
Cependant, l'un des inconvénients de la version Mac de Wondershare DVD Creator est qu'elle ne prend pas en charge les fichiers Blu-ray pour la gravure.
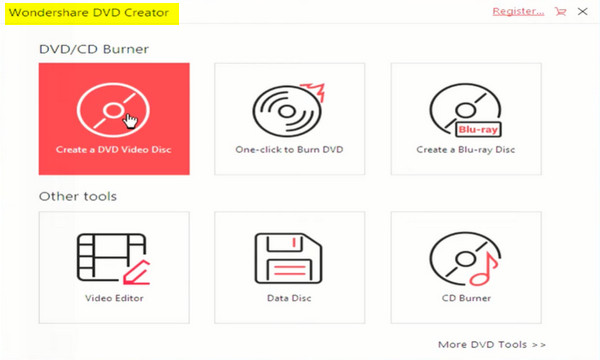
Avantages:
Inconvénients:
Toast 20 Titanium de Roxio peut cloner divers formats multimédias tels que l'audio, les vidéos, les photos et les images de disque sur DVD. En plus de cela, ce produit est achetable dans différentes langues comme l'anglais, le français, le ferman et le japonais. Oui! Personne n'aime voir ses fichiers supprimés ou corrompus. Fait intéressant, la sécurisation de vos fichiers avec un mot de passe est tout à fait possible avec Toast.
D'autre part, la gravure de fichiers à l'aide d'un disque Blu-ray est votre avantage lorsque vous prenez la version Pro du programme. Néanmoins, vous pouvez également proposer un menu DVD sophistiqué adapté à toutes les occasions.
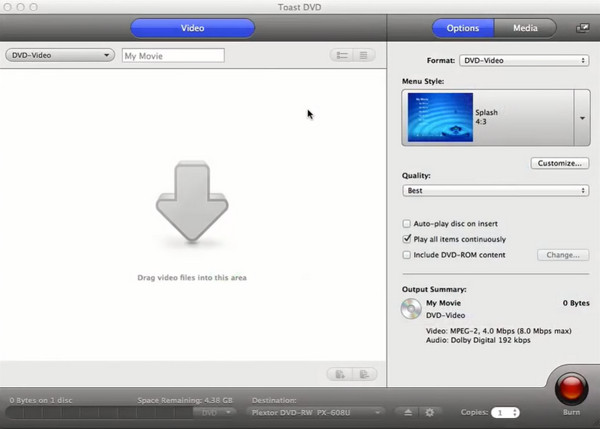
Avantages:
Inconvénients:
La plupart du temps, les débutants redoutent un programme dont ils ne maîtrisent pas l'utilisation.
Heureusement, LiquidCD est l'un des graveurs iMovie vers DVD sans complication. Avant tout, ce programme est entièrement gratuit et compatible avec les plateformes Windows, Linux et Mac.
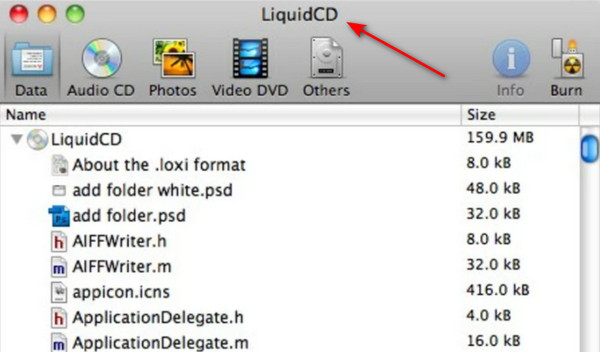
Avantages:
Inconvénients:
Vous trouverez ci-dessous le tableau de comparaison que nous avons créé pour avoir une vue d'ensemble des similitudes et des différences entre les graveurs iMovie et DVD. De cette façon, il vous sera plus facile de décider lequel vous allez choisir.
| AnyMP4 DVD Creator | Wondershare DVD Creator | Toast 20 Titane | LiquidCD | |
|---|---|---|---|---|
| Sortie de qualité sans perte | √ | √ | √ | ASSEZ |
| Utilisateurs appropriés | Débutant-Pro | Intermédiaire - Pro | Débutant - Professionnel | Débutant |
| Prix | $59.99 | $79.99 | $89.99 | gratuitement ici |
| Service client | ACTIVE | ACTIVE | ACTIVE | N/D |
| Satisfait ou remboursé | Garantie de remboursement de 30 jours | Garantie de remboursement de 7 jours | Introuvable | N/D |
| Compatible OS | Windows et Mac | Windows et Mac | Windows et Mac | Windows, Mac et Linux |
| Vitesse de gravure | 50X PLUS RAPIDE | RAPIDE | RAPIDE | RAPIDE |
Maintenant, voici un tutoriel sur la façon dont vous pouvez graver iMovie sur DVD en utilisant AnyMP4 DVD Creator. Couper toutes les poursuites, allons-y.
Téléchargez le meilleur graveur iMovie sur DVD
Pour lancer le programme, cochez d'abord le Téléchargement gratuit ci-dessous pour votre appareil. Ensuite, exécutez le programme et suivez le processus d'installation.
Charger des fichiers dans le programme
Maintenant que le programme est lancé, on vous demandera le type de disque. Pour répondre, choisissez la Disque DVD. Ensuite, importez la vidéo iMovie que vous souhaitez graver en appuyant sur le Ajouter des fichiers multimédias bouton. Vous pouvez également utiliser la fonction glisser-déposer.
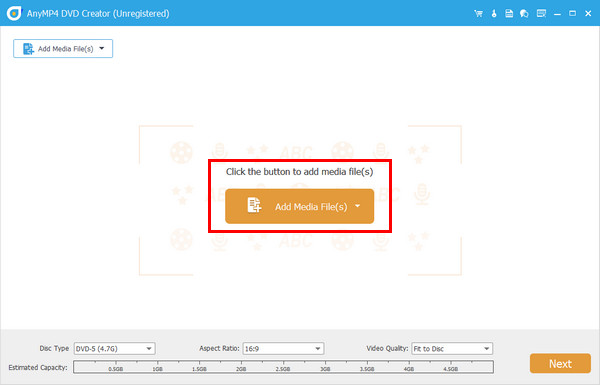
Modifier les paramètres du DVD
Avant de procéder à la Suivant , cochez les options suivantes dans la partie inférieure de l'interface.
Type de disque - Si votre disque a une capacité de 4.7 Go, cochez DVD 5 mais choisissez DVD 9 si votre disque fait 8.5 Go.
Ratio d'aspect - sélectionnez vos préférences en 16:9 ou 4.3. Le format d'image fait référence à la hauteur et à la largeur de votre vidéo.
Qualité vidéo - ici, les options vont de bas à haut. Mais vous pouvez vous en tenir à l'option Ajuster au disque.
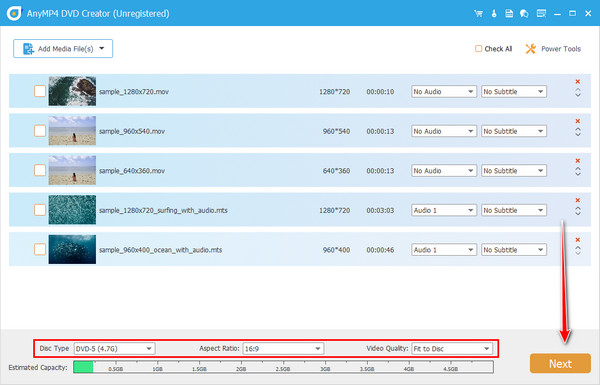
Personnaliser un menu DVD
Noël, anniversaire, vacances et été ? Quelle que soit la composition de votre fichier, vous pouvez faire correspondre son thème avec le menu de votre DVD. Choisissez votre modèle ou téléchargez votre photo personnelle. De plus, ajoutez une musique de fond douce ou joyeuse. Lorsque vous avez terminé, appuyez sur le Brûler bouton. Pour ignorer cette partie, cochez la case Dans le menu.
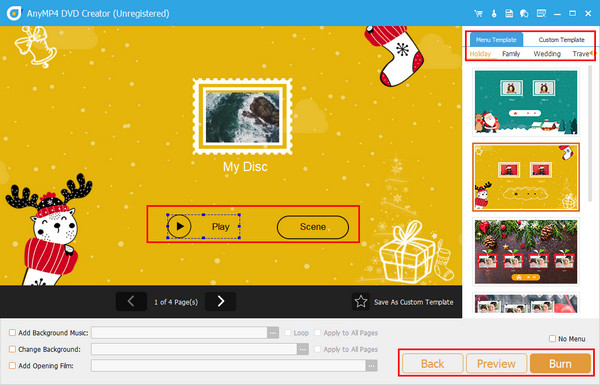
Démarrer la gravure d'iMovie sur DVD
Enfin, pour lancer la gravure du DVD, insérez votre disque sur le plateau et attendez sa détection. Ensuite, modifiez votre standard TV, votre moteur de gravure et votre mode de lecture. Lorsque vous appuyez sur le bouton Démarrer, attendez un moment et vous avez terminé.
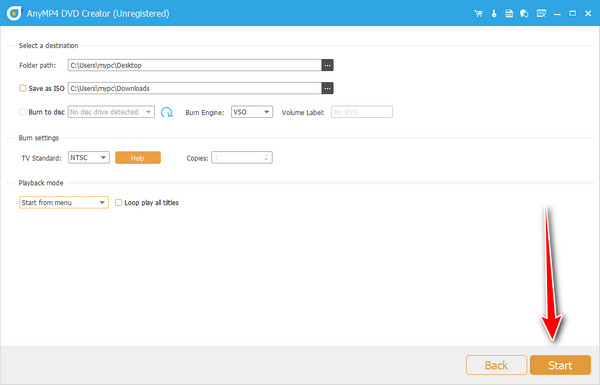
Comment puis-je graver un DVD sans lecteur optique ?
La plupart des ordinateurs portables avancés et modernes n'ont pas de lecteur optique intégré au fil du temps. Cependant, pour graver vos fichiers iMovie sur DVD, vous aurez toujours besoin d'un lecteur optique, mais externe.
Puis-je graver une vidéo iMovies sous Windows ?
Définitivement oui! Après avoir rendu vos séquences éditées sur iMovie, vous pouvez les transférer sur un appareil Windows et le graver sur DVD sur le graveur de DVD installé.
Quelle est l'alternative à iMovie sous Windows ?
Malheureusement, iMovie n'est disponible que pour les appareils Mac. Cependant, si vous souhaitez disposer d'un outil de montage vidéo alternatif pour votre Windows, utilisez Windows Movie Maker.
Et c'est tout. Ce sont les meilleurs Créateurs d'iMovie en DVD pour Mac et fenêtres. Le meilleur de ces outils est qu'ils ne nécessitent pas d'application tierce. Cependant, si vous optez pour la qualité sans perte et la vitesse de gravure rapide, AnyMP4 DVD Creator est ce que nous recommandons fortement.
Plus lecture
Comment extraire et importer un DVD dans iMovie pour le montage sur Mac
Vous voulez mettre le DVD dans iMovie pour le montage ? Nous allons vous montrer 2 méthodes gratuites pour convertir des DVD aux formats iMovie et les importer dans iMovie pour les éditer.
iMovie Split Screen - Comment diviser une vidéo dans iMovie sur iPhone/iPad/Mac
Comment mettre deux vidéos côte à côte dans iMovie ? Comment diviser une vidéo dans iMovie ? Puis-je combiner deux vidéos côte à côte sur iPhone ou iPad avec iMovie ? Lisez ce message.
Guide concret pour faire pivoter une vidéo dans iMovie sur iPhone et Mac
Comment faire pivoter une vidéo dans l'application iMovie ? Ce guide vous montre les étapes sur iPhone et MacBook Pro/Air/iMac et corrigez facilement l'orientation de l'image.
Comment mettre MP4 dans iMovie et réparer iMovie n'ouvrira pas le problème MP4
Afin de réussir à mettre des fichiers MP4 dans iMovie et à résoudre les problèmes, vous pouvez lire attentivement notre guide et suivre les solutions.