Pourquoi convertir un disque BDMV ou Blu-ray en MKV ? Les fichiers MKV préservent non seulement la qualité vidéo originale des films Blu-ray 4K, mais incluent également les sous-titres et les pistes audio. C'est donc une excellente option pour sauvegarder vos collections Blu-ray. Aujourd'hui, nous vous présentons comment convertir un Blu-ray en MKV de 2 manières efficaces pour créer des copies numériques de vos Blu-ray.
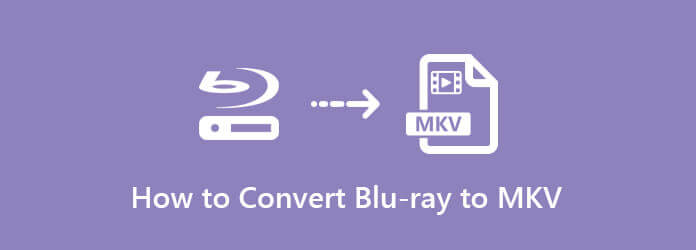
Partie 1. Pourquoi avez-vous besoin de convertir un Blu-ray en MKV
Le format MKV se distingue par la possibilité de regrouper plusieurs flux audio, vidéo et sous-titres dans un seul fichier, offrant ainsi une grande flexibilité et une lecture de haute qualité. Conteneur open source, il prend en charge divers codecs et inclut des fonctionnalités telles que les marqueurs de chapitre et les métadonnées, ce qui le rend idéal pour le stockage de contenus multimédias variés.
La conversion de Blu-ray en MKV offre de nombreux avantages et est préférée par de nombreux utilisateurs. Ici, nous énumérons de nombreuses raisons pour lesquelles extraire un Blu-ray en MKV.
1. Préservez la qualité originale.
MKV prend en charge l'audio et la vidéo de haute qualité. Lorsque vous convertissez un Blu-ray en MKV, vous pouvez souvent conserver la qualité originale du contenu, garantissant ainsi une conversion sans perte.
2. Prend en charge plusieurs flux et pistes.
MKV autorise plusieurs pistes audio, sous-titres et chapitres dans un seul fichier. Il est avantageux de conserver diverses options linguistiques, sous-titres ou différentes versions du contenu.
3. Obtenez une compression flexible.
MKV prend en charge divers codecs vidéo et audio, offrant ainsi une flexibilité dans les méthodes de compression. Vous pouvez équilibrer la taille et la qualité des fichiers selon vos préférences.
4. Forte compatibilité.
MKV est un format largement pris en charge par divers lecteurs et appareils multimédias, notamment les téléviseurs intelligents et les appareils de streaming. La conversion en MKV garantit la compatibilité avec une large gamme d'appareils de lecture.
Partie 2. Comment extraire gratuitement un BDMV ou un Blu-ray en MKV sous Windows
Extracteur Blu-ray gratuit Blu-ray Master est une solution pratique et gratuite pour convertir des Blu-ray au format MKV. Elle propose plusieurs profils MKV avec différentes résolutions. De plus, vous pouvez ajuster les paramètres pour extraire les films Blu-ray avec une qualité optimale. Vous pouvez cocher les titres à numériser au format MKV. De plus, elle propose de nombreux outils de montage pour ajuster les effets visuels de vos vidéos Blu-ray. Elle utilise également une accélération matérielle avancée pour convertir rapidement les Blu-ray en MKV.
Télécharger
Pour les fenêtres
Téléchargement sécurisé
Télécharger
pour macOS
Téléchargement sécurisé
Étape 1. Chargez le Blu-ray dans le programme
Insérez le disque Blu-ray dans la fente Blu-ray de votre ordinateur. Vous pouvez également utiliser le lecteur Blu-ray externe. Téléchargez et installez Free Blu-ray Ripper, lancez le programme sur votre ordinateur, capable de détecter automatiquement les films du disque Blu-ray.
Note: Lorsque vous accédez à tous les fichiers Blu-ray, vous pouvez choisir les fichiers Blu-ray que vous souhaitez convertir. Habituellement, vous pouvez obtenir les films principaux avec la durée la plus longue. De plus, vous pouvez également sélectionner le Canal audio ou Sous-titre pour les fichiers MKV.
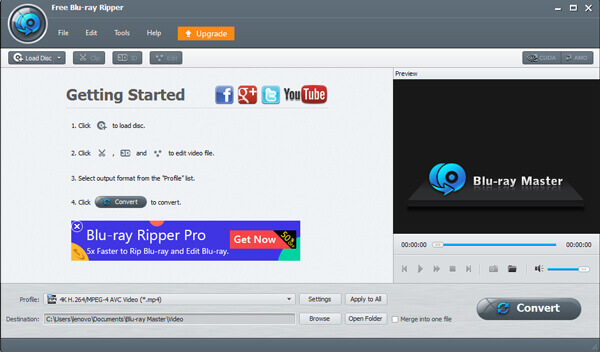
Étape 2. Sélectionnez les fichiers MKV comme sortie
Clique le Profil menu pour choisir les fichiers MKV souhaités. Il contient une liste de fichiers MKV, tels que 3D MKV, 4K MKV, H.265 MKV, HD MKV et d'autres fichiers MKV selon vos besoins pour convertir le disque Blu-ray en fichiers MKV selon vos besoins.
Note: Choisir la Paramètres option pour ajuster les différents codecs vidéo et audio pour les fichiers MKV. Il vous permet d'ajuster le codec vidéo/audio, la fréquence d'images, la résolution, le rapport hauteur/largeur, les canaux, le débit audio, la fréquence d'échantillonnage ou même d'activer le Paramètres 3D pour la vidéo.
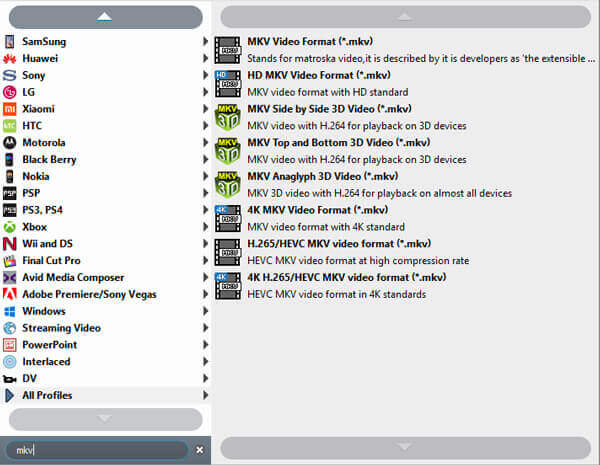
Étape 3. Convertir BDMV ou Blu-ray en MKV
Après cela, vous pouvez cliquer sur le Parcourir bouton pour choisir le dossier de destination. Clique le Convertir bouton pour convertir le disque BDMV ou Blu-ray en fichiers MKV. Une fois tout le processus terminé, vous pouvez cliquer sur le Dossier ouvert pour obtenir les fichiers MKV souhaités.

C'est l'une des meilleures options pour convertir des disques Blu-ray et des fichiers BDMV au format MKV. Gratuit, il propose plusieurs profils MKV. Vous pouvez même vérifier les titres, les pistes audio et les sous-titres. Pourquoi ne pas le télécharger pour convertir vos disques Blu-ray en MKV ?
Partie 3. Comment convertir un BDMV ou un Blu-ray en MKV sur Mac
Que diriez-vous d'extraire un Blu-ray en MKV sur Mac ? Blu-ray Master Blu-ray Ripper pour Mac est le programme idéal pour extraire un fichier MKV haute qualité d'un disque BDMV ou Blu-ray sur Mac. Il peut charger le disque Blu-ray, les dossiers et les fichiers ISO, et afficher leurs titres sur l'interface, ce qui vous permet de vérifier les titres, ainsi que les pistes audio et les sous-titres à conserver. De plus, vous pouvez éditer les fichiers audio et vidéo des films Blu-ray.
Télécharger
Pour les fenêtres
Téléchargement sécurisé
Télécharger
pour macOS
Téléchargement sécurisé
Étape 1. Chargez le Blu-ray dans le programme
Insérez le disque Blu-ray dans la fente Blu-ray de votre ordinateur. Vous pouvez également utiliser le lecteur Blu-ray externe. Téléchargez et installez Free Blu-ray Ripper. Lancez le programme sur votre ordinateur, capable de détecter automatiquement les films du disque Blu-ray.
Note: Vous pouvez choisir le titre principal ou la liste complète des titres après avoir chargé le disque Blu-ray.
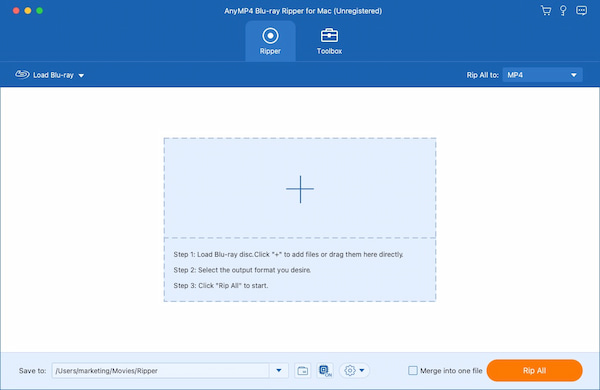
Étape 2. Choisissez le format de sortie MKV
Après avoir sélectionné le Blu-ray souhaité, vous pouvez cliquer sur la liste déroulante de Format de sortie pour sélectionner le MKV comme format de sortie. MKV sans perte est un bon choix.
Note: Vous pouvez cliquer sur l'icône d'engrenage pour personnaliser les paramètres de sortie, comme la résolution, l'encodeur, etc.
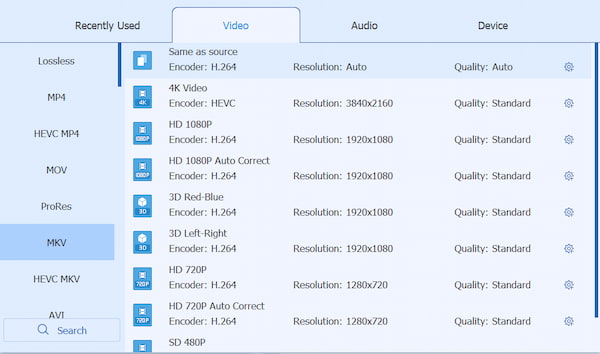
Étape 3. Effectuer les réglages (facultatif)
Vous pouvez également ajouter, activer et masquer les sous-titres de votre Blu-ray en cliquant sur le bouton déroulant des sous-titres.

Étape 4. Commencez à déchirer.
Une fois tous vos réglages effectués, cliquez sur le bouton Tout déchirer Appuyez sur le bouton pour démarrer l'extraction et vous pourrez obtenir un fichier MKV avec vos paramètres personnalisés en quelques secondes.
Note: N'oubliez pas de définir le dossier de destination des vidéos MKV en cliquant sur le bouton Enregistrer dans option.
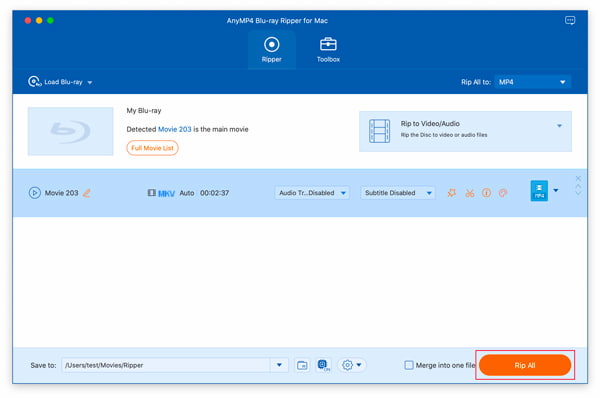
Comme vous pouvez le constater, vous avez besoin d'un lecteur Blu-ray professionnel pour lire les fichiers Blu-ray sur un Mac.
Cet outil convertit facilement vos Blu-ray ou BDMV en MKV sur Mac. Grâce à ses puissantes capacités d'extraction, vous pouvez supprimer la plupart des protections anti-copie Blu-ray pour convertir n'importe quel Blu-ray en MKV. Une version d'essai gratuite est disponible, que vous pouvez télécharger pour l'essayer.
Partie 4. FAQ sur la conversion de Blu-ray en MKV
-
Lecteur Blu-ray capable de lire les fichiers MKV d'un BD-R ?
De nombreux lecteurs Blu-ray actuels ne lisent que les fichiers MKV à partir d'un disque dur USB externe. Il existe peu de lecteurs Blu-ray comme Free Blu-ray Player qui lisent les fichiers MKV gravés sur un BD-R. Eh bien, vous pouvez convertir un fichier MKV de BD-R en fichiers de disque AVCHD.
-
Comment sauvegarder et convertir un Blu-ray en MP4 HD ?
Avec le logiciel professionnel Free Blu-ray Ripper, vous pouvez sauvegarder et convertir des Blu-ray en MP4 HD. Exécutez simplement Free Blu-ray Ripper sur votre ordinateur et cliquez sur « Ouvrir le disque » pour importer le disque Blu-ray dans le programme. Ensuite, cliquez sur le menu « Profil » et sélectionnez MP4 HD comme format de fichier de sortie. Une fois tous les réglages effectués, cliquez sur le bouton « Convertir » pour sauvegarder et convertir le Blu-ray en MP4 HD.
-
Comment convertir ISO en MKV ?
Après le téléchargement, installez et exécutez Free Blu-ray Ripper. Cliquez sur « Charger le disque » pour charger le fichier image ISO. Ensuite, cliquez sur « Profil » pour sélectionner MKV comme format de sortie. Enfin, cliquez sur « Convertir » pour lancer la conversion du fichier ISO en MKV.
Emballer
Aujourd'hui, nous énumérons deux façons comment convertir un Blu-ray en MKV Sur Windows et Mac. Que vous souhaitiez convertir des fichiers gratuitement en haute qualité ou choisir le meilleur logiciel Mac pour extraire des Blu-ray en MKV, vous trouverez toujours la méthode idéale dans cet article. Téléchargez d'abord Blu-ray Master Free Blu-ray Ripper pour l'essayer.
Plus de lecture


