Regarder des films sur DVD est l’une de nos façons préférées de passer le temps à la maison. Les DVD peuvent être visionnés à la télévision ou sur un ordinateur. Même s'il est difficile d'imaginer la vie sans services de streaming, de nombreuses personnes préfèrent encore visionner des films à partir de leur bibliothèque de DVD. Cela étant dit, cet article propose les meilleures options que vous pouvez suivre pour connecter le téléviseur Roku et le lecteur DVD en quelques étapes simples. Lisez jusqu'à la fin et apprenez comment connecter un lecteur DVD au téléviseur Roku rapidement et facilement.
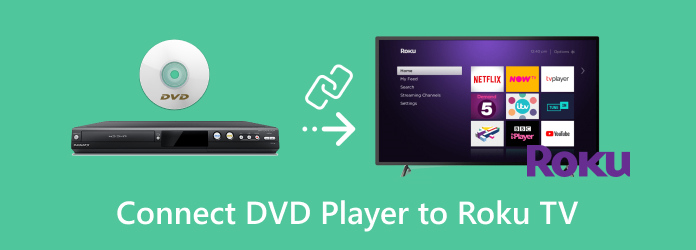
- Partie 1. Comment connecter un lecteur DVD à un téléviseur Roku avec un câble HDMI
- Partie 2. Comment connecter un lecteur DVD à un téléviseur Roku avec un câble AV (sans HDMI)
- Partie 3. Comment lire des DVD sur Roku TV via une clé USB
- Partie 4. FAQ sur la façon de connecter un lecteur DVD à Roku TV
Partie 1. Comment connecter un lecteur DVD à un téléviseur Roku avec un câble HDMI
Un téléviseur Roku peut être connecté à un lecteur DVD avec ou sans câbles HDMI. Cependant, la méthode de connexion HDMI peut fournir une qualité d'image et de son supérieure, il est donc conseillé de l'utiliser si votre appareil est compatible avec HDMI. Lisez les étapes ci-dessous pour savoir comment connecter un lecteur DVD à un téléviseur Roku avec un câble HDMI :
Étape 1. Tout d’abord, éteignez votre téléviseur Roku et votre lecteur DVD, puis débranchez leurs cordons d’alimentation.
Étape 2. Connectez l'autre extrémité de votre câble HDMI à l'une des 3 prises HDMI à l'arrière ou sur le côté de votre téléviseur Roku. Après cela, connectez l'autre côté à la prise HDMI OUT de votre lecteur DVD.
Étape 3. Une fois terminé, branchez les cordons d'alimentation de votre téléviseur Roku et de votre lecteur DVD, puis allumez-les. Sur l'écran d'accueil, choisissez entre l'entrée HDMI 1, HDMI 2 ou HDMI 3 sur laquelle vous avez inséré la prise de votre téléviseur Roku.
Étape 4. Enfin, essayez d'insérer un DVD dans le lecteur DVD. Il s'agit de tester si vous pouvez désormais lire et regarder des DVD sur Roku TV via le lecteur DVD et s'ils sont désormais connectés avec succès.
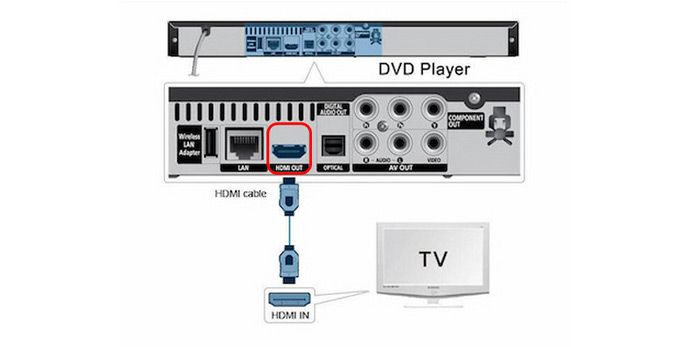
Partie 2. Comment connecter un lecteur DVD à un téléviseur Roku avec un câble AV (sans HDMI)
Supposons que votre lecteur DVD ne soit pas livré avec un câble HDMI. Mais ne vous inquiétez pas car il existe toujours un moyen de connecter votre lecteur DVD à Roku TV. Vous pouvez le faire en les connectant à l'aide du câble AV au lieu du HDMI. Lisez les étapes ci-dessous pour savoir comment connecter le lecteur DVD à Roku TV sans HDMI :
Étape 1. Éteignez d'abord le téléviseur Roku et le lecteur DVD et débranchez leurs cordons d'alimentation.
Étape 2. À l'aide d'un câble AV, connectez-le aux prises AV IN (ports Vidéo/L/R ou jaune/blanc/rouge) du téléviseur Roku ET l'autre côté à la sortie AV OUT du lecteur DVD. Chaque prise dispose d'un indicateur de couleur pour savoir quelle prise doit y être insérée.
Étape 3. La fiche jaune est destinée à la vidéo, tandis que les fiches blanche et rouge sont destinées à l'audio. Assurez-vous que les fiches sont insérées dans la bonne borne pour garantir une lecture réussie de votre DVD. Sinon, votre DVD ne sera pas lu correctement, car il sera lu avec le son mais sans images.
Étape 4. Une fois terminé, sur l'écran d'accueil, sélectionnez la vignette AV. Essayez d'insérer un DVD pour pouvoir tester à la fois l'image et le son.
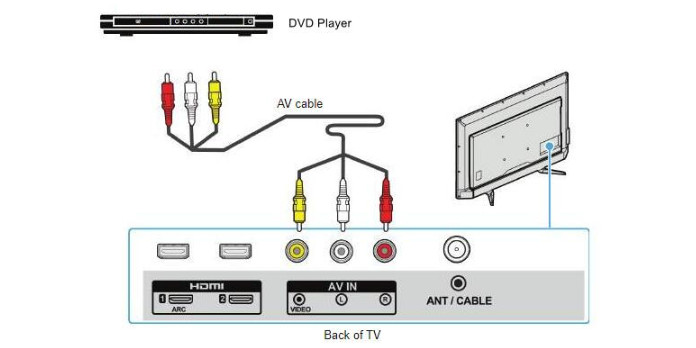
Partie 3. Comment lire des DVD sur Roku TV via une clé USB
Certains appareils Roku disposent d'un port USB sur lequel vous pouvez placer une clé USB externe pour lire des fichiers multimédias (photos, musique et vidéos) stockés localement. En connectant plusieurs clés USB à un hub USB, vous pouvez connecter plusieurs clés USB à votre appareil Roku. Roku Ultra et Roku Streambar font partie des appareils Roku dotés d'un port USB. Ils peuvent prendre en charge la lecture locale via USB et lire des vidéos avec une résolution jusqu'à 4K UHD sur les téléviseurs compatibles.
Pour enregistrer un fichier multimédia sur votre clé USB, vous pouvez d'abord le convertir dans des formats numériques plus largement utilisés et compatibles. Pour cela, vous aurez besoin d'un outil complet capable d'extraire n'importe quel DVD et de le convertir dans un format populaire. Extracteur de DVD, recommandé par Blu-ray Master, peut extraire n'importe quel DVD en formats MP4, MOV, MKV, AVI et 500 autres plus compatibles en 5 minutes. Il peut extraire des DVD 50 fois plus rapidement que d'autres outils, ce qui en fait le plus rapide Extracteur de DVD. De plus, cet outil complet est disponible en téléchargement sur Windows et Mac. Lisez les étapes ci-dessous pour savoir comment extraire un DVD au format numérique que vous pouvez stocker sur votre clé USB :
Étape 1. Tout d’abord, téléchargez et installez le DVD Ripper complet sur votre ordinateur. Avant de lancer le programme, assurez-vous de placer d'abord le DVD sur le lecteur optique.
Étape 2. Une fois terminé, lancez le programme. Dans l'onglet Ripper, appuyez sur le bouton déroulant Charger le DVD pour charger les titres que vous souhaitez sauvegarder au format numérique. Après cela, attendez que le programme analyse le disque. Ensuite, sélectionnez la liste de titres complète, puis cliquez sur OK.

Étape 3. Pour valider tous les titres, cochez la Liste complète des films. Sélectionnez tous les titres que vous souhaitez sauvegarder en cliquant sur la case de chaque titre. Après avoir sélectionné tous les titres, cochez le bouton Extraire tout et sélectionnez la sortie souhaitée compatible avec votre téléviseur Roku.
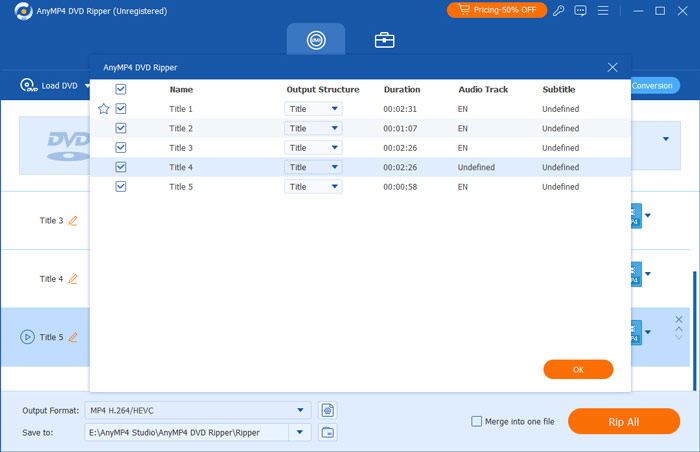
Étape 4. Une fois terminé, sélectionnez une destination pour votre sortie en cochant l'option Enregistrer dans. Vous pouvez créer un nouveau dossier que vous transférerez sur votre clé USB. Après cela, cliquez sur le bouton Extraire tout pour commencer le processus d'extraction et attendez qu'il se termine.
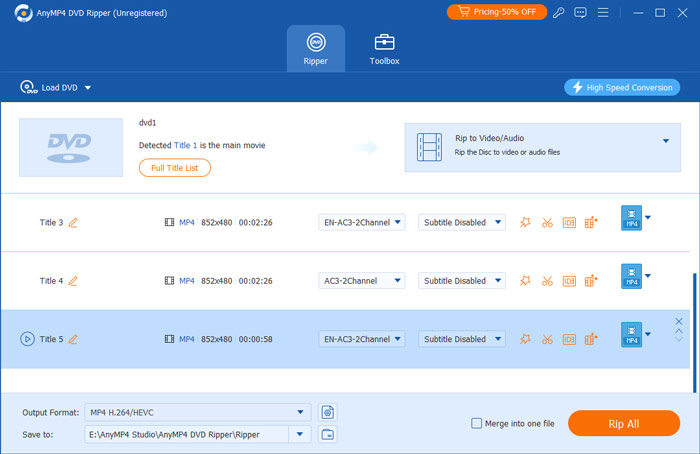
Étape 5. Une fois terminé, éjectez la clé USB de votre bureau et insérez-la dans le port USB de votre appareil Roku. Sur l'écran d'accueil, si vous êtes dans Roku Media Player, lorsque le périphérique USB est inséré, une icône de clé USB devrait apparaître dans l'écran de sélection du périphérique multimédia. Sélectionnez-le et ouvrez la vidéo que vous souhaitez regarder sur votre téléviseur Roku.
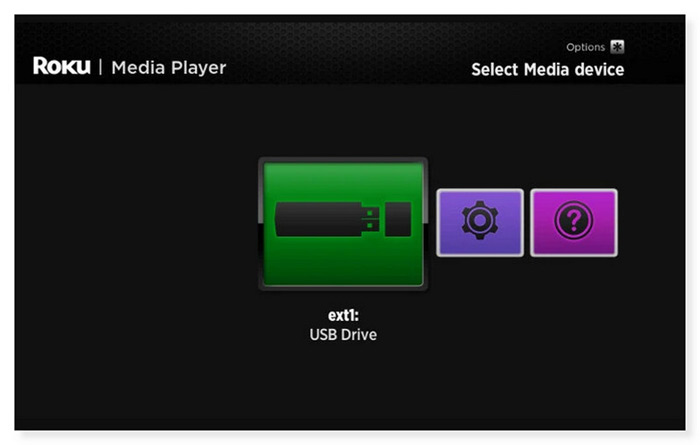
Partie 4. FAQ sur la façon de connecter un lecteur DVD à Roku TV
-
Pouvez-vous exécuter Roku via un lecteur DVD ?
Non, vous ne pouvez pas exécuter Roku via un lecteur de DVD. Un Roku est un appareil de diffusion en continu que vous pouvez connecter au port HDMI de votre téléviseur pour diffuser des médias à partir de différents services en ligne. De plus, un lecteur DVD est conçu pour lire des DVD et ne peut pas exécuter un Roku ni servir de périphérique de streaming. Si vous souhaitez utiliser un Roku, vous devez le connecter directement à votre téléviseur.
-
Roku peut-il contrôler à distance un lecteur DVD ?
Malheureusement non. Seul le téléviseur est contrôlé via la télécommande Roku TV. Vous ne pouvez régler le volume que lors de la lecture d'un DVD à l'aide de la télécommande. Cependant, vous pouvez utiliser une télécommande universelle compatible avec le téléviseur Roku et le lecteur DVD ou vous pouvez utiliser la télécommande fournie avec votre lecteur DVD.
-
Pourquoi mon téléviseur Roku ne lit-il pas les films USB ?
Cela peut être dû au fait que le téléviseur Roku ne prend pas en charge le format du système de fichiers de la clé USB. Les clés USB peuvent être formatées avec différents systèmes de fichiers. Les systèmes de fichiers FAT16, FAT32, NTFS, EXT2, EXT3 et HFS+ sont pris en charge par les lecteurs Roku sur clés USB. ExFAT est un système de fichiers préformaté qui n'est pas pris en charge sur de nombreuses clés USB modernes. Placez la clé USB dans un port USB de votre ordinateur disponible si vous n'êtes pas sûr du système de fichiers utilisé.
Emballer
Maintenant tu sais comment connecter un lecteur DVD à Roku TV en utilisant les méthodes ci-dessus. Si malheureusement, ils ne fonctionnent toujours pas ou si vous ne voulez pas vous soucier de connecter votre lecteur DVD à Roku, vous pouvez choisir d'extraire votre DVD au format numérique. Extracteur de DVD est le meilleur extracteur de DVD que vous puissiez utiliser. N'importe quel DVD, quels que soient les codes régionaux, les types de disque (DVD±R ou DVD±RW) ou les normes système (UDF, ISO 9660, NTSC ou PAL), peut être facilement extrait à l'aide de ce convertisseur DVD-numérique. Vous n'avez donc plus à vous inquiéter si vous pouvez toujours regarder vos films préférés même sans lecteur DVD.
Plus de Blu-ray Master
- 4 meilleurs téléviseurs intelligents avec lecteur DVD intégré [2024]
- Pouvez-vous lire des vidéos MKV sur une Apple TV ? Voici les meilleures façons
- [Mise à jour 2024] Comment extraire un DVD sous Windows 10/11 et Mac
- Les 5 derniers extracteurs de DVD gratuits et open source pour les débutants et les experts
- Top 10 des meilleurs lecteurs DVD pour Windows 10/11 en 2024 (gratuit incl.)
- Top 10 des lecteurs DVD gratuits dans la région (logiciel et matériel inclus)


