Capture par défilement Snagit est une fonctionnalité du logiciel Snagit. Grâce à cette fonctionnalité, les utilisateurs peuvent faire défiler et capturer automatiquement de longues pages Web, documents ou autres éléments dépassant la zone visible de l'écran dans une image ou une vidéo. Lorsque vous travaillez avec de grandes pages Web, des feuilles de calcul ou des documents qui ne tiennent pas sur un seul écran, cette fonctionnalité est très utile. Le problème est que peu de personnes connaissent cette fonctionnalité. Vous êtes ici pour une raison et nous vous expliquerons comment utiliser Snagit pour prendre des photos avec défilement.
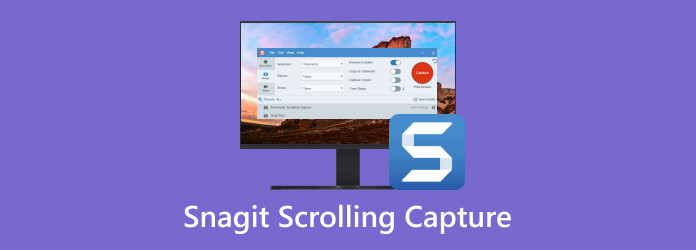
Partie 1. Comment capturer une fenêtre défilante dans Snagit
La fonction de capture d'écran par défilement de Snagit est conçue pour maintenir le contexte et l'intégrité du contenu, facilitant ainsi le partage, le référencement ou l'analyse transparents sans omettre aucun détail crucial. Capturer une fenêtre défilante dans Snagit suit un processus simple :
Étape 1.Ouvrez l'application Snagit sur votre ordinateur. Naviguez dans Tout en un languette.

Étape 2.Lancez le processus de capture en cliquant sur le Capturer bouton. Dans les options de capture, localisez et activez le Capture par défilement mode.

Étape 3.Positionnez le curseur en forme de croix au point de départ de la zone à capturer. Faites glisser pour entourer l'élément sélectionné avec une zone de sélection, en vous assurant qu'il est visible dans la sélection initiale. En relâchant le bouton de la souris, Snagit commencera automatiquement le défilement pour capturer toute la région défilable.

Étape 4.Snagit capturera continuellement le contenu au fur et à mesure qu'il défile jusqu'à atteindre la fin de la zone de défilement ou jusqu'à son arrêt manuel. Pour arrêter la capture par défilement, appuyez à nouveau sur la touche de raccourci de capture.
Étape 5.Une fois la capture d'écran défilante capturée, utilisez les outils d'édition de Snagit pour tous les ajustements nécessaires. Enregistrez la capture d'écran défilante à votre emplacement préféré une fois que vous êtes satisfait du contenu capturé.
Voilà, vous avez fini de prendre une capture d'écran défilante à Snagit.
Partie 2. Pourquoi et comment réparer la capture par défilement qui ne fonctionne pas dans Snagit
Si la capture par défilement ne fonctionne pas dans Snagit sur Mac ou Windows, cela peut être dû à plusieurs raisons. Voici quelques causes courantes :
1. Compatibilité des applications
Certaines applications ou sites Web peuvent ne pas être compatibles avec la fonction de capture par défilement de Snagit en raison de leur structure ou de la manière dont ils restituent le contenu.
2. Mauvaise configuration des paramètres ou conflit avec d'autres logiciels
Des paramètres incorrects dans Snagit, tels que le délai de capture, la direction de défilement ou la zone de capture, peuvent empêcher la capture par défilement de fonctionner correctement. D'autres logiciels de capture d'écran ou d'optimisation du système exécutés simultanément avec Snagit peuvent interférer avec son fonctionnement, y compris la capture par défilement.
3. Bogues ou problèmes logiciels
Comme tout logiciel, Snagit peut rencontrer des bugs ou des problèmes qui affectent des fonctionnalités spécifiques, notamment la capture par défilement.
4. Logiciels/pilotes obsolètes
L'utilisation d'une version obsolète de Snagit ou de pilotes peut entraîner des problèmes de compatibilité ou des corrections de bogues manquantes et des améliorations susceptibles d'affecter la fonctionnalité de capture par défilement.
Pour réparer la capture par défilement Snagit qui ne fonctionne pas, voici les solutions :
Mettre à jour Snagit
Assurez-vous que Snagit est à jour sur votre système, car les mises à niveau apportent fréquemment des corrections de bugs et des améliorations qui pourraient résoudre les problèmes de capture par défilement.
Vérifier la compatibilité des applications
Vérifiez que l'application ou le site Web que vous essayez de capturer est compatible avec la fonction de capture par défilement de Snagit. Si ce n'est pas le cas, envisagez d'autres méthodes de capture.
Paramètres de révision
Vérifiez à nouveau les paramètres de Snagit liés à la capture par défilement pour vous assurer qu'ils sont correctement configurés pour vos besoins.
Redémarrer Snagit
Parfois, le simple redémarrage de Snagit peut résoudre des problèmes ou des conflits temporaires.
Mettre à jour les pilotes graphiques
Téléchargez et installez la version la plus récente de vos pilotes graphiques à partir du site Web du fabricant pour vous assurer qu'ils sont à jour.
Partie 3. Meilleure alternative de capture par défilement à Snagit
Bien que la capture par défilement Snagit ne parvienne pas à capturer la fenêtre de défilement ou ne fonctionne pas pour prendre une capture d'écran avec défilement sur Chrome, une alternative est également la solution.
Blu-ray Master choisi Enregistreur d'écran est le logiciel de capture d'écran tout-en-un pour enregistrer l'écran, l'audio et les captures d'écran. L'un de ses modes de capture d'écran prend également en charge divers modes de capture pour les fenêtres défilantes, les fenêtres actives, le plein écran, les régions sélectionnées, etc. De plus, il propose également des outils d'édition en temps réel pour dessiner la forme, ajouter du texte/image et effectuer davantage d'effets d'édition sur l'image.
- Enregistrez de la vidéo et de l'audio et capturez des captures d'écran sur Windows et Mac.
- Outils d'édition en temps réel pour surligner, agrandir, dessiner du texte/des images, et bien plus encore.
- Mettez en miroir, partagez et enregistrez les écrans iPhone et Android sur l'ordinateur.
- Compatible avec les ordinateurs Windows et Mac.
Télécharger
Pour les fenêtres
Téléchargement sécurisé
Télécharger
pour macOS
Téléchargement sécurisé
Étape 1.Ouvrez la fenêtre que vous souhaitez capturer en faisant défiler.
Étape 2.Lancez Screen Recorder sur votre appareil Windows. Choisir Magnétoscope.

Étape 3.Sélectionnez ensuite Fenêtre défilante dans le menu déroulant Capture d'écran à côté du bouton REC dans le coin supérieur droit.

Étape 4.Placez votre curseur sur la fenêtre souhaitée pour la capture par défilement.
- Cliquez avec le bouton gauche pour lancer la capture par défilement. La page défilera automatiquement vers le bas.
- Vous pouvez également utiliser la molette de la souris ou la barre d'espace de votre clavier pour démarrer le processus de défilement.
- Appuyez sur Echap pour finaliser la capture de l'image défilante.
Étape 5.Sur le côté droit, vous pouvez exporter la capture d'écran défilante en cliquant sur le bouton Sauvegarder bouton.
Cet outil est l'un des meilleurs Alternatives à Snagit, et vous pouvez l'utiliser pour prendre facilement une capture d'écran défilante lorsque Snagit ne fonctionne pas.

Partie 4. FAQ sur Snagit Scrolling Capture
-
Snagit peut-il capturer le défilement du lecteur ?
La fonctionnalité de capture par défilement de Snagit est principalement conçue pour capturer les fenêtres défilantes dans les applications ou les navigateurs Web. Bien qu'il soit possible de capturer le défilement du lecteur dans certains cas, cela dépend de la mise en œuvre spécifique du logiciel du lecteur et peut ne pas toujours donner des résultats optimaux.
-
Que sont les captures d'écran défilantes ?
Souvent appelées captures d'écran panoramiques ou longues, les captures d'écran défilantes sont utilisées pour afficher toute la longueur d'une page Web, d'un document ou d'une fenêtre d'application visible à l'écran. Cela permet aux utilisateurs de capturer et d'enregistrer du contenu qui nécessiterait autrement plusieurs captures d'écran pour être entièrement intégré.
-
Quelle est la différence entre glisser et faire défiler ?
Dans le cadre d'une capture d'écran, glisser fait généralement référence à l'action de glisser ou de faire glisser un doigt sur un appareil à écran tactile pour naviguer dans le contenu. En revanche, le défilement fait référence à l'action de se déplacer dans le contenu à l'aide d'une barre de défilement ou d'un pavé tactile.
-
Comment prendre une capture d’écran défilante dans Chrome ?
Bien que Chrome ne prenne pas en charge nativement les captures d'écran déroulantes, les utilisateurs peuvent utiliser des extensions de navigateur telles que Capture d'écran pleine page ou Coup de feu pour capturer des pages Web entières en une seule capture d'écran.
Emballer
Capture d'écran défilante de Snagit Cette fonctionnalité est un outil précieux pour capturer des vues complètes du contenu qui s’étendent au-delà d’un seul écran. Même s'il peut rencontrer des problèmes occasionnels, comprendre comment dépanner et explorer des méthodes alternatives garantit que les utilisateurs peuvent capturer et partager efficacement les informations dont ils ont besoin. Screen Recorder choisi par Blu-ray Master est la meilleure alternative pour prendre une capture d’écran défilante sous Windows. Téléchargez gratuitement et essayez ici.
Télécharger
Pour les fenêtres
Téléchargement sécurisé
Télécharger
pour macOS
Téléchargement sécurisé
Plus de Blu-ray Master
- Comment prendre une capture d'écran complète ou partielle dans Minecraft [2024]
- [Résolu] Comment puis-je prendre une capture d'écran sur Facebook gratuitement
- Guide complet pour prendre des captures d'écran et des photos en direct dans FaceTime
- Les 6 meilleures façons de capturer Snapchat sur iPhone et Android
- Comment réparer votre erreur de capture d'écran ne peut pas être enregistrée sur Mac
- Méthodes gratuites pour effectuer facilement une capture d'écran sous Windows 10/8/7


