Comment capturer sur Mac ? La combinaison de touches par défaut devrait être une méthode intéressante pour effectuer une capture d'écran sur votre Mac. Mais si vous avez besoin de capturer une page défilante, d'ajouter des annotations et un filigrane, ou même de gérer facilement la capture d'écran, vous pouvez en savoir plus sur les 8 meilleurs outils de capture pour Mac dans l'article. Vérifiez simplement les fonctionnalités spéciales des outils de capture et choisissez celui que vous souhaitez pour votre MacBook en conséquence.
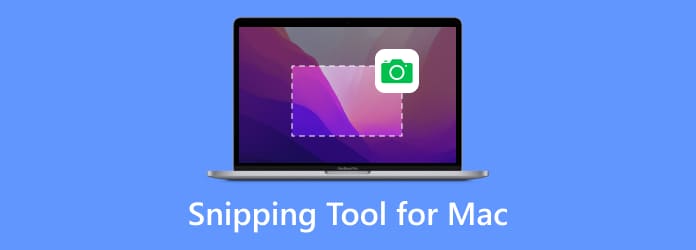
- Partie 1. Enregistreur d'écran principal Blu-ray
- Partie 2. L'outil de capture par défaut
- Partie 3. Saisissez
- Partie 4. Couper
- Partie 5. Skitch
- Partie 6. CloudApp
- Partie 7. Snagit
- Partie 8. Tir de lumière
- Partie 9. FAQ sur les meilleurs outils de capture pour Mac
| Outil de capture pour Mac | Formats | Défilement des captures d'écran | Écran d'enregistrement | Outils de dessin |
| Enregistreur d'écran principal Blu-ray | PNG, JPEG, BMP, GIF, TIFF | Oui | Oui | Non |
| L'outil de capture par défaut | PNG | Non | Non | Oui |
| Saisir | PNG, JPEG, TIFF | Non | Non | Oui |
| Couper | PNG, GIF, JPEG | Oui | Non | Oui |
| Skitch | JPG, PNG, PDF, TIF, GIF, BMP | Oui | Non | Oui |
| Application Cloud | JPG, PNG | Oui | Oui | Oui |
| Snagit | SNAGX | Oui | Oui | Oui |
| Tir de lumière | JPG, PNG, BMP | Oui | Non | Oui |
Partie 1. Enregistreur d'écran principal Blu-ray
Meilleur pour: Enregistrez l'écran avec de nombreux outils de dessin et prenez diverses captures d'écran.
Que devez-vous faire si vous devez capturer toutes les activités à l’écran ? Enregistreur d'écran principal Blu-ray est un outil de capture gratuit pour Mac qui vous permet de capturer la capture d'écran de différentes manières, d'ajouter des annotations et un filigrane aux instantanés, ou même de gérer les images dans le programme. De plus, vous pouvez également capturer des vidéos d'écran, enregistrer des fichiers audio et configurer facilement des programmes d'enregistrement.
- Capturez l'intégralité de l'écran, une région personnalisée ou une capture de calendrier.
- Ajustez le raccourci clavier de l'outil de capture pour capturer des captures d'écran comme vous le souhaitez.
- Ajoutez des annotations, des formes, des textes, des légendes, des flèches, des lignes et bien d'autres.
- Gérez la capture d'écran dans la visionneuse d'images intégrée en quelques clics.
Avantages
- Vous pouvez ajuster le bord après avoir sélectionné la zone capturée.
- Utilisez des raccourcis clavier pour capturer des écrans, de longues pages Web ou des menus contextuels.
- Il existe davantage d'options de format pour enregistrer vos captures d'écran.
Les inconvénients
- Ne prend pas en charge la modification de la capture d'écran.
Télécharger
Pour les fenêtres
Téléchargement sécurisé
Télécharger
pour macOS
Téléchargement sécurisé
Partie 2. L'outil de capture par défaut
Meilleur pour: Prenez une capture d'écran rapide d'une fenêtre ou d'une région avec des raccourcis clavier sur Mac.
Lorsque vous avez juste besoin de prendre une simple capture d'écran avec le plein écran, une fenêtre active ou une partie de l'écran, voici l'outil de capture par défaut pour Mac avec des raccourcis clavier.
- Capturez un écran entier et enregistrez le fichier : Commande + Maj + 3.
- Capturez une zone sélectionnée et enregistrez le fichier : Commande + Maj + 4.
- Capturez une fenêtre active et enregistrez le fichier : Commande + Maj + 4 + Espace.
Les captures d’écran seront automatiquement enregistrées au format PNG sur votre Mac. Ensuite, vous pouvez utiliser la valeur par défaut Aperçu application pour parcourir ou ajouter des maquillages de base. Si vous avez besoin de partager les applications de réseaux sociaux, vous pouvez utiliser Contrôle + Commande + Maj + 3 pour capturer un écran entier et l'enregistrer dans le presse-papiers.
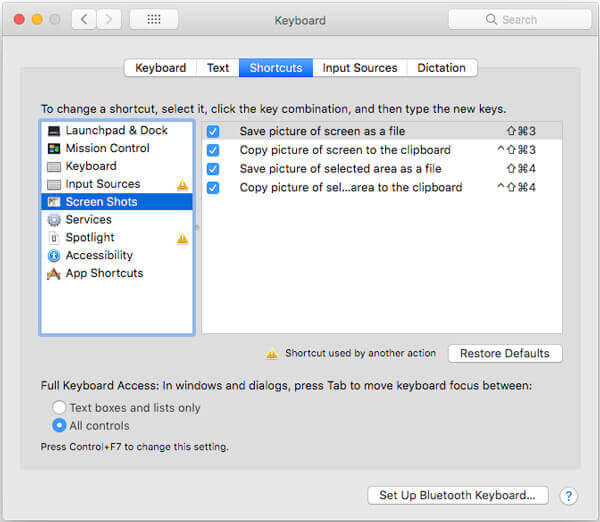
Avantages
- Il s'agit d'un outil de capture gratuit et intégré sur Mac.
- Vous pouvez modifier la capture d'écran en ajoutant des formes, du texte et des dessins.
- Personnalisez divers raccourcis pour enregistrer ou copier la capture d'écran.
Les inconvénients
- Vous ne pouvez enregistrer la capture d'écran qu'en tant que fichier PNG.
- Il ne prend pas en charge les captures d'écran défilantes.
Partie 3. Saisir
Meilleur pour: Ceux qui utilisent encore macOS High Sierra ou une version antérieure.
Grab est un autre outil de capture officiel pour Mac, qui vous permet de prendre des instantanés avec une combinaison de touches comme méthode par défaut. Outre les fonctionnalités de base de capture d'écran, vous pouvez en savoir plus sur Grab comme ci-dessous.
- Fournissez la sélection, la fenêtre, l'écran, l'écran de temps, la barre tactile et plus encore.
- Ajustez le format de photo du format PNG par défaut en JPEG ou TIFF.
- Activez l'effet sonore lorsque vous prenez une capture d'écran sur votre MacBook.
- Travaillez avec plusieurs écrans pour capturer un instantané pour un écran spécifique.
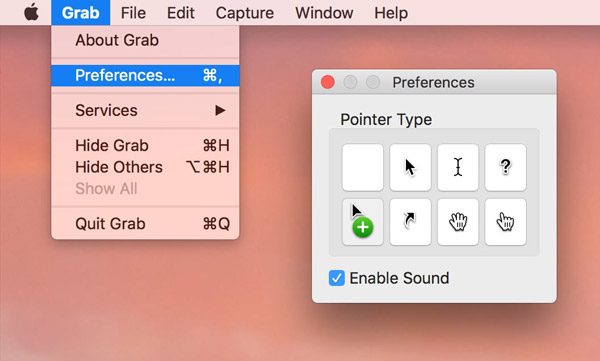
Avantages
- C'est une application préinstallée sur macOS.
- Commandes de raccourci faciles pour capturer votre écran.
- Proposez une barre d'outils avec plus de paramètres de préférences.
Les inconvénients
- Il a été remplacé par Screenshot depuis macOS Mojave.
Partie 4. Couper
Meilleur pour: Capturez les fenêtres actives ou les régions personnalisées et modifiez-les.
Snip est un outil de capture simple pour Mac, qui vous permet de capturer facilement une fenêtre active ou une zone personnalisée. Il possède des fonctionnalités avancées que vous pouvez capturer sur un Mac, notamment pour placer un certain nombre de fichiers dans Word.
- Personnalisez la région de capture, les tailles et les couleurs du texte/légende/flèche/forme.
- Ajoutez des étiquettes, des textes et des écritures manuscrites et enregistrez-les sur votre appareil ou dans le presse-papiers.
- Fournissez des balises spéciales, telles que rectangle, ellipse, flèche, texte et pinceaux.
- Identifiez les fenêtres ouvertes automatiquement, ou même personnalisez la zone manuellement.
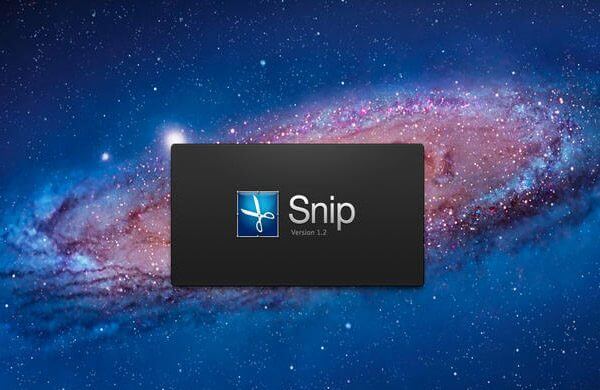
Avantages
- Partagez des captures d'écran via QQ Mail.
- Les éditeurs aiment ajouter des dessins, des flèches, des formes, etc.
Les inconvénients
- Vous ne pouvez pas enregistrer les images dans un dossier souhaité.
- Il n'y a aucun moyen de modifier le bord après avoir sélectionné la zone.
- Certains utilisateurs se plaignent de ses canaux de commentaires limités.
Partie 5. Skitch
Meilleur pour: Prenez une capture d'écran et concevez-la en ajoutant autant d'éléments que vous le souhaitez.
Skitch est l'un des outils de capture les plus populaires pour Mac. Il est présenté pour ses excellentes fonctionnalités d'annotation, qui vous permettent d'ajouter plusieurs lignes, légendes, flèches, textes et bien d'autres éléments avec un design spécial.
- Annotez et annotez les composants clés de vos images pour la communication.
- Partagez vos réflexions avec vos collaborateurs grâce à des options de commentaires simplifiées.
- Configurez une capture chronométrée avec compte à rebours pour prendre des instantanés.
- Incluez des annotations d’images, des filigranes de photos et même des fonctionnalités de redimensionnement.
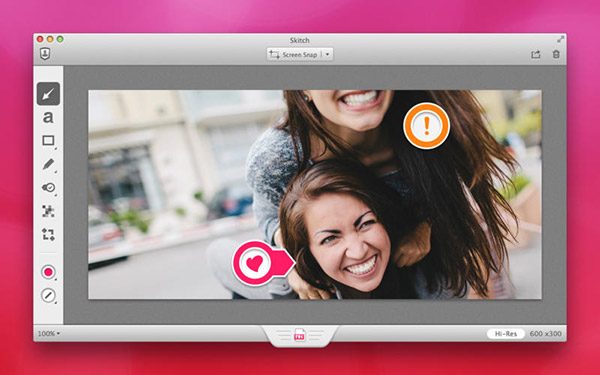
Avantages
- Vous pouvez capturer l'écran avec un compte à rebours.
- Un moyen simple et rapide de partager la capture d'écran avec d'autres.
- Proposez divers outils d’annotation, formes et croquis.
Les inconvénients
- Vous pouvez annuler les dessins sur les captures d'écran.
Partie 6. Application Cloud
Meilleur pour: Créez une collection de vidéos capturées et de captures d'écran.
Afin de partager la capture d'écran sur Mac avec d'autres appareils, CloudApp est un outil de capture recommandé pour Mac que vous pouvez prendre en considération. Il s'agit d'une combinaison d'un service cloud et d'un outil de capture d'écran.
- Ajoutez facilement des annotations, des formes et dessinez même sur les captures d'écran.
- Synchronisez et partagez la capture d'écran du service cloud avec un compte.
- Créez un fichier GIF avec une série de captures d'écran avec l'outil de capture.
- Fournit une vitesse rapide pour la capture d’écran vidéo et l’enregistrement audio.
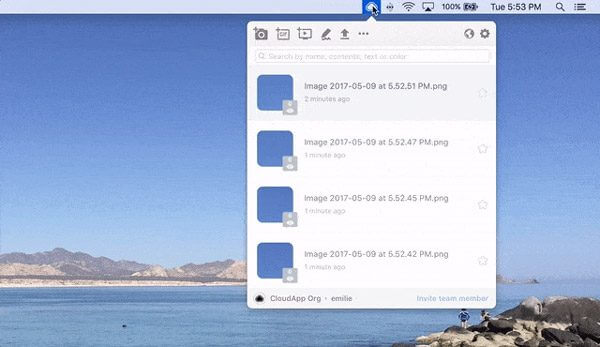
Avantages
- Accessible aux services de stockage cloud.
- Modifiez vos captures d'écran avec des annotations, des formes et des dessins.
Les inconvénients
- C'est un logiciel mis à jour de manière irrégulière.
- Il y a des bugs occasionnels lors de l'enregistrement ou du téléchargement d'images ou de vidéos.
Partie 7. Snagit
Meilleur pour: Ceux qui ont besoin d’un outil de capture pratique et d’un puissant éditeur d’images.
Snagit est plus qu'un outil de capture d'écran pour Mac, mais aussi un excellent éditeur de photos pour obtenir les captures d'écran souhaitées. Les commandes compactes sont toujours disponibles sur le côté de votre écran et vous permettent de sélectionner le type de prise de vue.
- Passez votre curseur sur le bord droit pour accéder à l'outil de capture Mac.
- Partage intégré qui vous permet de partager des fichiers capturés sur des sites de médias sociaux.
- Filtres d'édition avancés qui permettent de créer facilement une capture d'écran satisfaisante.
- Fournissez des effets de gestion, tels que des effets de pause, gérez les ombres et autres.
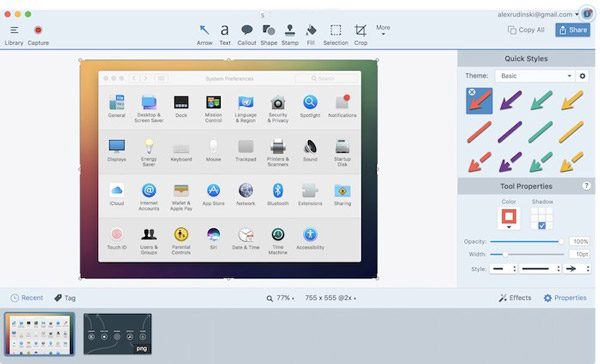
Avantages
- Proposez des préréglages et des raccourcis personnalisés.
- La fonction Smart Move rend tous les éléments de votre capture d'écran mobiles.
- Reconnaissez le texte sur la capture d'écran et rendez-le modifiable.
Les inconvénients
- Il exporte uniquement le format SNAGX, qui n'est pas couramment utilisé.
- La licence coûte cher.
Partie 8. Tir de lumière
Meilleur pour: Un moyen rapide et facile de prendre une capture d'écran personnalisable.
Tout comme le nom de l'outil de capture pour Mac, Lightshot est un outil de capture d'écran léger et simple permettant de prendre un instantané, recadrer les photos, enregistrez sur un disque dur et exportez vers des sites de réseaux sociaux en quelques clics.
- Fournissez des fonctionnalités de capture d'écran simples pour effectuer une capture d'écran sur Mac.
- Vous permet de sélectionner la zone d’enregistrement souhaitée en quelques clics de souris.
- Fonctionnalités d'édition avancées pour éditer et améliorer les photos comme vous le souhaitez.
- Fournissez un moteur de recherche qui vous permet de trouver facilement des photos similaires.

Avantages
- 2 clics de bouton pour capturer votre écran.
- Sélectionnez une image sur votre écran et recherchez des images similaires.
- Téléchargez votre capture d'écran sur le serveur et obtenez le lien.
Les inconvénients
- Les outils d'édition sont simples.
Partie 9.FAQ sur le délai audio OBS
-
Pourquoi le raccourci clavier par défaut ne fonctionne pas ?
Si vous ne parvenez pas à utiliser les raccourcis clavier par défaut, vous pouvez accéder à Préférences de système et choisissez le Clavier option. Sélectionnez le Raccourcis menu et assurez-vous que la combinaison de touches dans le Captures d'écran sont vérifiés et activés. Si vous devez modifier l'outil de capture par défaut pour Mac, vous pouvez appuyer sur Contrôle + F7 pour modifier les paramètres.
-
Comment mettre une capture d'écran dans des fichiers Word ou Excel ?
Pour ajouter une capture d'écran dans MS Word, il vous suffit de la faire glisser depuis votre bureau vers le document. De plus, vous pouvez également capturer l'image dans le presse-papiers et utiliser le Contrôle + V pour coller les captures d'écran prises avec l'outil de capture pour Mac dans votre Word.
-
Pourquoi la capture d'écran n'est-elle pas disponible sur le bureau ?
Attendez simplement quelques secondes de plus pour la capture d'écran, surtout lorsque vous devez prendre une grande image. Bien entendu, vous pouvez également rechercher la capture d'écran souhaitée dans la recherche Spotlight. Si cela ne fonctionne toujours pas, vous pouvez choisir Blu-ray Master Screen Recorder pour Mac comme outil de capture par défaut pour Mac afin de gérer facilement les captures d'écran.
Emballer
Lorsque vous souhaitez réaliser des captures d'écran sur un Mac, vous pouvez en savoir plus sur les meilleurs outils de capture pour Mac de l'article. Si vous avez juste besoin de prendre une capture d'écran complète, vous pouvez simplement utiliser la combinaison de touches par défaut. Bien sûr, vous pouvez en savoir plus sur les 7 autres excellents outils de capture d'écran pour obtenir facilement l'instantané souhaité. Blu-ray Master Screen Recorder pour Mac est un enregistreur d'écran polyvalent qui vous permet d'enregistrer facilement des vidéos d'écran, de capturer de l'audio et de prendre des instantanés sur votre MacBook.

