Peu importe que vous souhaitiez enregistrer la page actuelle d'un document ou votre meilleur score dans un jeu, prendre une capture d'écran est toujours le premier choix. Samsung est une marque populaire de téléphones et de tablettes Android. Il existe de nombreux modèles Samsung sur le marché. Ainsi, les méthodes de capture d'écran Samsung diffèrent légèrement entre les anciennes et les nouvelles. Mais ne vous inquiétez pas pour ça. Cet article vous montrera comment faire une capture d'écran avec un téléphone Samsung de tous les modèles. Il suffit de lire et de suivre.

Partie 1. Comment prendre une capture d'écran sur un téléphone Samsung (4 façons)
Prendre une capture d'écran Samsung avec des combinaisons de boutons
Tenez le Pouvoir et Baisser le volume clés en même temps. L'écran de votre téléphone Samsung clignotera. Ensuite, vous pouvez obtenir une image de capture d'écran Samsung. Cette méthode fonctionne pour les nouveaux modèles Samsung, tels que le Samsung Galaxy S9/S10, le Samsung Galaxy S20, le Samsung Galaxy Note 10 et plus encore.
Comme pour les anciens téléphones Samsung, vous pouvez effectuer une capture d'écran sur Samsung avec Pouvoir et Maison boutons à la place. Vous pouvez trouver les captures d'écran Samsung capturées dans l'application Galerie. (Vérifier où vont les captures d'écran)
Voie 2 : prendre une capture d'écran Samsung avec Palm Swipe
Étape 1.Ouvrir Paramètres application sur Samsung.
Étape 2.Choisir Fonctionnalités avancées, puis sélectionnez Mouvements et gestes.
Étape 3.Faites défiler vers le bas et allumez Balayage de la paume pour capturer.
Étape 4.Faites glisser le bord de votre main sur l'écran de votre téléphone Samsung de gauche à droite pour prendre une capture d'écran.
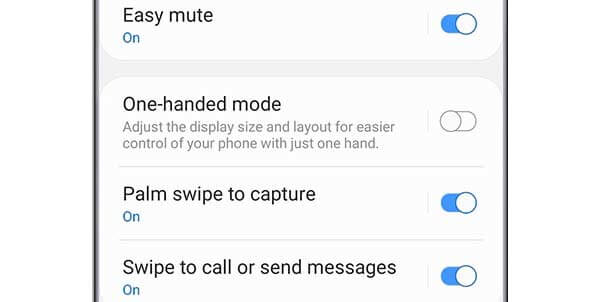
Méthode 3 : prendre une longue capture d'écran Samsung avec Scroll Capture
Étape 1.Maintenez et appuyez sur le Pouvoir et Baisser le volume touches simultanément.
Étape 2.Appuyez sur le Capture de défilement icône, qui ressemble à une flèche vers le bas. UN Commencer la capture Le menu apparaît sur Samsung.
Étape 3.Ouvrir Paramètres application sur SamsungAppuyez à nouveau dessus pour faire défiler vers le bas et capturer la page entière de votre écran Samsung. Vous pouvez utiliser cette méthode pour capturer une grande page Web, une image, un document, un écran d'application, etc.
Étape 4.Robinet Hashtag pour ajouter ou créer vos propres balises à vos captures d'écran.
Étape 5.Ouvrir ParamètresChoisir Sauvegarder pour enregistrer votre capture d’écran plein écran Samsung. .
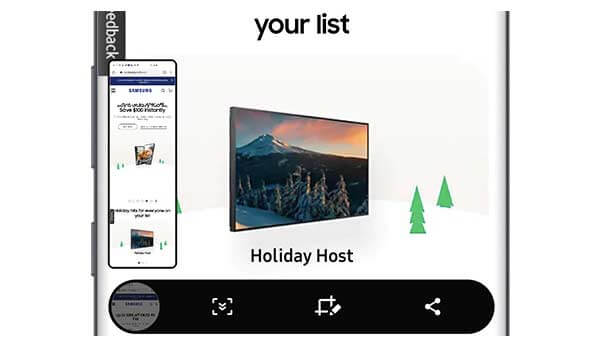
Méthode 4 : prenez une capture d'écran Samsung avec votre voix (configuration de Bixby Voice ou de Google Assistant requise)
Étape 1.Accédez à l'écran du téléphone Samsung que vous souhaitez capturer.
Étape 2.Dire Salut Bixby ou appuyez sur la touche Bixby clé, qui se trouve sous la Volume bouton.
Étape 3.Après avoir activé l'interface vocale, parlez simplement Prendre une capture d'écran.
Étape 4.Plus tôt, vous pourrez obtenir une capture d'écran sur Samsung.

Partie 2. Méthode avancée pour prendre une capture d'écran Samsung avec des annotations
Si vous avez besoin de plus qu'un simple outil de capture d'écran, Enregistreur d'écran principal Blu-ray est un meilleur choix. Vous pouvez enregistrer n'importe quelle activité, vidéo, audio et capture d'écran sur votre ordinateur. Mettez simplement en miroir l'écran Samsung ou stimulez l'application Samsung sur Windows ou Mac. Plus tard, vous pourrez enregistrer, modifier, sauvegarder et partager toutes les activités Samsung. Les outils d'édition en temps réel sont également disponibles pour les captures d'écran et les enregistrements vidéo Samsung.
- Prenez une capture d'écran Samsung en plein écran ou dans une région personnalisée.
- Utilisez les raccourcis clavier pour capturer rapidement votre écran Samsung.
- Enregistrez une capture d'écran Samsung au format JPG, JPEG, TIFF, GIF, etc.
- Ajoutez du texte, une ligne, une flèche, une forme ou d'autres effets de dessin à main levée à votre capture d'écran.
Télécharger
Pour les fenêtres
Téléchargement sécurisé
Télécharger
pour macOS
Téléchargement sécurisé
Étape 1.Utilisez une application d'émulation Android pour partager des données entre Samsung et votre ordinateur. Vous pouvez également diffuser votre écran Samsung sur Windows.
Étape 2.Téléchargez, installez et lancez gratuitement l'outil de capture d'écran. Choisir Instantané dans l'interface principale.
Étape 3.Votre souris sera une croix. Faites glisser et sélectionnez n’importe quelle zone que vous souhaitez enregistrer.
Étape 4.Après avoir défini la zone de capture d'écran, l'outil d'édition de capture d'écran apparaît. Choisissez donc n’importe quel outil et définissez la couleur et la taille spécifiques. Vous pouvez appliquer librement des effets de dessin aux captures d'écran Samsung.
Étape 5.Cliquez sur Sauvegarder pour enregistrer la capture d'écran de votre téléphone Samsung. Ou vous pouvez partager une capture d'écran Samsung sur Facebook, Twitter ou Flickr dans Historique d'enregistrement aussi.
Partie 3. FAQ sur la prise de captures d'écran Samsung
-
Où sont enregistrées les captures d’écran Samsung ?
Vous recevrez une notification indiquant que votre capture d'écran a été capturée, mais il n'y a pas d'endroit précis. Pour modifier, afficher et gérer les captures d'écran Samsung, vous pouvez accéder à l'application Photos ou Galerie. Toutes les captures d'écran se trouvent dans le dossier Captures d'écran séparé de votre téléphone Samsung.
-
Comment changer l’emplacement de stockage des captures d’écran sur Samsung ?
Si vous ne souhaitez pas enregistrer les captures d'écran du téléphone Samsung dans le dossier Captures d'écran, vous pouvez modifier les paramètres de capture d'écran sur Samsung. Il est pris en charge pour changer votre carte SD en tant que nouveau dossier de destination.
-
Pourquoi ne puis-je pas prendre une capture d'écran de temps en temps ?
Certaines applications désactivent la fonction de capture d'écran pour des raisons de sécurité, telles que les applications financières. C'est un bon moyen de protéger les codecs malveillants des pirates en envoyant une copie de votre écran. Si tu ne peux pas prendre des captures d'écran sur Samsung tout le temps, vous pouvez redémarrer Samsung ou utiliser une application d'outil de capture d'écran tierce à la place.
Emballer
Dans l'ensemble, vous pouvez prendre des captures d'écran sur tous les téléphones Samsung avec les étapes ci-dessus. Peu importe que vous souhaitiez capturer une page fixe ou une vidéo, vous pouvez faire comme mentionné ci-dessus. À propos, vous pouvez également désactiver le son et les notifications de capture d'écran dans les paramètres de capture d'écran de Samsung.

