Lorsqu'un fichier est enregistré sur votre ordinateur, des données pertinentes y sont automatiquement ajoutées, notamment l'auteur, la date et d'autres paramètres. C'est un bon indicateur de la création du fichier. Cependant, cela signifie également que la date du fichier sera partagée avec d'autres personnes, ce qui vous expose à des risques. Heureusement, certains outils peuvent vous aider modifier la date du fichier, et cet article fournira les détails.

- Partie 1. Comment modifier la date de modification d'un fichier via Video Converter Ultimate
- Partie 2. Modifier la date du fichier à l'aide de PowerShell
- Partie 3. Modifier les dates des fichiers à l'aide de BulkFileChanger
- Partie 4. FAQ sur File Date Changer
Partie 1. Comment modifier la date de modification d'un fichier via Video Converter Ultimate
Est-il possible de modifier la date de création et de modification d'un fichier ? Oui ! Merci à Video Converter Ultimate, qui est un outil polyvalent pour les fichiers multimédias. Ce programme favorise une méthode d'édition professionnelle et simple, car il dispose d'une interface claire tout en disposant de fonctionnalités permettant de modifier avec succès la date du fichier. Bien entendu, il est également conçu pour presque tous les types de médias, il n'est donc pas difficile de modifier la date du fichier, qu'il s'agisse de MP4, JPG, AAC, MP3, MKV, etc.
De plus, il vous permet de modifier la date d'origine avec une minute, une heure, un jour et une année spécifiques sans limitation. Avec cet outil, il devient plus facile de modifier les dates sur Windows et Mac. Cliquez sur le bouton Téléchargement gratuit pour essayer maintenant.
• Prend en charge divers types de fichiers pour l'édition de la date comme des vidéos, des images, etc.
• Modifier les dates de création, de modification et d’accès.
• Prise en charge de la modification de plusieurs fichiers à la fois.
Télécharger
Pour les fenêtres
Téléchargement sécurisé
Télécharger
pour macOS
Téléchargement sécurisé
Étape 1.Téléchargez le logiciel et installez-le sur votre ordinateur. Lancez Video Converter Ultimate, puis accédez au menu Boîte à outils. Faites défiler vers le bas jusqu'à ce que vous voyiez l'icône Changeur de date de fichierCliquez dessus et téléchargez le fichier que vous souhaitez modifier.
Étape 2.Une fois le fichier téléchargé, cliquez sur le Créé Vous pouvez utiliser les flèches fournies ou saisir la date et l'heure spécifiques. Vous pouvez également le faire pour les onglets Modifié et Accédé. Vous pouvez également ajouter d'autres fichiers à modifier en cliquant sur l'icône Ajouter un fichier source bouton.

Étape 3.Vérifiez les modifications de tous les fichiers. Après cela, cliquez sur le bouton Appliquer pour enregistrer les modifications. Maintenant, si vous avez des erreurs avec les dates, vous pouvez toujours cliquer sur le bouton Restaurer pour les annuler. Après cela, appliquez les nouvelles modifications, puis le programme enregistrera les fichiers dans le dossier de fichiers désigné.
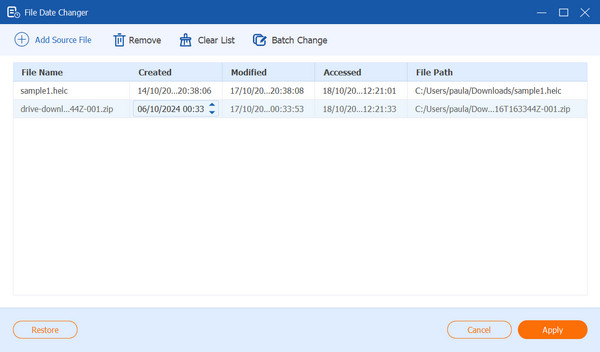
Video Converter Ultimate est l'outil idéal pour modifier les dates de fichiers. Non seulement il est facile à utiliser, mais il garantit également des modifications sans perte de données importantes. Vous pouvez le télécharger gratuitement sur les dernières versions de Windows et Mac OS.
Partie 2. Modifier la date du fichier à l'aide de PowerShell
PowerShell est un shell de ligne de commande qui permet de configurer les tâches administratives et de gérer les systèmes plus efficacement. Vous pouvez l'utiliser pour modifier des paramètres minimaux, notamment la date du fichier, l'auteur et d'autres détails. Cependant, gardez à l'esprit qu'il est complexe à utiliser, surtout si vous n'êtes pas vraiment familier avec PowerShell. Néanmoins, vous pouvez l'utiliser comme alternative car il est déjà préinstallé sur les postes de travail Windows. Suivez simplement les étapes pour utiliser PowerShell pour modifier la date du fichier.
• Plus efficace que les autres interfaces de ligne de commande.
• Excellent en gestion à distance.
• Orienté objet, ce qui facilite la gestion des données.
• Gagnez du temps et réduisez les erreurs lors de la modification des détails.
Étape 1.Recherchez Windows PowerShell sur votre ordinateur. Cliquez dessus avec le bouton droit de la souris pour afficher d’autres options. Sélectionnez ensuite l’option Exécuter en tant qu’administrateur pour lui permettre d’effectuer des modifications sans aucune limitation.
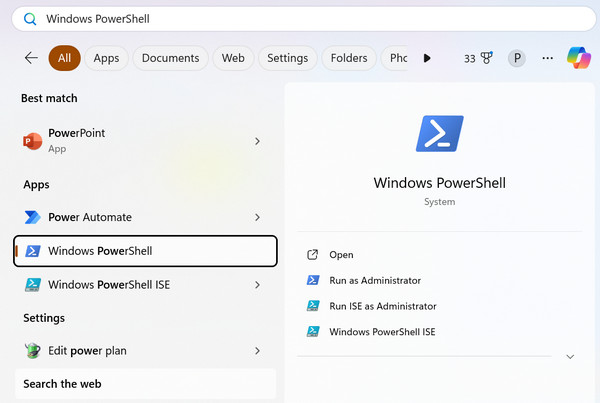
Étape 2.Il vous suffit d'accéder au répertoire du dossier dans lequel se trouve le fichier. Ensuite, saisissez l'invite suivante pour modifier la date : $(Get-Item File-name).creationtime=$(Get-Date "mm/jj/aaaa"). Précisez la date, puis fermez la fenêtre.
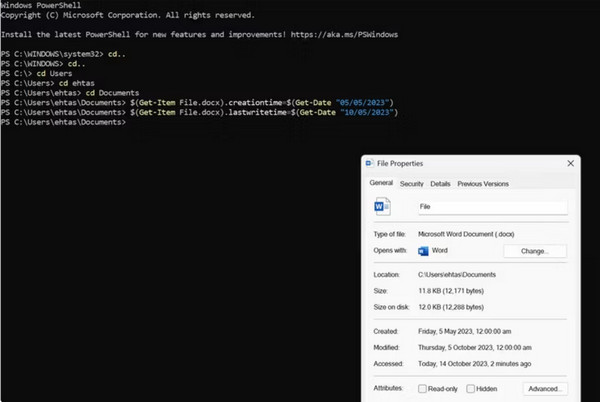
C'est une belle découverte qu'il existe un outil intégré pour modifier les dates de votre fichier. PowerShell est spécialisé dans la gestion avancée du système, mais il peut être complexe à utiliser si vous êtes un nouvel utilisateur.
Partie 3. Modifier les dates des fichiers à l'aide de BulkFileChanger
Que vous souhaitiez modifier la date d'un fichier pour synchroniser l'heure de plusieurs fichiers ou pour masquer l'accès ou la modification récente, BulkFileChanger peut vous aider à effectuer certains ajustements. Le logiciel de bureau permet de modifier les dates des fichiers, y compris la création, l'accès et la modification. Il prend également en charge la modification de la date sur plusieurs fichiers et dossiers, ce qui facilite la tâche si vous avez beaucoup de fichiers à modifier.
• Prise en charge de l'édition des dates sur Fichiers BDMV.
• Ajustez les attributs du fichier, notamment Lecture seule et Masqué.
• Reconnaître facilement tous les fichiers de l’ordinateur.
• Téléchargement et utilisation entièrement gratuits.
Étape 1.Téléchargez et installez BulkFileChanger sur votre ordinateur. Exécutez le programme et ajoutez les fichiers ou dossiers à la liste. Vous pouvez faire glisser et déposer les fichiers ou appuyer sur le bouton F2 bouton de votre clavier pour importer des fichiers.
Étape 2.Vous pouvez modifier manuellement les attributs de date du fichier ou appuyer sur Ctrl et UN pour sélectionner tous les fichiers. Ensuite, spécifiez la date et l'heure parmi les options Lecture seule, Masqué et Système. Une fois cela fait, enregistrez les modifications apportées à vos fichiers et dossiers.
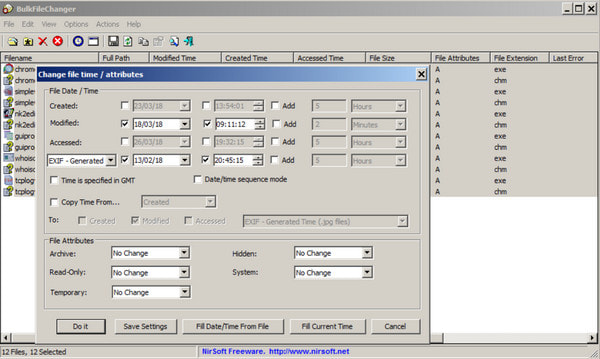
BulkFileChanger est un outil qui permet de gagner du temps en modifiant la date de plusieurs fichiers et dossiers. Il est également gratuit et assez simple à utiliser. Seulement, cet outil comporte des erreurs potentielles, d'autant plus qu'il autorise tous les fichiers dans son interface ; il peut modifier la date automatiquement.
Partie 4. FAQ sur File Date Changer
-
Pourquoi devrais-je utiliser un changeur de date de fichier ?
Si vous soumettez un fichier dont la date d'échéance est dépassée, vous pouvez modifier la date ou l'heure avant la date d'échéance. Cela est également utile pour organiser les fichiers tout en vous permettant de les retrouver ou de les gérer facilement.
-
Est-il possible de modifier la date du fichier avec une heure précise ?
Oui, c'est possible. Vous aurez besoin d'un outil de modification de date de fichier pour que cela se produise. Nous vous recommandons d'utiliser Video Converter Ultimate pour définir une heure spécifique.
-
Comment changer la date du fichier sur Mac ?
Localisez le fichier sur votre ordinateur et faites un clic droit dessus. Cliquez sur Obtenir des informations pour ouvrir la fenêtre. Cliquez sur le champ Date de modification, puis vous pouvez choisir une nouvelle date ou heure pour le fichier.
Emballer
Enfin, vous disposez désormais d'un outil qui peut vous aider modifier les dates des fichiers à tout moment. Parfois, vous partagerez les fichiers sans vous soucier que les gens découvrent la date en temps réel. De plus, vous pouvez être rassuré avec Video Converter Ultimate car non seulement il peut modifier la date et d'autres détails, mais aussi un excellent éditeur de métadonnées vidéo, convertisseur et compresseur. N'hésitez pas à l'essayer dès aujourd'hui sur Windows ou Mac.
Plus de Blu-ray Master
- 5 solutions pour réaliser une vidéo avec des images sur PC/Mac/Android/iOS
- 6 façons d'améliorer la qualité vidéo sur PC/Mac/Android/iPhone
- Les 5 meilleures façons de compresser une vidéo pour la télécharger sur YouTube
- Fusionnez des fichiers audio avec les 8 meilleurs outils de fusion audio
- Créateurs de diaporamas vidéo à essayer sur PC/Mac/Android/iOS/en ligne

