Débarrassez-vous des problèmes d'écran partagé sur iPad à l'aide de solutions instantanées
L'iPad est si polyvalent qu'il peut parfois sembler remplacer complètement votre ordinateur portable ou de bureau. C'est pourquoi de nombreux utilisateurs sont fascinés par cette nouvelle technologie. Lorsque Apple a introduit le multitâche sur écran partagé, cela a marqué une avancée significative dans l’utilisation de l’iPad en remplacement d’un ordinateur portable. Il est évident à quel point l'iPad est capable d'offrir à l'utilisateur les performances dont nous avons besoin. Malheureusement, l’écran partagé est tellement déroutant – et incohérent selon les applications – qu’il est difficile à utiliser. Considérez le scénario suivant : vous avez deux applications ouvertes côte à côte. Comment revenir à la vue d’une seule application ?
Dans le même ordre d’idées, certains utilisateurs ont du mal à se débarrasser de l’écran partagé sur iPad. Cet article vous aidera à résoudre le problème de manière simple. Veuillez vérifier les méthodes ci-dessous.

C'est difficile de rester bloqué en mode écran partagé même si vous n'en avez plus besoin. C'est pourquoi, dans cette partie, découvrons les façons dont nous pouvons arrêter et atténuer l'écran partagé sur notre iPad. Tout ce que nous devons faire est de faire attention aux trois points en haut des fenêtres de votre application pour éviter les écrans divisés accidentels sur iPad à l'avenir ! Faire glisser accidentellement cette icône entraînera des variations de taille et de placement de la fenêtre, alors gardez cela à l'esprit à l'avenir.
Pour le moment, si vous vous trouvez sur un iPad avec une vue d'application en demi-écran, vous devrez savoir comment quitter l'écran partagé de l'iPad. La section qui suit vous montrera comment procéder.
Cela peut être aggravant si vous avez commencé à utiliser l'écran partagé sur votre iPad ou si vous êtes accidentellement entré en écran partagé et que vous ne savez pas comment en sortir. Pour cela, ne vous inquiétez pas. Voici comment reprendre le fonctionnement normal de l'iPad en fermant rapidement les fonctionnalités d'écran partagé.
Dans un premier temps, un diviseur noir La barre devrait apparaître à l’écran lorsque deux applications sont ouvertes.

Veuillez appuyer longuement sur cette barre, puis faites-la glisser vers la gauche ou la droite pour fermer l'application de gauche ou de droite. Dans l'exemple suivant, Chrome occupera la moitié restante de l'écran où l'application Nébo c'est actif.
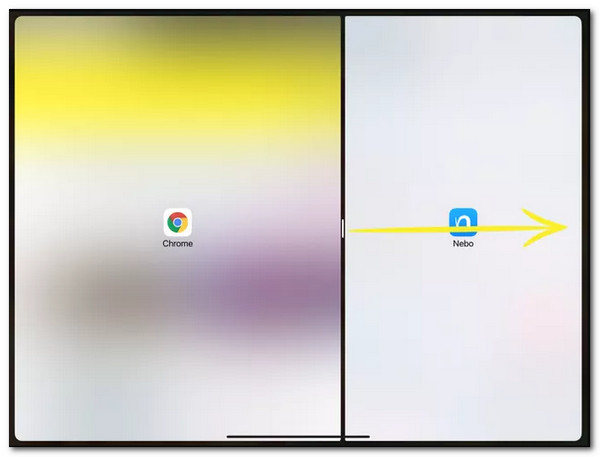
Relâchez la barre située au bord de l'écran pour revenir à la vue du filtre à carburant. Cette solution pour fermer l'écran partagé sur l'iPad est simple et rapide mais loin d'être évidente !

Si vous avez déjà deux applications à l'écran et que vous souhaitez en fermer une, une fois que vous connaissez l'astuce, il est simple de revenir à la vue standard d'une seule application.
Grâce au multitâche, vous pouvez utiliser plusieurs applications sur votre iPad simultanément. Split View, qui vous permet de voir plusieurs applications sur le même écran, est l'une de ses meilleures fonctionnalités. Voici comment l'utiliser correctement afin d'éviter toute complication lors de leur utilisation.

En même temps que vous utilisez l'application, veuillez appuyer sur le Multitâche bouton. Ce sont les trois points en haut de l'application.
Ensuite, appuyez sur le Vue partagé bouton, sur lequel vous pouvez voir l'icône carrée ombrée à mi-chemin sur le côté droit ou gauche. Il ouvrira vos applications côte à côte, ou le Glisser bouton - l'icône carrée est grisée d'un tiers sur le côté droit lorsque nous ouvrons l'application suivante via une petite fenêtre flottante que vous pouvez déplacer n'importe où sur l'écran.
Maintenant, nous devons localiser et lancer la deuxième application. Au fur et à mesure que nous modifions de quel côté de l'écran l'application actuelle apparaît Vue partagé, appuyez sur le Multitâche bouton, puis voyez le Bouton Fractionner la vue. Choisissez entre les Vue divisée à gauche bouton ou le Vue fractionnée à droite bouton. Veuillez alors noter que le côté gauche ou droit du bouton sera ombré. Ensuite, vous pouvez utiliser le écran partagé sur iPad facilement.
Si vous avez beaucoup de réunions sur votre iPad et que vous devez effectuer plusieurs tâches à la fois, utiliser l'écran partagé est possible. Cependant, il arrive un moment où vous devez enregistrer vos réunions. Le problème est de savoir comment éliminer l’écran partagé dans la vidéo. Ne vous inquiétez pas car l'utilisation du Blu-ray Master choisi Video Converter Ultimate. Nous pouvons désormais supprimer l’écran partagé sur vos clips. Voyons comment nous pouvons le faire.
Veuillez vous procurer l'incroyable Video Converter Ultimate et lancez-le sur votre ordinateur.
Ensuite, sur l'interface, veuillez accéder à l'icône pour Boîte à outils. À partir de là, veuillez localiser le Recadrage vidéo icône et appuyez dessus immédiatement.

Maintenant, veuillez cliquer sur le Ajouter et entrez le clip que vous souhaitez modifier.

Sur la timeline, utilisez le cadre et débarrassez-vous du côté que vous souhaitez supprimer. Ensuite, vous pouvez maintenant cliquer sur le Exporter et enregistrez votre clip si vous avez terminé.

Comment désactiver l’affichage en écran partagé sur mon iPad ?
Sur votre iPad, ouvrez le Paramètres application. Ensuite, sélectionnez Écran d'accueil et Dock. Puis, sous Multitâche, décochez Autoriser plusieurs applications. Après avoir terminé ces étapes, la fonction d'affichage en écran partagé sera complètement fermée.
Comment diviser l’écran sur iPhone ?
Tout d'abord, veuillez sélectionner le Vue partagé bouton. Vous pouvez également cliquer sur le Glisser comme alternative. Ensuite, l'application actuelle sera déplacée. Maintenant, vous verrez votre Écran d'accueil existe. Veuillez localiser la deuxième application sur votre Écran d'accueil. Veuillez glisser votre doigt vers la gauche ou la droite à partir de là car nous voyons les applications de l'autre côté de Écran d'accueil. De plus, vous pouvez également utiliser la fonctionnalité de Dock pour cliquer sur l'application.
Est-il possible de diviser l'écran sur l'iPad Mini 4 ?
Oui. La fonctionnalité Split View est disponible sur l’iPad Mini 4, l’iPad Air 2 et l’iPad Pro. Si les deux applications prennent en charge le mode Split Screen, vous pouvez ajuster l'endroit où la division se produit. Vous pouvez également travailler dans les deux applications lorsque leurs fenêtres sont ouvertes.
Nous pouvons désormais éliminer le problème de l'écran partagé sur iPad à condition de suivre les méthodes ci-dessus. Assurez-vous de suivre toutes les étapes afin que nous puissions mener à bien le processus. Nous pouvons maintenant conclure que c’est faisable et simple à faire. Pour cela, vous pouvez désormais partager cet article avec les utilisateurs d'iPad qui ont également besoin de ces informations.
Plus de lecture
3 façons de diviser l'écran sur Mac pour démarrer le multitâche (macOS 13 pris en charge)
Voici la meilleure façon d’effectuer plusieurs tâches à la fois avec votre MacBook. Grâce à la fonction MacBook à écran partagé, nous pouvons effectuer notre travail simultanément pour un résultat rapide.
Comment diviser l'écran en plusieurs sections pour Windows 10 et 11
Comment partager l’écran sur un PC ? Cet article présente les étapes complètes de la création d'un écran partagé sous Windows 11 et 10. Vous pouvez diviser l'écran en 2 ou 3 sections pour démarrer une tâche multitâche.
7 meilleurs outils de montage vidéo en écran partagé pour créer des films côte à côte
Laissez-nous éditer des clips à l'aide de ces applications et logiciels vidéo côte à côte. Passons en revue leurs fonctionnalités, avantages et inconvénients pour télécharger et créer des vidéos en écran partagé.
Meilleurs choix GIF Collage Maker : créez des images animées avec plusieurs écrans
Créons de nombreux GIF divertissants en les mettant dans un collage. Veuillez consulter ces 3 éditeurs de collages GIF que vous examinerez pour ordinateur et en ligne.
Écran divisé