Écran partagé sur Skype : instructions pour l'activer et le désactiver
Nous ne pouvons nier le fait que Skype est très demandé de nos jours. Nous pensons que ce n'est pas seulement à cause de la pandémie mondiale qui a poussé les étudiants à suivre leurs cours via les appels Skype, mais aussi aux bons attributs de Skype lui-même. Mais saviez-vous que cette application de télécommunication propose également un mode écran rate ? Et si oui, savez-vous comment y accéder ? C’est exactement le sujet de cet article. Car ici, nous vous fournirons les instructions pour activer ladite fonction dans l'application. Parallèlement à cela, nous inclurons également un tutoriel sur comment se débarrasser des écrans partagés sur Skype par conséquent. Alors, sans plus attendre, commençons par regarder le contenu ci-dessous.
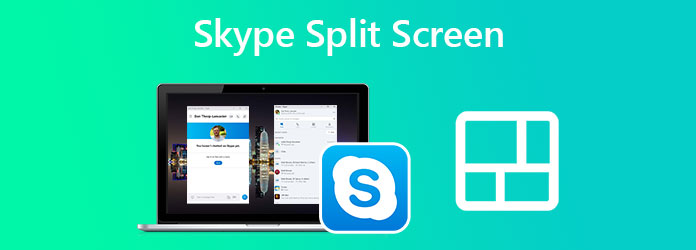
Comme mentionné dans notre introduction, Skype peut vous permettre d'effectuer plusieurs tâches en vous offrant un mode écran partagé lors d'un appel vidéo. De cette façon, vous pouvez prendre note ou avoir une conversation avec vos pairs tout en écoutant une discussion se déroulant via un appel vidéo. Cependant, notez que l'écran partagé ou la vue fenêtre n'est disponible que sur les Chromebooks et les ordinateurs de bureau exécutant Skype. Donc, si vous souhaitez activer cet écran partagé sur Skype, consultez les étapes ci-dessous.
Lancez Skype et accédez directement à votre Image de profil. Ensuite, passez la souris sur le Paramètres et cliquez sur le Coggle icône pour cela.
Du Paramètres menu, sélectionnez le Apparence sélection.
Cliquez maintenant sur le Activer le mode d'affichage partagé option. Ensuite, vous verrez que vous disposez d’une fenêtre divisée pour votre conversation et votre contact.

Sur votre profil, cliquez sur le Ellipse icône à côté de votre photo.
Une fois cliqué, appuyez sur Activer le mode d'affichage partagé sous le Paramètres menu.

Vous venez de trouver les instructions pour activer le mode d'affichage partagé sur Skype. Et l'activation du mode d'affichage partagé vous donnera la liberté de personnaliser vos fenêtres là où vous souhaitez les placer en les faisant glisser. Et supposons que vous souhaitiez à nouveau rejoindre les fenêtres séparées. Il vous suffira de désactiver le mode. Cela ne prendra pas beaucoup de temps car ce sera juste un jeu d'enfant puisqu'il vous suffit de suivre les mêmes étapes pour l'activer. Alors, revenez à votre profil et cliquez sur le Ellipse encore. Cette fois, la possibilité de Désactiver le mode d'affichage partagé est disponible. Cliquez dessus et vos fenêtres divisées ne feront plus qu'une. Et voilà à quel point il est simple de désactiver l’écran partagé sur Skype.

En effet, Skype est un excellent outil de télétravail. Cependant, on ne peut nier que son mode écran partagé a des fonctions limitées. Par conséquent, si vous recherchez un créateur d'écran partagé complet, découvrez Video Converter Ultimate. Il s'agit d'un logiciel de montage vidéo qui fonctionne pour toutes les tâches de montage vidéo dont vous avez besoin, de la conversion, de l'enregistrement, de l'amélioration, de la suppression du filigrane, de la création de films, de la compression, etc. Nommez-le Video Converter Ultimate l'a ! Alors oui, vous pouvez également utiliser ce logiciel pour enregistrer vos appels vidéo et vos présentations en écran partagé sur Skype, puis les modifier selon vos besoins.
D'un autre côté, si vous souhaitez vous concentrer sur la création de vidéos en écran partagé de vos enregistrements Skype, vous pouvez travailler comme un pro avec Video Converter Ultimate. Mais attendez, cela ne signifie pas que vous devez être comme un pro avant de l'utiliser, car il possède une interface étonnamment conviviale, idéale pour les débutants. En fait, même un utilisateur élémentaire peut y naviguer grâce à sa simplicité. Eh bien, vous serez encore plus enthousiaste à l’idée de l’utiliser car nous vous proposons ses autres fonctionnalités ci-dessous.
Avant de suivre les instructions ci-dessous, assurez-vous que vous avez déjà installé Video Converter Ultimate sur votre ordinateur de bureau ou Mac. Pour ce faire, cliquez sur le bouton Télécharger présenté ci-dessus pour accélérer la tâche.
Lancez Video Converter Ultimate une fois que vous l'avez sur votre appareil. Passez ensuite la souris sur son Collage option parmi les menus en haut au centre de l’interface.

Sur la nouvelle interface, choisissez votre choix de modèle. Ensuite, commencez à importer vos vidéos en cliquant sur le bouton Plus icônes du côté gauche de l’affichage d’aperçu.

Une fois les vidéos installées, vous pouvez maintenant les personnaliser. Vous pouvez éditer les vidéos individuellement en cliquant sur chacune jusqu'à ce que la fenêtre d'édition apparaisse. Une façon de les modifier consiste à leur appliquer un filtre. Vous pouvez voir les multiples choix pour cela dans le Filtre languette.

Après cela, allez au Exporter page. Vous pouvez personnaliser la résolution, la qualité et le format du fichier. Notez que c'est à vous de décider si vous produisez une vidéo de bonne qualité car, dans la sélection Résolution, vous pouvez choisir une sortie vidéo jusqu'à 4K. Ensuite, cliquez sur le Démarrer l'exportation une fois terminé pour traiter les modifications.

Lectures complémentaires :
Deux façons simples de désactiver l'écran partagé dans Safari
Comment diviser l'écran en plusieurs sections pour Windows 10 et 11
Puis-je diviser l’écran sur Skype Entreprise ?
Oui, vous pouvez. Quoi qu'il en soit, le mode d'affichage partagé de Skype s'applique à toutes les circonstances.
Puis-je diviser la vue sur plus de deux écrans sur Skype ?
Oui. Vous pouvez ouvrir plusieurs fenêtres sur Skype tout en utilisant le mode d'affichage partagé.
Pourquoi ne puis-je pas trouver le mode écran partagé sur Skype ?
Le mode écran partagé se trouve dans les paramètres à côté de votre photo de profil. Si vous ne le trouvez pas, vous pouvez utiliser Skype sur les plateformes Web ou mobiles, où la vue fractionnée n'est pas disponible.
Pour conclure, la tâche d'activer et de désactiver le mode écran partagé sur Skype est aussi simple que 123. Donc, si vous avez encore des amis qui veulent savoir comment se débarrasser des écrans partagés sur Skype, alors c'est le moment idéal pour partager les instructions que vous avez apprises grâce à cet article. Partagez également avec eux l'ultime de Video Converter Ultimate, ce qui vous aidera, vous et vos amis, à faciliter votre tâche de montage vidéo.
Plus de lecture
2 méthodes les plus simples pour enregistrer des appels Skype sur PC et Mac
Si vous utilisez les appels Skype pour communiquer avec des amis ou des collègues et souhaitez enregistrer des discussions importantes, lisez ce guide et découvrez les méthodes les plus simples.
Comment se débarrasser facilement de l'écran partagé sur un téléphone Android
Si vous envisagez de désactiver l'écran partagé sur les téléphones Android mais que vous ne savez pas comment, vous devez cliquer sur cet article. Cet article contient le didacticiel complet sur le problème.
Comment faire un écran partagé sur iPad pour regarder plusieurs écrans
Il est possible d'accomplir instantanément nos tâches en utilisant notre iPad. Pour cela, cliquez ici pour savoir comment diviser l'écran sur iPad et iPhone. De plus, un excellent outil que nous pouvons utiliser.
Comment se débarrasser de l'écran partagé sur iPad : solution instantanée
Comment puis-je me débarrasser de l’écran partagé sur l’iPad ? C'est une question que la plupart des utilisateurs d'iPad posent fréquemment. Vous devez consulter cet article pendant que nous répondons à cette demande.
Écran divisé