Comment utiliser l'écran partagé sur iPad pour le multitâche
Nous avons beaucoup de travail pour que la demande prenne beaucoup de temps à réaliser. C'est pourquoi de nombreuses personnes effectuent plusieurs tâches à la fois pour terminer leurs tâches plus rapidement et efficacement sans perdre de temps. Dans cette optique, Apple a introduit une fonctionnalité qui nous aidera à effectuer nos tâches simultanément. La fonctionnalité s'appelait Multitâche, ce qui nous permettait de diviser l'écran de notre iPad et de faire le travail simultanément. Il possède des fonctionnalités similaires que nous pouvons utiliser sur notre ordinateur, Windows ou macOS. Heureusement, nous pouvons désormais également le faire sur nos appareils iPad. Avec toutes ces informations, cet article existe pour vous aider dans le processus d'une écran partagé sur iPad. Nous vous guiderons pour le faire rapidement de différentes manières.

Le multitâche est une fonctionnalité de l'iPad qui vous permet de diviser l'écran ; c'est le mode Split View. Grâce à cela, nous pouvons créer une petite fenêtre flottante d’une application appelée mode Slide Over. Ouvrez également une fenêtre centrale pour une application en utilisant le mode Fenêtre centrale. Chaque méthode a un objectif, mais l'option Split View, qui permet à deux programmes d'apparaître côte à côte, est la plus populaire. Dans cette optique, cette partie répondra à la fameuse question : Comment diviser l’écran sur un iPad ? Veuillez consulter les étapes ci-dessous et suivre attentivement chaque détail pour réussir le processus.
Dans la première étape du processus, nous devons démarrer une application sur votre iPad et voir trois points au sommet. Lorsque vous appuyez dessus, de nombreuses options vous seront proposées :

Ensuite, nous sommes sur le point de sélectionner les applications que vous souhaitez voir en mode écran partagé. Veuillez choisir parmi les applications disponibles sur votre iPad.
Si les deux programmes sont affichés à l'écran en mode multitâche, vous pouvez les faire glisser pour changer de côté ou redimensionner les fenêtres.

Conseils et remarques :
Blu-ray Master choisi Video Converter Ultimate peut également mélanger plusieurs films et images simultanément. Choisissez un design et insérez des clips vidéo ou des photographies dans le cadre pour créer votre vidéo en écran partagé. Vous pouvez également modifier chaque écran en toute simplicité. Vous pouvez publier votre collage vidéo sur TikTok, Instagram et d'autres sites sociaux une fois que vous avez terminé de le modifier. Par conséquent, faites-nous savoir les étapes à suivre pour rendre cela possible.
Téléchargez et exécutez le fantastique Video Converter Ultimate sur votre ordinateur.
De là, accédez au Collage menu des fonctionnalités de l’outil.

Veuillez cliquer sur le Commencer bouton du nouvel onglet pour commencer officiellement le processus. Ensuite, veuillez choisir le Deux cellules modèle parmi les choix.

Maintenant, cliquez sur le Ajouter bouton pour créer la vision en écran partagé. Sélectionnez deux fichiers multimédias et décidez lesquels se trouvent à droite et à gauche.

Si vous avez déjà placé les fichiers, il est temps de cliquer sur le bouton Exporter pour enfin enregistrer votre fichier. Après, il suffit de laisser les outils Commencer à exporter et attendez la sortie.
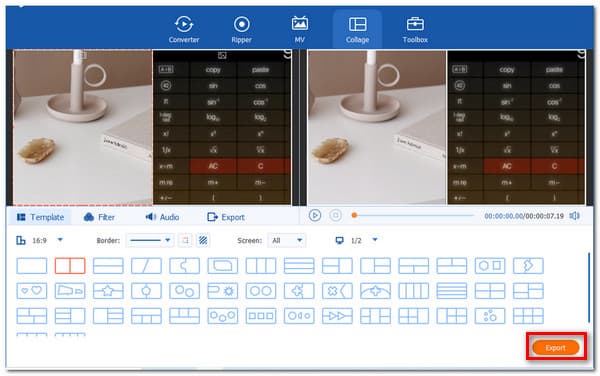
Notre iPhone possède également une fonctionnalité multitâche. Les utilisateurs de l'iPhone et jusqu'à l'iPhone 15 Pro Max peuvent utiliser la méthode. Les utilisateurs des modèles d’iPhone précédents, comme les iPhone 6 et 7, ne peuvent pas y participer. Par conséquent, si votre iPhone peut le faire. Voici les étapes pour le faire.
Vous pouvez activer le mode écran partagé de l'iPhone à partir du menu des paramètres si vous possédez le modèle d'iPhone le plus récent. Ensuite, sur l'iPhone, accédez à Paramètres et trouve Affichage et luminosité.
Dans le nouvel onglet, cliquez sur Afficher parmi les options pour voir Zoom. De là, voyez Ensemble et allez à Utiliser Zoom pour diviser l'écran.
Inclinez votre iPhone horizontalement une fois que vous avez mis à jour ces modifications. Lorsque vous exécutez l’application, elle passe rapidement en mode écran partagé.

Si vous souhaitez créer un écran partagé sur iPhone, l'application intégrée, iMovie, peut vous rendre service. Vérifiez plus de détails pour utiliser iMovie pour créer un écran partagé sur iPhone ici.
Comment puis-je diviser l’écran sur un appareil mobile Android ?
Il existe différents modèles sous Android. Dans cette optique, voici les moyens simples de diviser votre écran Android qui peuvent être applicables avec Samsung et OnePlus. Le premier est pour Stock Android/Samsung. Il suffit de cliquer longuement sur l'icône de la première application que vous souhaitez utiliser en mode écran partagé, puis de cliquer sur une autre application pour finaliser la séparation. Le téléphone Android suivant est le OnePlus ; comme le dernier appareil, appuyez longuement sur le corps de la première application que vous souhaitez utiliser en écran partagé. Cependant, nous devons nous assurer que les deux applications que vous souhaitez utiliser en écran partagé sont ouvertes. Dans la partie inférieure du visuel, appuyez sur le bouton de changement d'application.
Comment puis-je désactiver Split View sur mon iPhone ?
Pour désactiver le multitâche, accédez à Paramètres et basculez les commutateurs sous Écran d'accueil et Dock. De là, veuillez accéder Multitâche. C'est le moyen le plus simple de désactiver la vue fractionnée sur votre iPhone.
Puis-je partager l’écran entre Mac ?
Vérifiez qu'aucune des fenêtres que vous comptez utiliser n'est en mode plein écran. Ensuite, placez votre pointeur sur le bouton vert dans le coin supérieur gauche de l'une des fenêtres que vous souhaitez utiliser. Après cela, choisissez Fenêtre carrelée à gauche ou une fenêtre en mosaïque à droite. Votre Mac passera automatiquement en mode écran partagé. Maintenant, nous devons cliquer sur la fenêtre que vous souhaitez occuper la moitié restante de votre écran, et elle apparaîtra. Enfin, utilisez le curseur au centre de l'écran pour modifier la taille des fenêtres.
Un processus multitâche instantané est désormais possible grâce à l'utilisation de la fonction Multitâche de l'iPad. De plus, le processus peut également être possible sur iPhone grâce à l'utilisation d'un excellent outil comme Video Converter Ultimate. Pour cela, accomplir rapidement votre tâche est désormais possible. Veuillez visiter notre site Web pour obtenir des articles plus utiles ou partager cet article pour aider les autres utilisateurs.
Plus de lecture
[Résolu] Comment créer une vidéo en écran partagé pour YouTube/TikTok
Suivez le guide étape par étape de cet article pour mettre plusieurs vidéos côte à côte afin de créer une vidéo en écran partagé avec le meilleur éditeur vidéo en quelques étapes simples.
[Guide complet] Recadrer/redimensionner pour diviser l'écran dans Adobe Premiere Pro
Une vidéo en écran partagé peut raconter plusieurs histoires en même temps. Vous pouvez apprendre étape par étape comment diviser l'écran avec recadrage et mise à l'échelle dans cet article.
Top 8 des applications de lecture vidéo pour iPad Air/Pro/mini et plus
Un lecteur vidéo iPad approprié est nécessaire pour profiter de vidéos HD sur votre appareil mobile. Par conséquent, nous identifions et partageons une liste des meilleurs pour vous aider à gagner du temps.
Comment enregistrer un gameplay HD sur iPad de manière flexible
Si vous souhaitez enregistrer la partie la plus excitante du jeu auquel vous jouez, vous pouvez lire l'article pour apprendre à capturer des vidéos de jeu sur iPad.
Écran divisé