It is simple to create a GIF on any device, and what’s more, there are many accessible tools that can help you compile images and create the desired GIF. But in some cases, the created file is too large to upload to a platform or send via email. This is because not all GIF creators can effectively adjust the dimension of the image. So now, you will need a GIF resizer to change the width or height dimension, and this article will walk you through it.
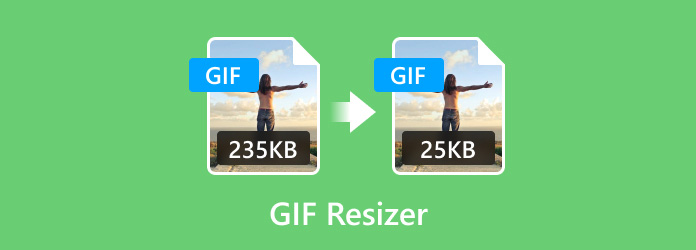
- Part 1. What is the Difference between Cropping and Resizing
- Part 2. Top 8 GIF Resizers
- Part 3. FAQs about GIF Resizers
Part 1. What is the Difference between Cropping and Resizing
Cropping and resizing are both image techniques, but many people are finding them hard to differentiate. But here’s how to simply understand the two:
Cropping means removing a certain part of an image. It removes the specific portion but maintains the original aspect ratio, such as the ratio of width and height. By doing so, cropping can remove the unwanted elements of a GIF image but reduce the overall image size.
Meanwhile, resizing takes care of the overall dimensions of an image file. You can use this technique to reduce the file size that hinders you from sharing online or printing. An additional fact is that many modern platforms on the internet maintain a limited file size for uploads, so resizing would be a better option. But be mindful of resizing your images because it can affect the overall quality, resulting in a pixelated output.
Part 2. Top 8 GIF Resizers
It is good that you can find a lot of GIF resizing tools on the internet, but searching for a trustworthy one becomes challenging if you don’t know the criteria you are looking for. Best to rely on the following selection criteria below for the desired GIF resizer:
- Interface utility- whether you are skillful or a beginner in GIF editing, a tool must come with an interface that is easy to understand or operate. If you quickly learn the tool, then your work can be done in no time.
- Effectiveness of resizing- a GIF resizer’s job is to manipulate the image file’s dimensions however the user wants. Some similar tools will only downsize the photo without protecting the quality.
- Additional Functions- check the tool’s ability to batch resize and support formats. It is also better if it has a ratio setting that controls the resizing process.
- Result- of course, the final result of a resized picture is what really matters. As mentioned, the quality depends on a GIF resizer’s ability to control the reducing process without harming the overall quality.
- Tool Price- most professional GIF resizing tools have pro versions, so you might be required to pay to use them. However, always weigh the offered features of a tool to see if it’s worth spending money on them.
| GIF Resizers | Edit FPS | Platform Availability | Other Supported Image Formats | Speed Process | GIF Edit (trimming, filters, speed adjusting, etc.) |
| Video Converter Ultimate | 24FPS | Windows 11/10/8/7, Mac OS Sonoma, and later | JPEG, GIF, PNG, BMP, TIFF, etc. | Fast | |
| Ezgif | None | Chrome, Edge, Safari, etc. | JPEG, APNG, videos | Slow | |
| iLoveIMG | None | Chrome, Safari, Firefox, etc. | GIF | Slow | |
| Kapwing | None | Safari, Chrome, Edge, Firefox, etc. | GIF, JPEG | Average | |
| Photoshop | 30FPS | Windows, Mac, Android | GIF, BMP, PNG, TIFF, etc. | Fast | |
| Gitgit | None | Safari, Firefox, Chrome, etc. | GIF | Slow | |
| GIPHY | None | Android, iOS, browsers, and desktops | JPEG, GIF, PNG | Average | |
| GIMP | 30FPS | Windows, Mac | JPEG, PNG, BMP, APNG, etc. | Fast |
Why Blu-ray Master Review is Trusted
We only give factual information related to GIF resizers for any platform. And to provide the help you need for searching for the best tool, our review only revolves around the following methods:
- We gathered similar software and online tools capable of effective GIF resizing. We also included in our criteria popular and on-demand tools for unbiased review.
- Speaking of unbiased opinions about GIF resizers, we test each tool to give an exact review regarding its effectiveness, ease of use, and other aspects.
- The products are compared to each other to differentiate their unique style of resizing GIFs, editing, pricing, and so on.
- In addition to our personal reviews, we seek user reviews from other platforms to maintain a balanced review of the product.
- Once published, this review will gain users’ feedback and opinions, and we will use this opportunity to create more trusted reviews of Bluraycopys products and those of other companies.
Video Converter Ultimate
Platforms: Windows, Mac
Best For: Professional GIF resizing with just a few steps.
This GIF resizer is an all-in-one solution for media editing. Video Converter Ultimate is the best choice for creating and editing GIFs however you like. It provides a simple interface with a lot of features, including ways to convert videos or images to GIFs, MP4, FLV, and more than 500 digital formats. But more than its simplicity, this tool is capable of adjusting the GIF properties, including the speed, FPS, loop, resolution, and zoom mode, making it professional-looking even after you upload it to the internet. You can try Video Converter Ultimate’s other functions for free by clicking the Free Download button.
- Unlimited upload of photos and videos to create GIFs.
- Resize GIFs according to width, height, and pixel.
- Compile and rearrange images with playback controls.
- Real-time preview and fast-speed exporting process.
Free Download
For Windows
Secure Download
Free Download
for macOS
Secure Download
Step 1. Download and install Video Converter Ultimate on Windows or Mac. Launch the software and navigate to the Toolbox tab. Here, you will find the Video Compressor option. Click on it and choose the GIF file you want to resize.
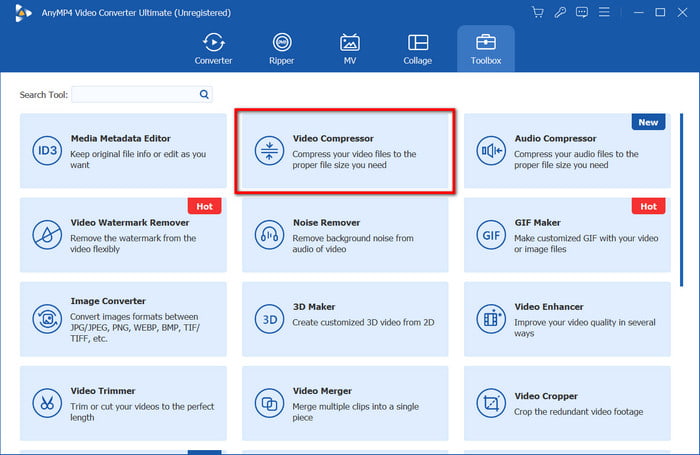
Step 2. Once the file is uploaded, you can adjust the size, format, resolution, bitrate, and others. Be mindful that exceeding the recommended size will likely distort the original quality of the file. Then, click the Preview button once you are through with adjusting.
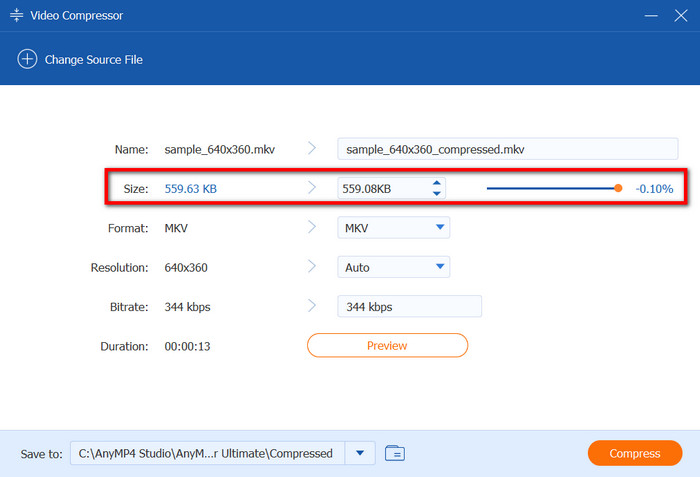
Step 3. The next thing you will do is to choose the location folder. Click the Save To menu at the lower part of the interface; then you can select the desired folder. Finally, click the Compress button to resize the GIF.
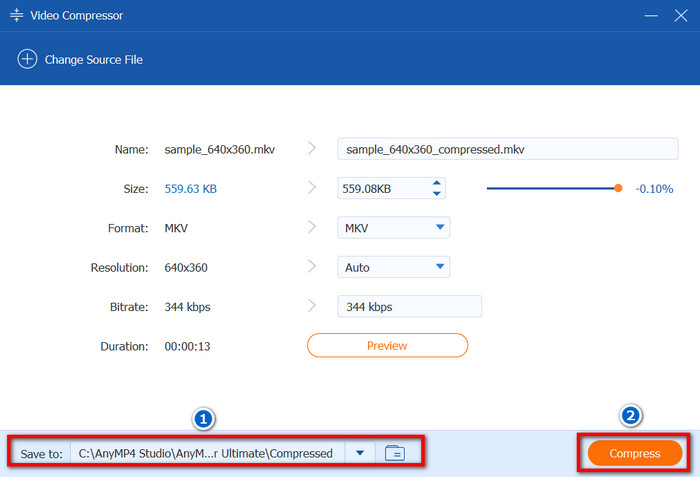
Video Converter Ultimate helps you resize GIFs properly without losing the original quality. With that said, it is also full of other editing tools that can help you convert, merge, enhance, and edit any digital media type!
Pros
- No quality loss in GIF resizing.
- The free version is abundant.
- Fast enough to convert files.
Cons
- Limited to a few GIFs to resize.
Ezgif
Platforms: Chrome, Safari, etc.
Best For: Free online GIF and video editing.
Ezgif is a popular online tool that offers free service for video and image editing. One of its perks is resizing animated GIFs online, which only takes uploading a file, and then you can edit its properties accordingly. On top of that, Ezgif also hosts other advanced functions that allow you to optimize and add effects to images.
Step 1. Search Ezgif on your browser and select the Resize option from the top menu. Click the Choose File button to upload the GIF file.
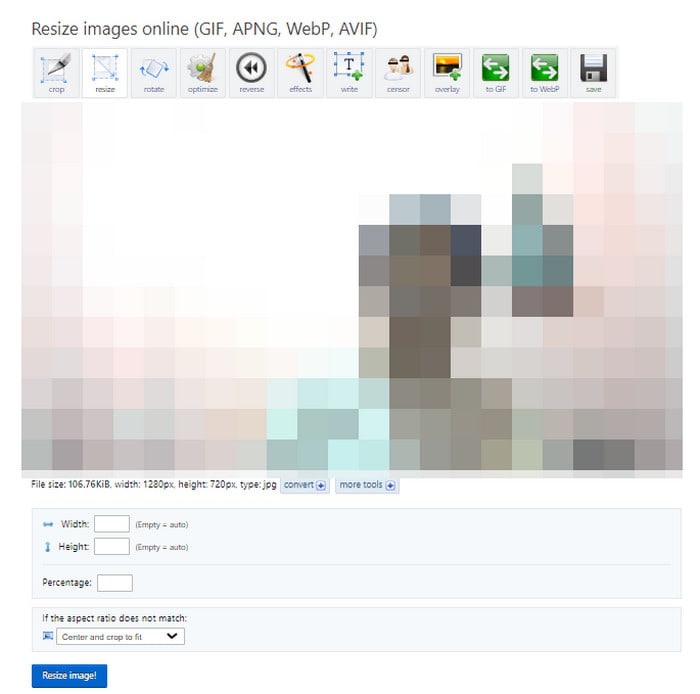
Step 2. When the image is loaded on the interface, provide the desired width, height, and percentage. Click the Resize Image button to process, then download the resized GIF file.
Thanks to this GIF resizer, you can always access free editing features on your browser. But one thing about Ezgif is the cluttered menus, which means you will need to take your time learning about its interface to get familiar with it.
Pros
- Resize and crop GIFs at the same time.
- It can reverse and add overlays to the GIF.
- Real-time preview.
Cons
- Too many ads.
- Slow in uploading and exporting.
iLoveIMG
Platforms: Chrome, Firefox, Edge, Safari, etc.
Best For: Edit GIF and other image files in bulk.
Another tool to resize GIFs online is iLoveIMG. Since it mainly focuses on GIF image editing, this tool offers various functions that can convert JPGs to other image types, upscale, remove background, and more. The best part of iLoveIMG is that you can use it for free without watermarks applied to your GIFs.
Step 1. To resize GIFs with iLoveIMG, visit the official website and choose the Resize IMAGE option. Upload the GIF file from your computer, Dropbox, or Google Drive.
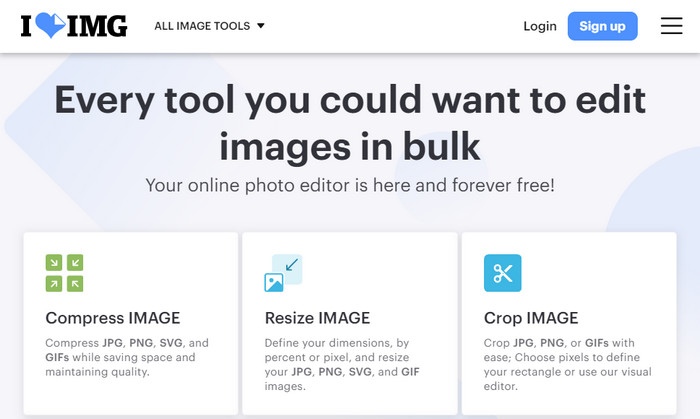
Step 2. You can add more images to create a batch resize by clicking the Add More Images button. Then, click the Resize Images button to complete the process.
With iLoveIMG, resizing GIFs online is no hassle. With more than five features, this alternative also allows you to convert, enhance, and make an overall edit to any image type.
Pros
- Clean interface and is easy to operate.
- Offer more tools for free.
Cons
- No advanced settings for resizing.
Kapwing
Platforms: Edge, Opera, Chrome, etc.
Best For: Overall GIF and image editing.
Kapwing is a web-based tool that you can access on browsers like Chrome, Safari, Edge, etc. It is capable of editing images with its huge library of tools, including GIF trimming, resizing, cropping, optimizing, and more. While it is free, Kapwing is one of the paid tools that apply watermarks to your files. In this case, you can purchase one of its plans to remove the watermark and unlock more features.
Step 1. Go to Kapwing’s GIF resizer and click the Upload button to get the GIF file you want to resize.
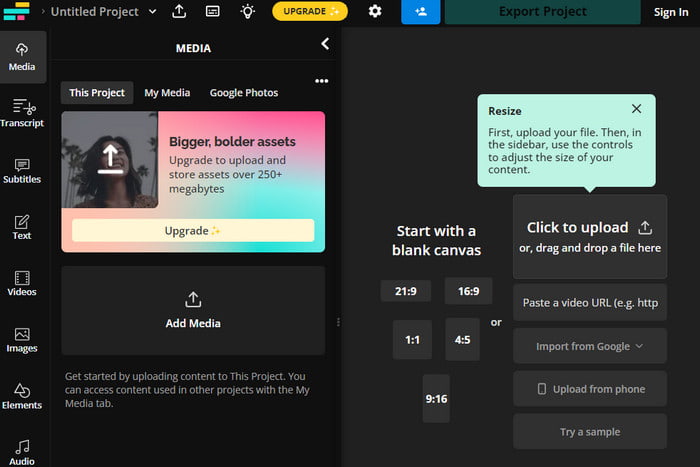
Step 2. When the image is uploaded, the first thing you will see is the preset aspect ratio, which you can still customize by adjusting the parameters. Simply click the Export Project button to save the GIF file.
Keep in mind that Kapwing will put its brand name on the resized GIF file. Only when you buy the pro version can you remove it and freely use its unique features.
Pros
- Convenient for a simple GIF resizing.
- Refine the background with solid colors.
Cons
- A watermark is inevitably applied to the edited file.
- Limit users to other editing features.
Photoshop
Platforms: Windows, Mac
Best For: Professional and complex image and GIF resizing.
When it comes to professional work, Photoshop will be the first thing you think of. Not only is it best for refining images, but you can also use it for GIF files, including resizing, making GIFs with images, and more. It has a unique approach to resizing images since it defines a new dimension while maintaining the aspect ratio perfectly. If you have Photoshop on your device, then it will be helpful in GIF resizing and editing.
Step 1. Open Photoshop on your computer and navigate to the File menu to select the Open option. Then, you can choose the GIF file from your folder and upload it to the program.
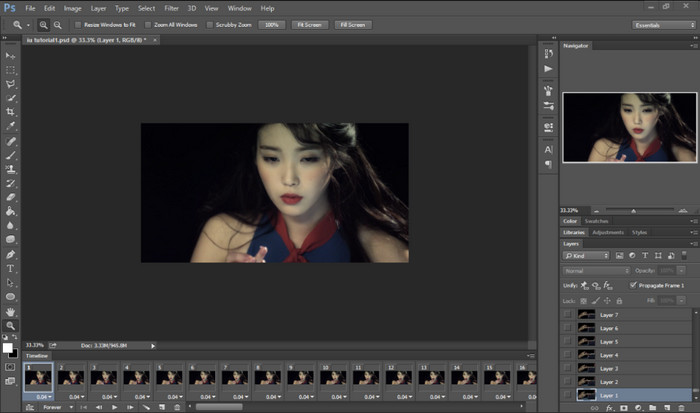
Step 2. After the image is uploaded, proceed to the Image menu and choose the Image Size option. Alternatively, you can press Alt+Ctrl+I on Windows or Option+Command+I on Mac to access this feature.
Step 3. With the current input shown in the dialog box, you can set the new width and height values accordingly. To maintain the image's original aspect ratio, check the Constrain Proportions box. Once you've done this, save the output from the File menu.
Photoshop not only resizes GIFs in a simple form but also helps you define the image as you proceed. However, it takes time to learn about its functions to get a professional result. On the other hand, it is an expensive purchase, so it feels like an obligation to learn Photoshop.
Pros
- Excellent output quality.
- Minimize blur and sharp edges after resizing.
Cons
- Complex interface and features.
- Short free trials and too expensive.
Gifgit
Platforms: Chrome, Safari, Edge, etc.
Best For: Free online GIF KB resizing and editing.
If you are looking for a way to resize and edit your GIFs simultaneously, then it is recommended to try Gifgit. It is an online image editor that is multi-functional, providing different tools in one platform. Here, you can add text, draw, or adjust the image’s colors and tones. It has a decent number of effects and filters that can beautify photos in just one click. Furthermore, Gifgit is convenient on any device you have because you can access it on popular browsers like Safari and Chrome.
Step 1. Search Gifgit on your browser and open the online tool. Click the Select File button or drag and drop the image from your folder to upload. To proceed, you will need to sign up using an email.
Step 2. From the dropdown menu of Image, select the Resize option. Then, you can adjust the width or height by percentage. Use the other editing tools to enhance your GIF file, or click the Save button to process.
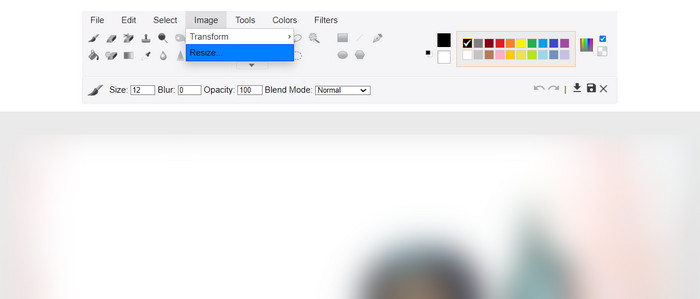
Gifgit is super easy to use with its comprehensive interface. With this, you can resize GIFs conveniently on any device. If there is one drawback about this GIF resizer is the lack of controls for the GIF’s FPS, loop, and speed.
Pros
- No need to download the software.
- Keep editing history.
- Edit multiple layers in non-destructive ways.
Cons
- Almost the same with the Paint app on Windows.
- No advanced settings for properties like speed and FPS.
GIPHY
Platforms: Windows, Mac, Android, iOS, Chrome, etc.
Best For: Uploading and editing GIFs online with various device compatibility.
In reality, GIPHY is a huge and popular platform where you can browse an endless number of GIFs. But other than its huge collection of GIFs, you can also use the GIF editor to resize GIFs for free. The only thing you need to use GIPHY is an account, which you can use to download or upload your GIFs to the website.
Step 1. It is recommended that you use a desktop to use GIPHY. Go to the GIPHY website and click the Upload button in the upper right corner. You can either choose an existing GIF file or create one from scratch.
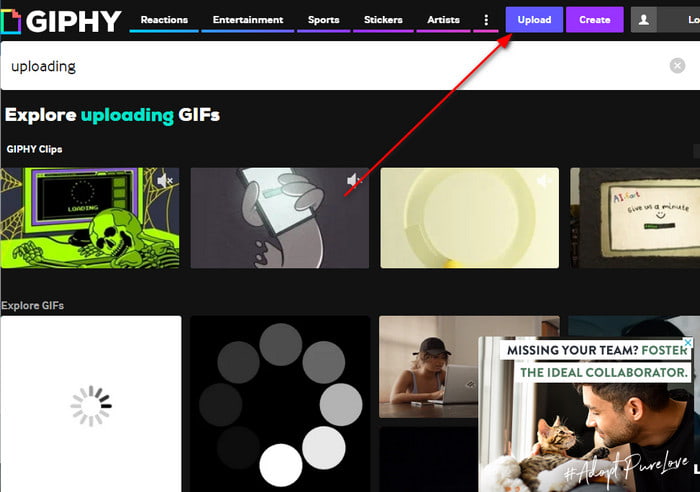
Step 2. When you have chosen the file, the website will ask you to create an account. You can use a Google email, Facebook, or other account. Then, click the Upload button, and the GIF will be resized automatically.
Since GIPHY knows that most social media platforms have a limited file size for GIFs, it will resize it properly without losing too much quality. However, it is still a risk since you don’t know how many pixels are removed on the GIF. If it’s doubtful for you, try the other alternatives from this post.
Pros
- Interactive website with other creators.
- Provide attractive effects, filters, and effects.
Cons
- No way of telling how much GIF size is reduced.
GIMP
Platforms: Windows, Mac
Best For: Free and professional alternative for GIF and image editing.
Do you want a professional GIF resizer without buying Photoshop? Then GIMP might be for you. It is a free and open-source tool that you can download on Windows and Mac. Just like Photoshop, it is equipped with features that turn images into professional-looking projects, including a resized GIF without quality loss. Of course, given that it is on par with Photoshop, it is required to learn how to maneuver GIMP to maximize its full potential.
Step 1. Open GIMP and upload the GIF file to its interface. Once done, choose either the Scale Image or Canvas Size option to resize.
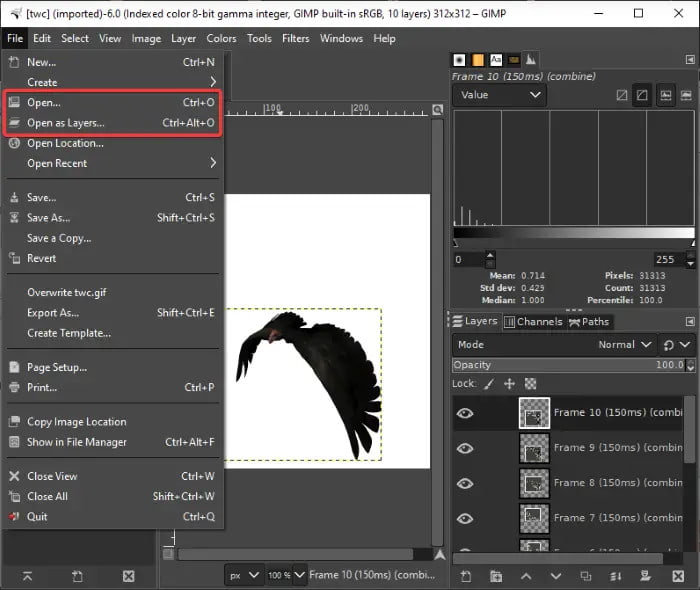
Step 2. Alternatively, you can enter a new preferred dimension, including the weight and height. Then, you can maintain the aspect ratio as it is by ticking the Chain checkbox. Resize the GIF by clicking the Save button.
This is a good choice if you want to practice using a professional tool without spending a lot of money. Not only is it great for GIF resizing, but GIMP is also capable of more professional work if you know how to utilize the built-in tools.
Pros
- Advanced and comprehensive resizing settings.
- Able to edit the FPS, speed, and animation simultaneously.
Cons
- Steep learning curve.
- It takes a lot of resources and computer power.
Part 3. FAQs about GIF Resizers
-
What is the best free GIF resizer?
In this review, we found that the best desktop software is Video Converter Ultimate. This is because it provides a user-friendly interface and guarantees a result when resizing GIFs. But for online tools, Ezgif would be the top pick since it is accessible on any web browser and no watermark is applied to the resized GIF file.
-
What is the best GIF file size?
When it comes to size dimensions, a GIF is recommended to be in 480p resolution or at 640 width x 480 height. It is also suggested to keep dimensions under 1200 x 900 px because most platforms nowadays have this as a limitation.
-
How do I resize a GIF but keep quality?
Reducing the file size means sacrificing a small amount of the original quality. Therefore, it is suggested to use a tool that has advanced parameters so you can conduct resizing without too much quality loss. In another case, Photoshop and GIMP provide functions to smoothen and sharpen the image, so the quality is still at best, even with the size reduced.
Wrapping up
After reading this article, you can now find the best GIF resizers you can download on your device. Additionally, there are free online tools that offer GIF resizing, but most of them are either too slow in processing or apply watermarks on your GIF files. To make sure you have the best output quality, try Video Converter Ultimate on Windows and Mac. It is easy to use while providing the best result in video and image editing, converting, and more!
More from Blu-ray Master
- Master the Steps on How to Add GIF to Text on Any Devices
- How to Create GIF using the GIF Makers Online and on Desktop
- 12 Best GIF Cropper App to Change Animation Aspect Ratio
- Find out the 2 Methods To Reverse a GIF Online & Offline
- Get the Hang of the Top 11 Tested and Best Meme GIF Sites
- Loop GIFs Easily Using the 3 Best Methods [Offline & Online]


