Top 3 GIF Makers Online along with the Highly Recommended GIF Maker for Windows and Mac [With Pictures]
Because we live in an advanced world where we communicate with our loved ones, friends, and colleagues from places other than our homes, we use animated GIFs to make our conversions more effective and sincere. With the help of animated GIFs, we can hold conversations and leave a positive impression on the hearts of those to whom we send them. In this post, learn the top-notch online GIF makers and the highly commended desktop tool to create an animated GIF.

If we are talking about the professionalism of the tool in creating the best-animated GIF shared on the web, Video Converter Ultimate is the highly recommended tool. Using this tool, you can reach the maximum results you want. It has a Toolbox kit to create your animated GIF quickly, without hassle. More so, you can add captions, remove and add watermarks, crop, cut, and trim your animated GIF. The good thing about the tool, you can also convert your GIFs into many different formats. It has basic yet intuitive editing tools which work best even if you are a beginner or a professional in making a GIF. Take a glance at how Video Converter Ultimate works by following the methods below.
Key Features
Launch the GIF maker on your desktop
To begin creating your GIF, download the GIF maker first by hitting the download buttons above. Conversely, go to the leading site of Video Converter Ultimate install and run the tool on your desktop. Upon launching, go to the Toolbox tab on the menu bar and hit the GIF Maker from the options.

Add video to make a GIF
After that, you may now choose to make GIFs using video or photos. But in this tutorial, select the video for GIF. Upon clicking it, you can add a clip from the folder.

Begin setting the start and end duration
After importing the clip, you may start trimming the clip you wish to use as your GIF by setting the start and end duration. After initiating it, hit Save to save the changes.

Modify the GIF
Upon saving it, you can also add effects to your GIF using the Edit button. To add effects, click the Effects & Filter tab on to top menu bar, choose the desired filters, and adjust it using the Basic Effect section. You can always preview the GIF to see the applied filters by hitting the Preview Panel. Then, hit OK to save the changes.
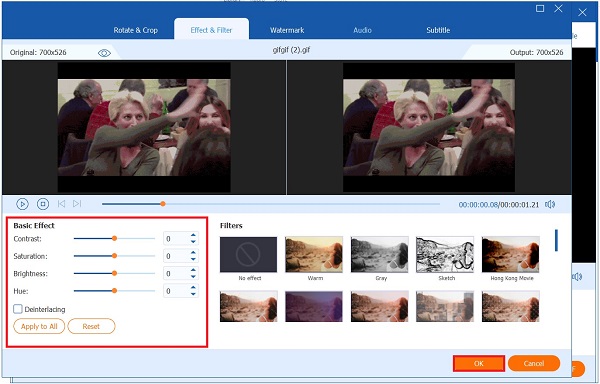
Then, you can also add captions by going to the Watermark tab and clicking the Text dialog box. You can modify the font, size, color, and opacity of the text. Next, hit OK to apply all the changes.

Convert the GIF
Finally, after finalizing everything, click the Generate GIF button to save the GIF. Now, you have your animated GIF and share it with your social media accounts.

OnlineConvert is a free online GIF maker that allows you to create GIFs from any image or video clip quickly. The good thing about this program is that it will enable you to convert GIFs without watermarks. Furthermore, you can convert your most important files from one format to another. It can convert images, videos, audio, software, ebooks, documents, and web services. The only disadvantage users complain about is the slowness the tool imports the file. Meanwhile, see how the tool works by following the steps below.
To begin, pull off a browser and search for the online tool and start launching it.
Upon running the program, import the file to create an animated GIF by ticking the Choose Files. You can import the file using Google Drive, DropBox, or pasting URLs.

After that, you can compress, change the GIF’s width and height, apply color filters and change its quality.

Finally, begin the conversion by hitting the Start button.

Create a GIF from video using this online GIF maker in just three clicks. It works in any browser and on any device like Windows, Mac, and Linux. It allows you to add text to the GIF, modify the font size, style, and color, and apply different filters that will make your animated GIF appealing. It has a quick conversion process, but it lacks GIF editing tools, so you can’t maximize your animated GIF that much. Anyway, follow the steps below on how you can create your GIF.
To run the tool on your browser, go to the main website of the online tool.
After that, upload the image in bulk by hitting the Add Files button.

Tip: You can manually choose the size and the speed of the GIF before proceeding
Upon importing the file, you can directly arrange the image according to your preference.

Lastly, to finalize the GIF, click here to Create your Animated GIF. Then, wait for the conversion to finish.

Hit the Download button to preview it on the file destination folder.

Gif.com is well-known for being the quickest way to create and edit GIFs and short videos. It has an easy-to-use interface and GIF editing tools. An online GIF maker allows you to convert files without watermarks. Users actually enjoy the tool because it has a wide range of GIF editing tools that will enable you to easily add captions, stickers, crop, blur, and invert your animated GIF. It converts quickly, but it varies when you have a poor internet connection. Try and see how it functions by following the simple instruction below.
To get started, run the tool on your current browser by visiting the official page of the Gif.com.
Upon running the tool, locate the Upload button to import the file you wish to turn to GIF.

After which, make your GIF more appealing by adding text, cropping, blurring, and inverting it.

Finally, to save all the changes, click the Create GIF button. Now, you can share your animated GIF on your social media accounts!

Hit the Download button to preview it on the file destination folder.

1. If you want your animated GIF more attractive to the users, do not add too much color, the few colors you apply to be more appealing will turn out. This will not only have a significant impact on the size of your file, but utilizing minimal color will allow you to create longer, more engaged GIFs while having a consistent small file size.
2. The addition of a simple caption or applying a watermark to the animated GIF will make it easier to discover. Since it has a simple caption, the users can quickly search and use it.
3. It is a must continuously loop your animated GIF. Assure that every frame is flawless to ensure that your loop is nice and smooth when converted.
Extented Reading
8 Top-Notch Tools to Add Text to GIF [Windows, Mac & Mobile]
Know the Trusted GIF Makers and Learn to Create GIF Easily
Can I convert GIFs to PNG using the online tools mentioned above?
Definitely, yes! You can convert GIF to PNG and more formats using the free online GIF makers as long as you have a good internet connection. Then, the process will just run smoothly and fast.
Is it possible to animate a JPEG image?
No, the JPEG file format does not include any built-in animation capabilities. When you link to an image, it is truly an animated GIF masqueraded with a jpg file extension.
Is Gif.com a safe online GIF maker?
Yes, the tool is committed to offering an enjoyable and secure way to browse for, generate, and recommend the finest GIFs on the web. Gif.com animated GIFs, once they have been indexed, can be viewed by anyone who visits the site; as a result, it is important to be aware of the types of GIFs that are suitable for the site.
Creating animated GIFs made easy using the best GIF makers online. Making GIFs online is convenient because it allows you to generate GIFs for free and save hard disk space. Yet, a stable connection is required to make all these possible. If there is an instance that you won’t create one online, Video Converter Ultimate comes in handy. Generate your animated GIF offline with ease. Give it a try and download it now!
More Reading
How to Make GIF from Images with the 5 Top Notch GIF Makers
Are you eager to make GIFs from images? You are on the right page! Come and know how to create animated GIFs by following this easy-to-follow tutorial.
Know the Trusted GIF Makers and Learn to Create GIF Easily
Are you looking for the best GIF Makers? Look no more! Below are the trusted GIF apps social media savvy utilized, and learn some tips on creating your GIF.
Top 8 Animated GIF Resizers on Windows, Mac OS X, and Online
To resize GIF image for free and in a simple manner, you can explore the best one by reading our top list of GIF resizers on PCs, Mac and online.
Top 4 Methods to Convert AVI Videos to Animated GIFs
We just post four easy ways to help you convert HD AVI video files to animated GIF images on computer and laptop and the step-by-step guide in this post.