Hogyan vágjunk MP4 videofájlokat ingyen
Sok esetben előfordulhat, hogy le kell vágnia a kéznél lévő MP4-videófájlokat. Néha az internetről letöltött videók furcsa képarányúak és furcsa felbontásúak, és széles fekete sávok veszik körül őket. Lejátszásukkor a kép csak egy kis területen jelenik meg a képernyőn, míg a többit fekete sávok foglalják el. Más esetekben érdemes a videó egy bizonyos részére összpontosítani, vagy feladni a videó néhány nem kívánt szélét. Hogyan kell vágja le az MP4 videókat hogy jobban játsszanak a képernyőn? Olvasd el ezt a bejegyzést, és megtudod.

Video Converter Ultimate egy könnyen használható vágógép MP4 videókhoz. Még a kezdők is gond nélkül megérthetik a folyamatot. Egyszerűen importálja a videót, és húzza a keretet az MP4-videófájl tetszés szerinti vágásához. Íme annak néhány fő jellemzője.
Főbb jellemzők
Ingyenesen töltse le, telepítse és indítsa el a Video Converter Ultimate alkalmazást Windows vagy Mac számítógépén. Amikor megjelenik a fő felület, kattintson a Fájlok hozzáadása gombot a bal felső sarokban. Ekkor megjelenik egy fájlkezelő vagy Finder ablak. Kiválaszthatja és importálhatja benne MP4 videó fájljait. Ehelyett húzással importálhatja a fájlokat a fő felületen.

Az MP4 videofájlok hozzáadása után kattintson a Szerkesztés gombot az imént hozzáadott fájlon. Ez felugrik a Forgatás és körbevágás felület.

Ban,-ben Forgatás és körbevágás felületen két jól látható képernyőt láthat a videó előnézetéhez. A bal oldalon egy sárga négyzet található, és lehetővé teszi a videó határainak szabad húzását az MP4 videó kivágásához. A jobb oldalon a kivágott MP4 videó előnézete látható.

Ha konkrét követelménye van a felbontással kapcsolatban, közvetlenül megadhatja azt. Előre is beállíthatja a képarányt, majd elhúzhatja a bal oldali képernyő sárga fókuszterületét. Végül kattintson a rendben gombot a jobb alsó sarokban, hogy visszatérjen a fő felületre.

Vissza a fő felületre, válassza ki az MP4 kimeneti formátumot. Ezután csak kattintson Összes konvertálása a jobb alsó sarokban. A feldolgozás végeztével a célmappa megjelenik.

Nem szeretne letölteni semmilyen asztali programot MP4-videófájlok vágásához? Van egy másik eszközünk az Ön igényeinek kielégítésére. A Clideo egy olyan platform, amely ingyenes online videószerkesztő szolgáltatásokat nyújt. Ez az eszköz nem csak MP4-videók kivágását teszi lehetővé, hanem egyesít, tömörít és vág ki videókat. A legkellemesebb az, hogy használatával nem kell letöltenie semmilyen asztali programot az MP4 vágási feladathoz.
Előnyök:
Hátrányok:
Az MP4 videofájlok kivágásának lépései a Clideo online videovágóval:
Nyissa meg az eszközt annak weboldalán:
https://clideo.com/editor/crop-video. A weboldal közepén egy feltűnő kék látható Válassz fájlt gomb. Kattintson rá, és megjelenik egy fájlkezelő ablak. Ezután adja hozzá a kivágni kívánt MP4 fájlt. A feltöltés eltart egy ideig.

Amikor megjelenik az eszköz felülete, megadhatja a videó pontos méretét. Ezután egyszerűen húzza szabadon a sárga négyzetet a videó határainak testreszabásához.

Végül kattintson a Export gombot a jobb alsó sarokban. Ha a feldolgozás befejeződött, visszakeresheti a kivágott MP4-videófájlt.
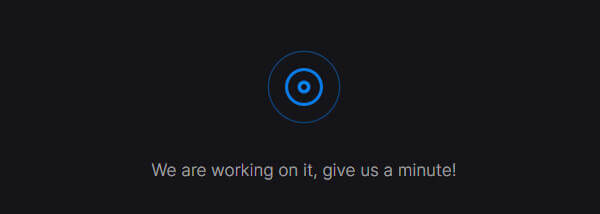
A Windows 10 rendelkezik videószerkesztő eszközzel?
Igen, van egy. A beépített videószerkesztő a videókészítő és -szerkesztő eszközök minden egyben készlete. Nem jelenik meg a Windows asztalon. Indíthatja a Start menüből vagy keresve.
Mi az az alapvető videószerkesztés?
Videórészletek kivágása, átmenetek hozzáadása, tömörítő, videók forgatása, felosztás, összevonása és a videoklipek újrasorolását széles körben úgy tartják, hogy ez a legalapvetőbb videószerkesztés.
Hogyan kezdjem el a videószerkesztést?
Először is rendelkeznie kell egy praktikus videószerkesztő eszközzel. A Video Converter Ultimate jó választás az Ön számára. A Windows Movie Maker és az iMovie is jó. Először nincs szükség drága és bonyolult Adobe Premiere vagy Final Cut Pro X programokra.
Ez a bejegyzés két hatékony és egyszerű módszert oszt meg az MP4 videofájlok kivágására. A feladat legmegbízhatóbb eszköze a Video Converter Ultimate. Emellett a Clideo Video Cropper is jó választás, ha nem baj, ha feltölti a fájlt, és megvárja az időigényes online feldolgozást.
További Olvasás
Mi a teendő az AVI-fájlok tömörítéséhez, különösen az internetről letöltött vagy DVD-ről kivont filmek esetében? Tudjon meg többet az AVI méretének csökkentésére szolgáló 2 hatékony módszerről.
Hogyan importálhatunk DVD-t az iMovie-ba szerkesztés céljából
Szeretné behelyezni a DVD-t az iMovie-ba szerkesztés céljából? Ebben a bejegyzésben 2 ingyenes módszert mutatunk be a DVD iMovie formátumokká konvertálására és az iMovie-ba importálására szerkesztés céljából.
Hogyan importálhat bármilyen DVD-t a Final Cut Pro (X) programba további szerkesztés céljából
Ez a teljes oktatóanyag a DVD Final Cut Pro (X) programba történő importálásához. Mindenféle DVD-lemez támogatott. Kibonthatja az összes DVD-fájlt, vagy kiválaszthatja az adott DVD-videót, amelyet szabadon importálhat a Final Cut Pro-ba.
Feliratok hozzáadása MP4 videókhoz részletesen
Most töltött le egy filmet, de nem látja a feliratot? Szeretnél videót közzétenni a közösségi médiában, és feliratokat szeretnél beágyazni a közönséged számára? Ez a cikk bemutatja, hogyan adhat feliratot MP4-hez és más videókhoz.